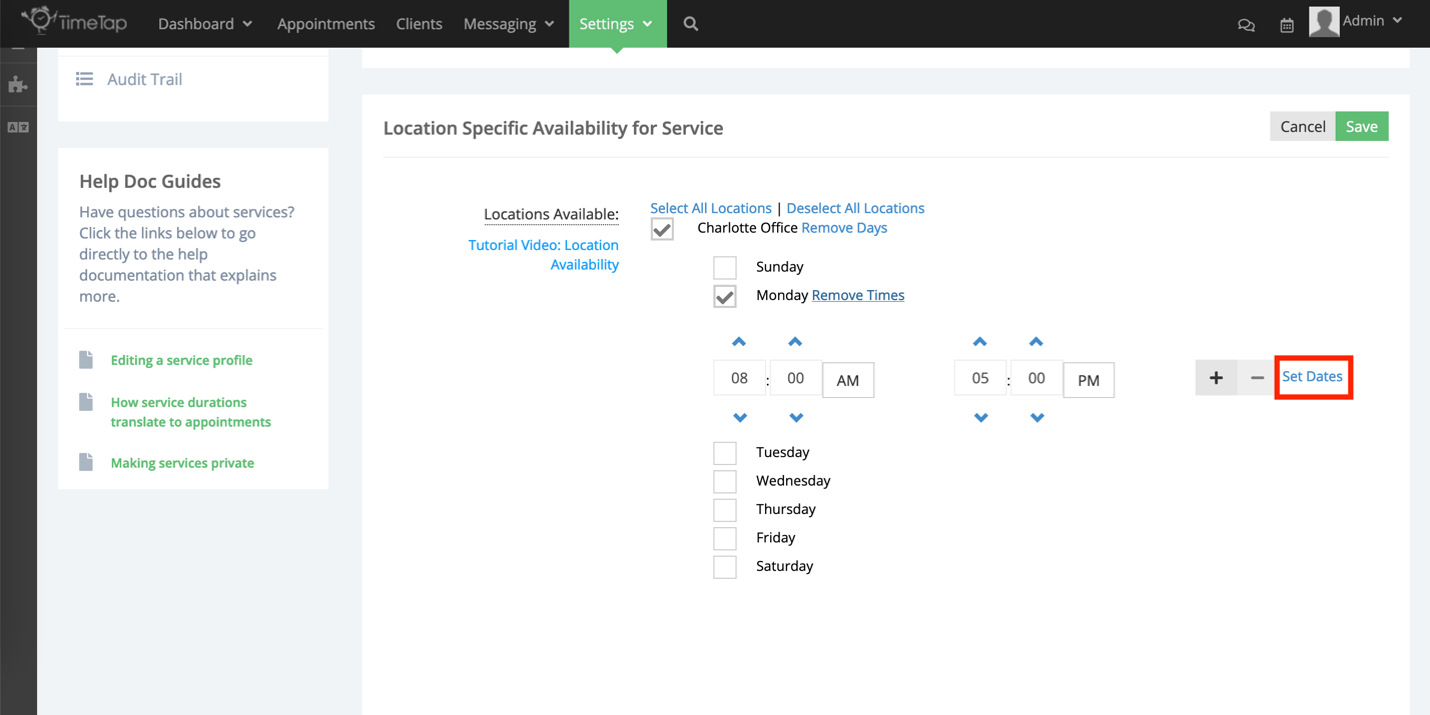Location Specific Availability for a Service
When you add services, they will be available at all locations, days, and times in the schedule by default. You can customize services to only be available at specific locations, days, and/or times with the Location Specific Availability feature.
Go to Settings > Services & Classes. From the Active Services and Classes List, choose the Services & Classes tab and choose the View button to the right of the service you’d like to customize.
All services and days, times, and/or locations you’d like services to be available must already be added to the schedule before using the Location Specific Availability feature. For more information on adding new services, days, times, and locations to your schedule, see:
Choose the Time tab from the service menu at the left side of the page:
From the Time page, find the Location Specific Availability for Services section at the bottom of the page. Choose the Edit button to the top right of the section:
To select which location(s) the services will be available: Check the box next to each location. The service will only be available in the schedule at locations with checked boxes; unchecked locations will not offer the services in the schedule.
Using the Location Specific Availability feature to select days and times will not automatically add them to the schedule. Make sure that you're only selecting days and times that have already been added to the schedule.
To select which day(s) and time(s) the services will be available: Choose Set to the right of each location selected. Check the box next to each day of the week you’d like the service to be available.
Choose Set Times to set specific time ranges you’d like the service to be made available each day.
Add multiple time ranges for an individual day by clicking the + icon to the right the times already added to that day. Remove unwanted time ranges by clicking the – icon.
To select a date range when services will be available at specific times or locations: Choose Set Dates to the far right of each time range. Date ranges will only apply to individual time ranges. If you’d like the date range to apply to an entire day, choose Set Dates for each time range to customize.
To make availability start on a specific date but continue ongoing, leave the field for the end date of the range blank.
Once you’re finished, choose the green Save button at the top right of the Location Specific Availability for Service section. You can choose the Edit button to make changes at any time