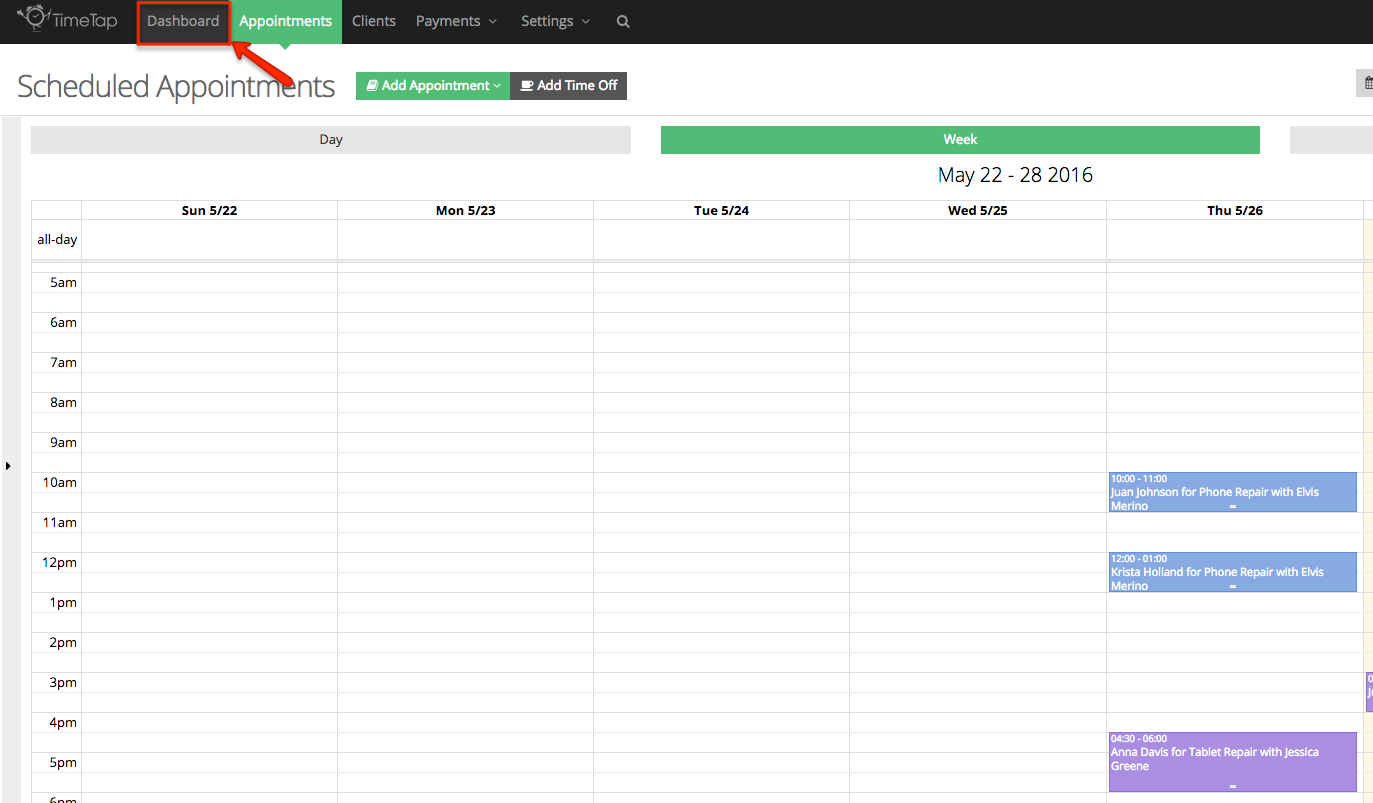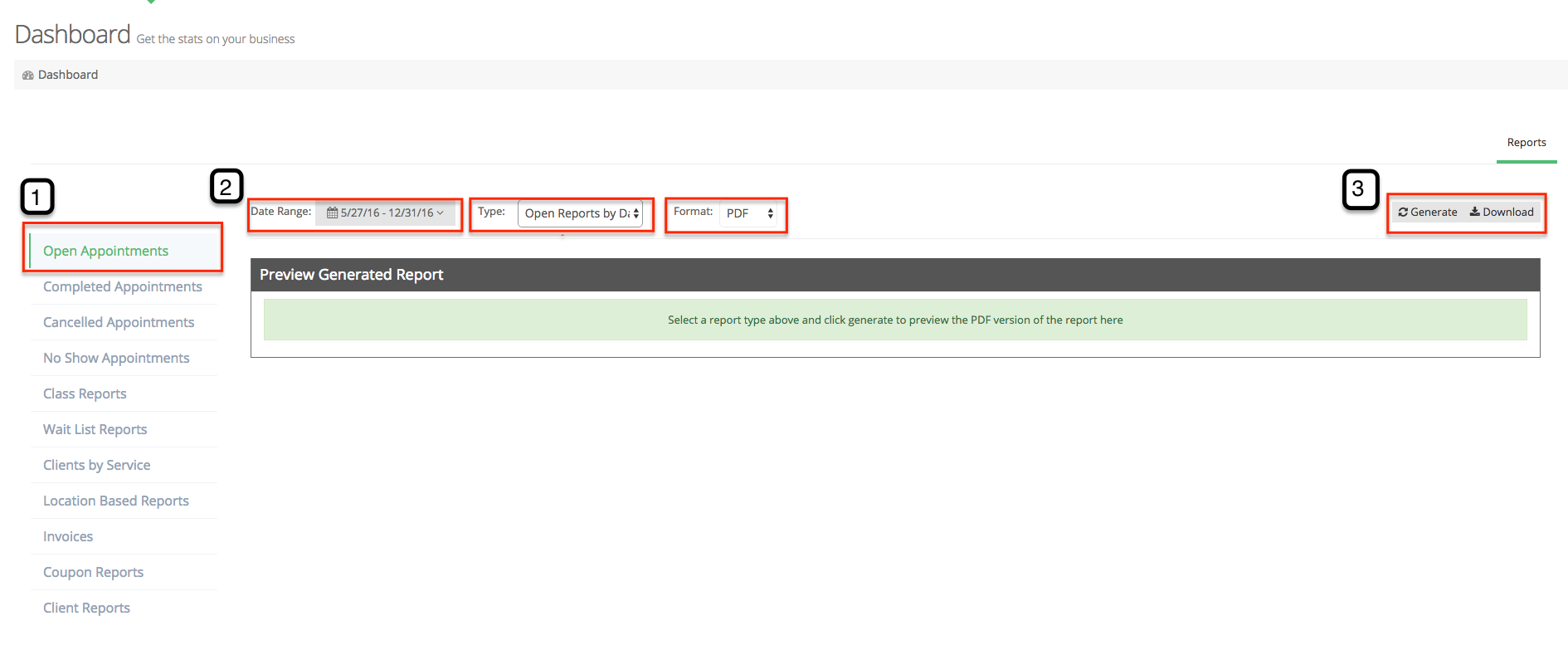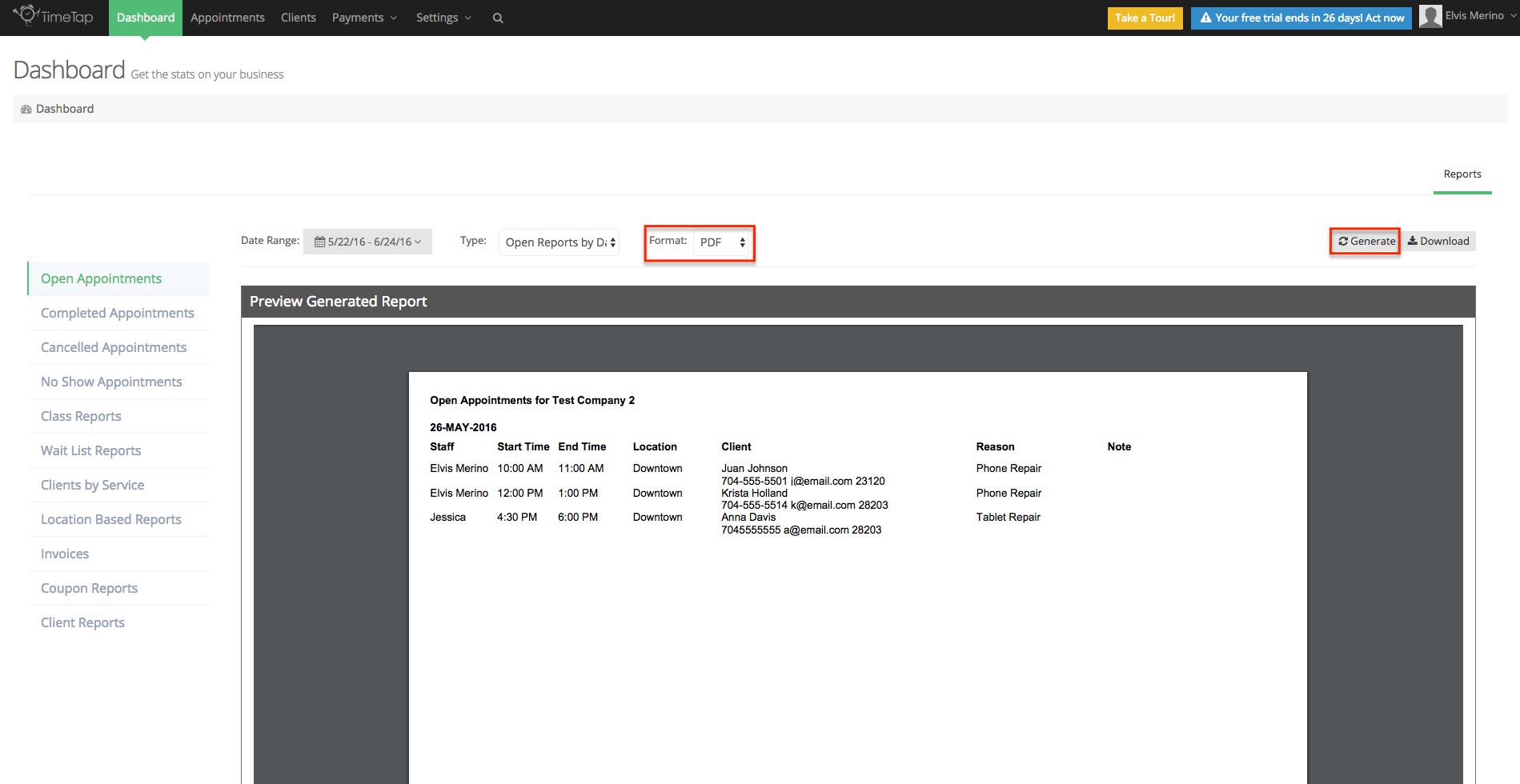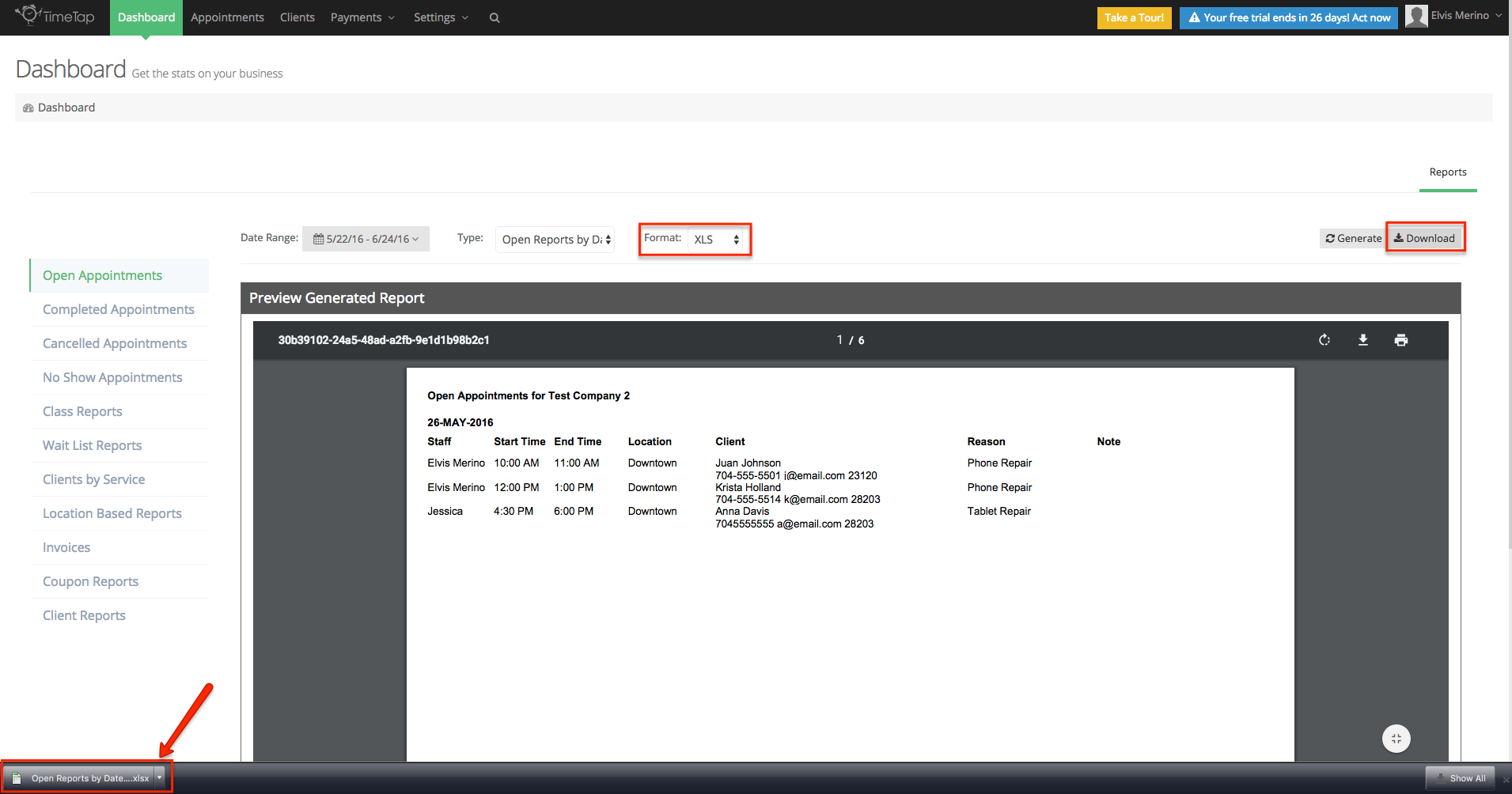The reports menu provides you with in depth look at appointment details by creating reports that matter to your business.
Select the staff members. locations or customers you would like to see and choose a date range for your appointment report.
| Anchor | ||||
|---|---|---|---|---|
|
Report Name | What it Shows | How can it begenerated | |
| 1 | All Appointments | All appointments (all statuses) for all staff members on the account for time period set in date range fields Note: The "All Appointments By Staff with Coupon and Paid Date" report only pulls up appointments that have been added to an invoice |
|
| 2 | Open Appointments | All open appointments for all staff members on the account for time period set in date range fields |
|
| 3 | Completed Appointments | All completed appointments for all staff members on the account for the time period set in date range fields |
|
| 4 | Cancelled Appointments | All cancelled appointments for all staff members on the account for the time period set in date range fields |
|
| 5 | No Show Appointments | All appointments that have been marked as no show for all staff members on your account for the time period you define |
|
| 6 | Class Reports | The Class Summary report gives high level details of all of your classes' schedules during a given time range The Class Attendees report gives a print out of all attendees on a class by class basis during a given time range |
|
| 7 | Wait List Reports | All clients currently placed in wait list |
|
| 8 | Clients by Service | All your clients and the number of times they have booked appointments for a specific service or class |
|
| 9 | Location Based Reports | All appointments listed by location for the time period set in date range fields |
|
| 11 | Staff Reports | Show staff member name, e-mail, username, security role, created by, date created, and whether each staff member is currently active for period set in date range fields |
|
| 12 | Invoices | All invoices that you have entered or clients have paid on your account |
|
| 13 | Coupon Reports | All appointments where a coupon has been applied for the time period set in the date range |
|
| 12 | Client Reports | All customer added |
|
| Anchor | ||||
|---|---|---|---|---|
|
To generate a report, first go to the Dashboard Menu:
Once in the Dashboard screen, select the report you would like to run. Define the date range, type, and format in which you like to see this report. After you've chosen the parameter for your report click Generate or Download:
If you selected PDF as the format for your report then the report will report in this format within the Dashboard, you also have the option to download this PDF report if you click Download:
If you selected XLS as the format for your report then the can only be downloaded. Clicking generate will automatically download this report.