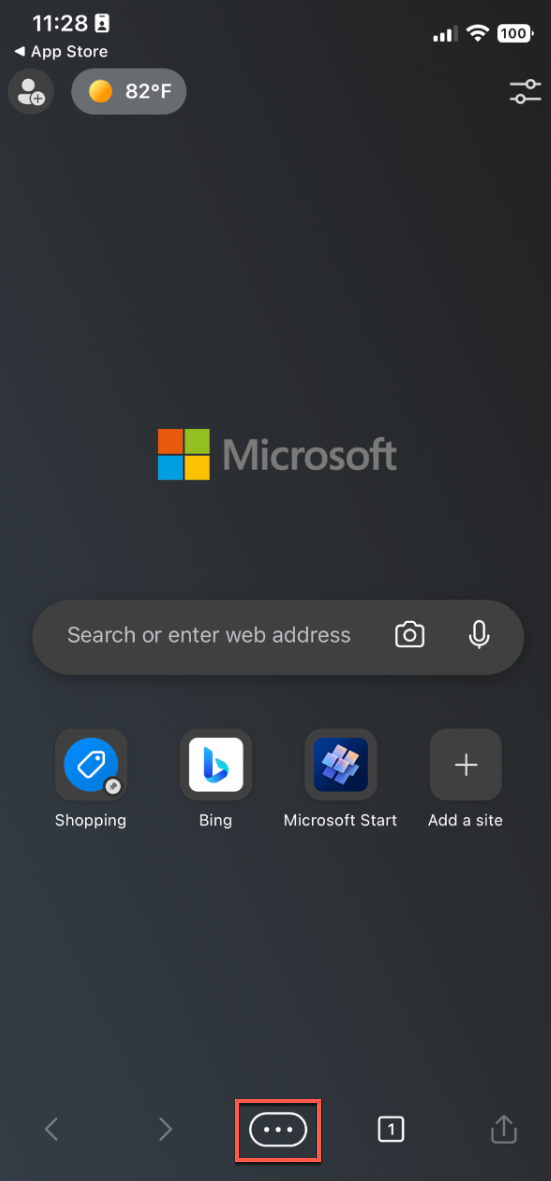Your browser sometimes locally stores things like images, website code, and other data to avoid re-downloading those items each time a new page is loaded. These items are stored in your browser’s cache.
Changes Updates to the backend of a website can sometimes be different than cause a difference from the version that has been saved in locally by your browser, which can result in unexpected errors on that page. Clearing the browser cache can often resolve the issue by allowing those site updates to properly be reflected when loading the page again. Updates
Scroll to the browser that you use to access TimeTap below, then choose either the desktop or mobile option for specific instructions on how to reset your cache. These instructions may differ slightly depending on your browser version, device, or operating system.
...
...
Safari
| Expand |
|---|
|
On your computer, open Safari. From the menu bar, select Safari > Preferences.  Click the Advanced tab and check the box next to Show Develop menu in menu bar.  From the menu bar, select Develop > Empty Caches. 
|
| Expand |
|---|
|
On your mobile device, open Settings. Scroll down and tap Safari.  Image Removed Image Removed Image Added Image AddedSwipe down again and tap Clear History and Website Data, then tap Clear History and Data to confirm.  Image Removed Image Removed Image Added Image Added
|
...
Firefox
| Expand |
|---|
|
On your computer, open Firefox. At the top right, click More options (three lines icon) > Settings.  Select the Privacy & Security panel on the left, and scroll down to the Cookies and Site Data section. Click Clear Data…  Next to Cookies and Site Data and Cached Web Content, check the boxes. Then click Clear. 
|
...
| Expand |
|---|
|
On your computer, open Edge. At the top right, select Menu (three dots icon) > Settings.  Image Removed Image Removed Image Added Image AddedSelect the Privacy, Search, and Services panel on the left, and scroll down to the Clear browsing data section. Click Choose What to Clear.  At the top, choose a time range - to delete everything, select All Time. Next to Cookies and other site data and Cached images and files, check the boxes. Then select Clear Now. 
|