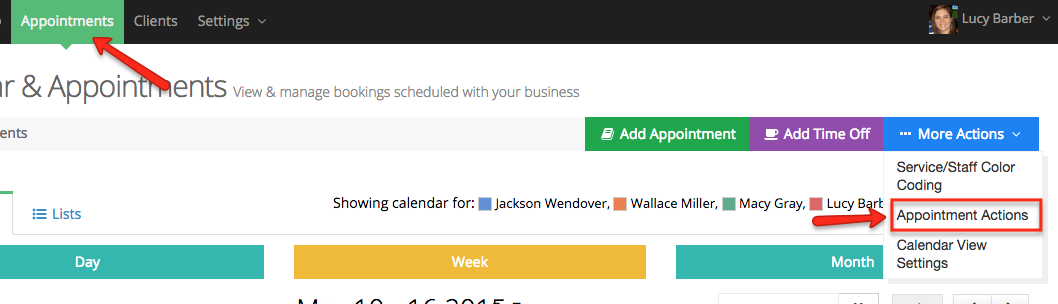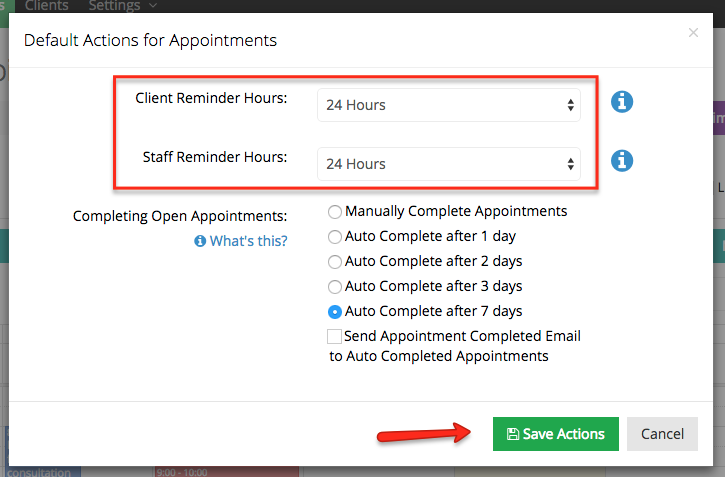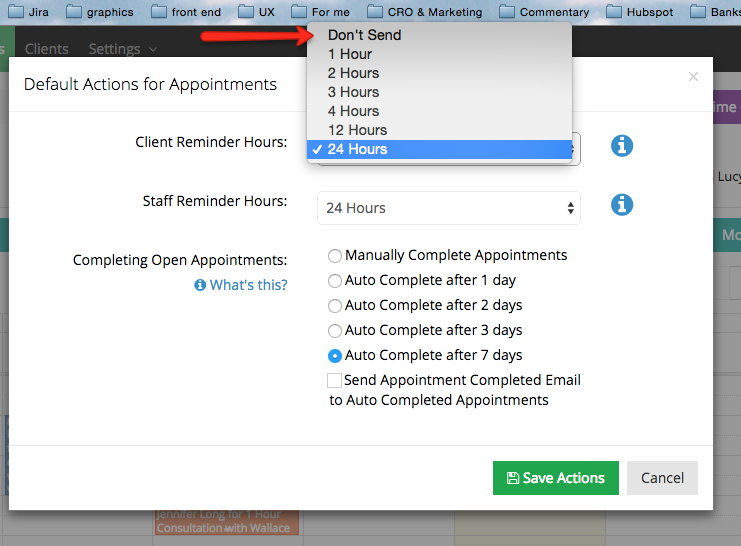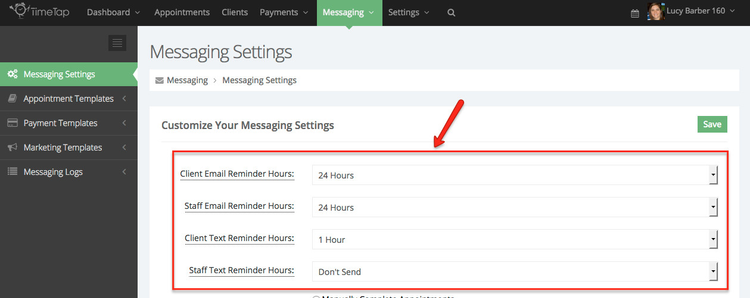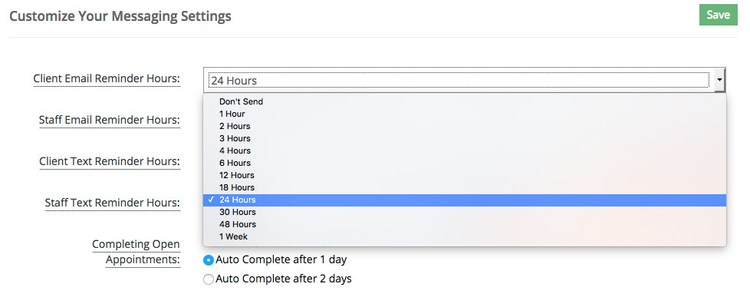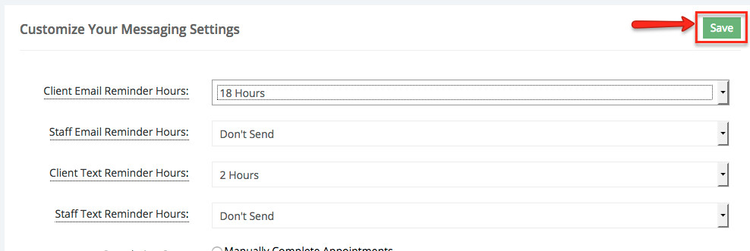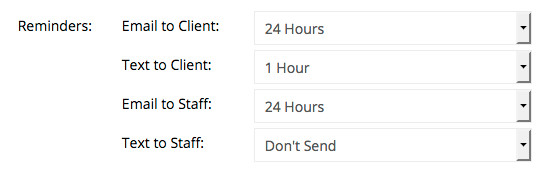When a new appointment is added to your schedule (from either the client scheduling or from you adding the appointment as a staff person) you'll notice that the email reminders default to the same value each time. You can change this default value as it applies to appointments by going to the Appointments → More Actions dropdown and choosing the option for "Appointment Defaults":
On the window that appears after you click "Appointment Actions" you can change the default number of hours that the reminder email will be set to from the top two dropdowns. Once you've finished your selection, you can press "Save Changes" at the bottom of the window to commit the new default settings:
You can also select to not send the reminder email from here:
you first create your TimeTap account, your Reminder Email Hours will be set to 24 hours and your reminder Text Message will be set to 1 hour. This means that when a client creates an appointment, the reminder email is, by default, set to go out to the client and the staff 24 hours before the appointment start time. You can adjust this setting in your Messaging Settings under the Main Messaging menu
First, open up your Messaging Settings by going to Messaging > Messaging Settings:
You'll see the reminder hours settings at the top of the Messaging Settings view:
You can change it (for client or staff) so that the reminder email is sent to send out:
- 1 hour before the start time of the appointment
- 2 hours before the start time of the appointment
- 3 hours before the start time of the appointment
- 4 hours before the start time of the appointment
- 6 hours before the start time of the appointment
- 12 hours before the start time of the appointment
- 18 hours before the start time of the appointment
- 24 hours before the start time of the appointment
- 30 hours before the start time of the appointment
- 48 hours before the start time of the appointment
- 1 week before the start time of the appointment
- Or select "Don't send" and by default the email reminder will be sent to not send out
You'll see these options on the screenshot below:
Once you've updated the reminder hours to what you want them to be set to, press the green "Save" button in the top right of the Messaging Settings view:
Now, the next time an appointment is made with you or the next time you add an appointment using the back office, the default reminder hours will be as you have them set in your appointment actions menu:
You can also update these on an appointment by appointment basis if you'd like to. Details on that available here.