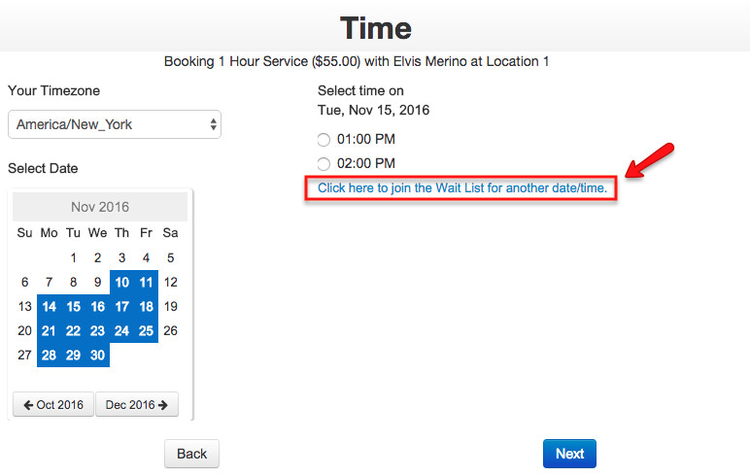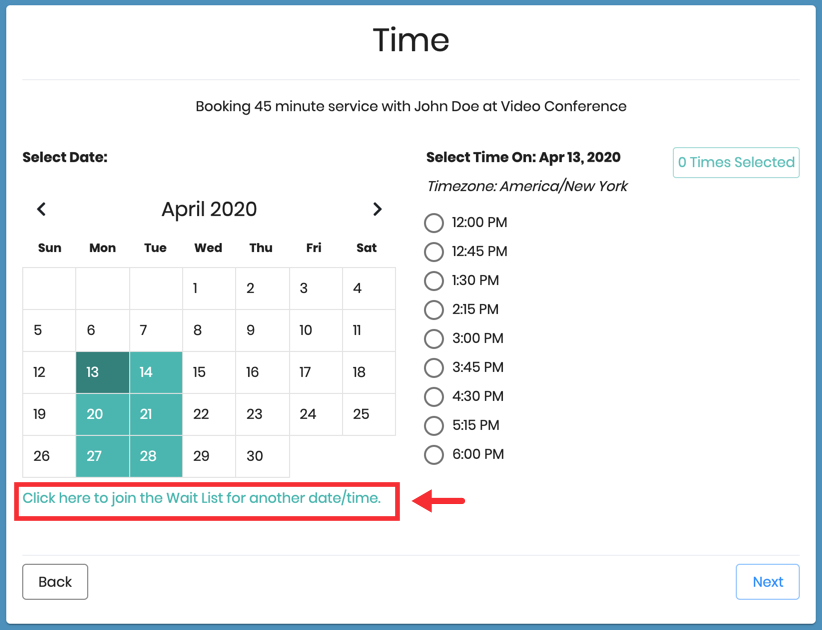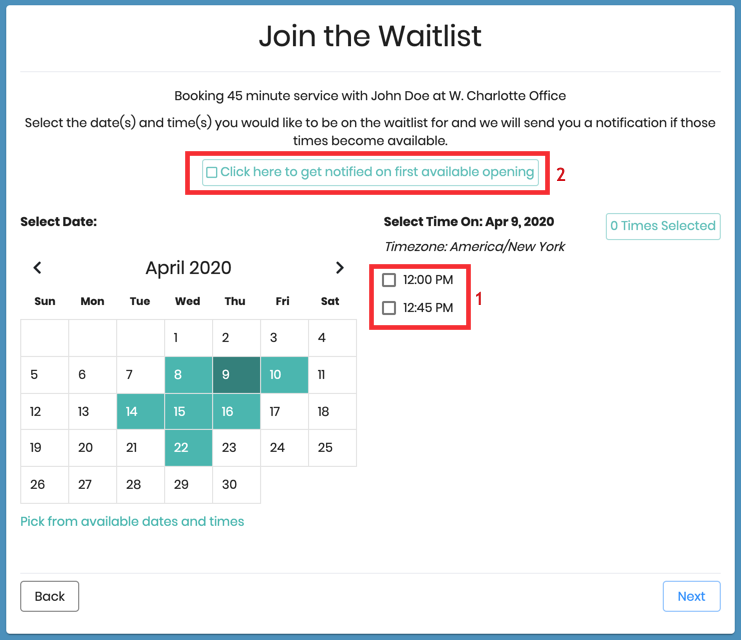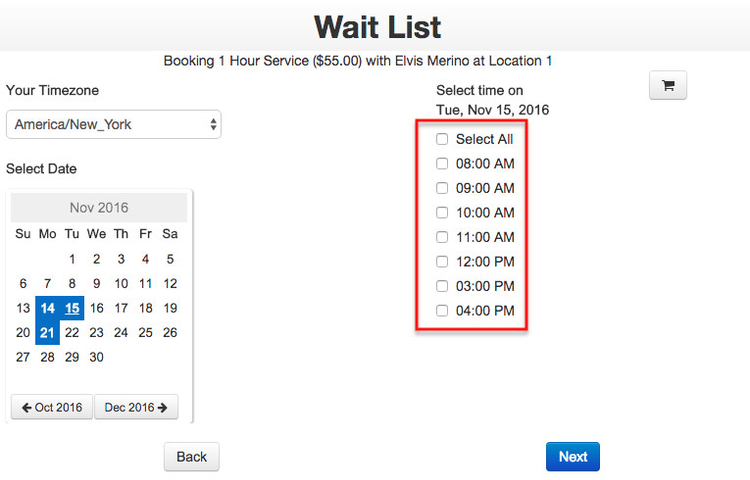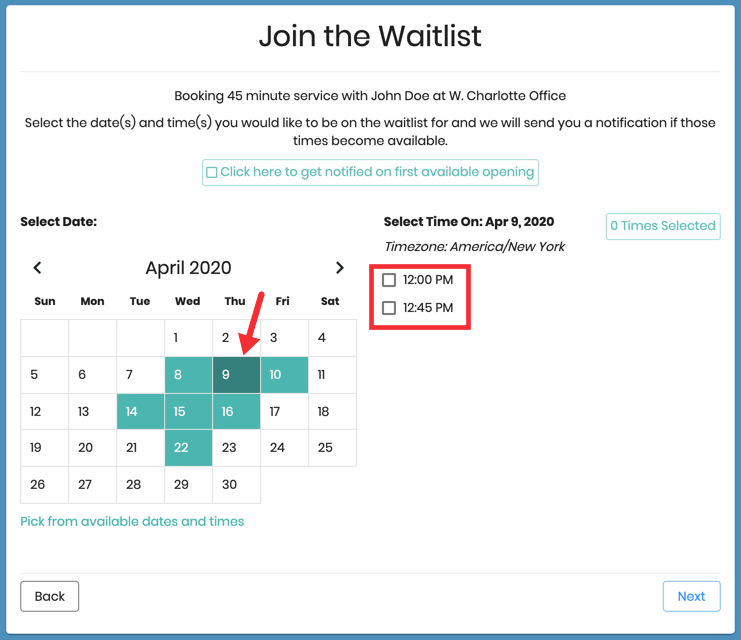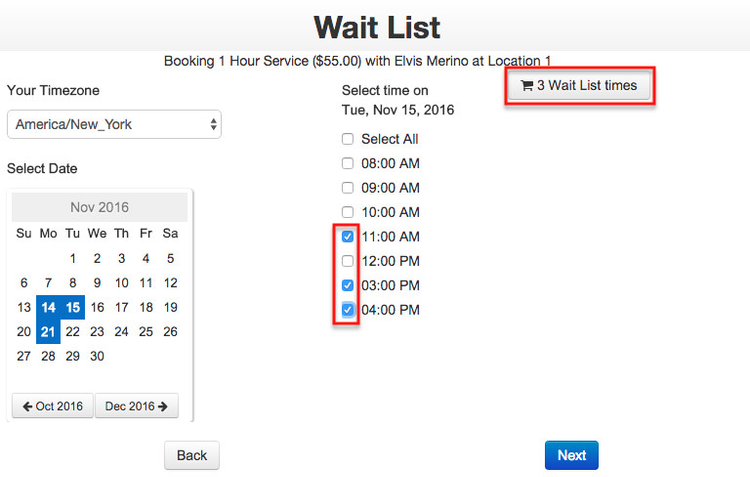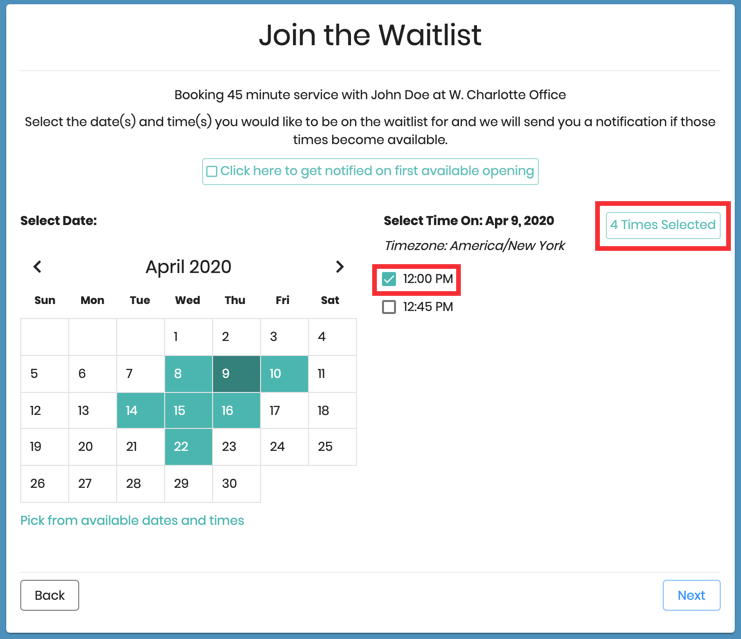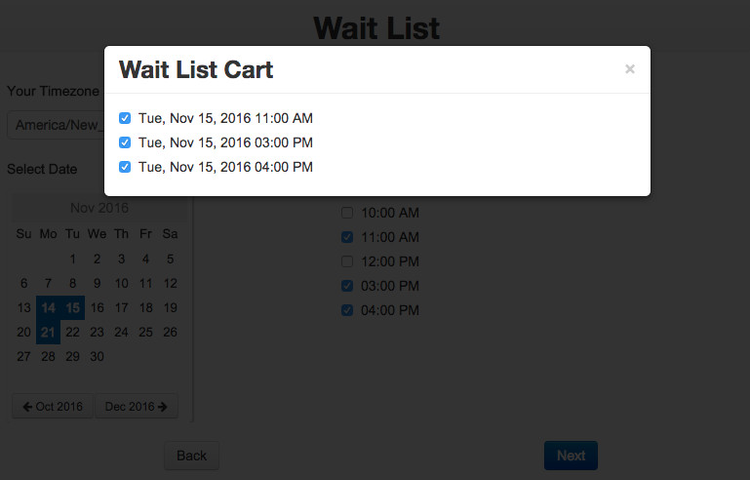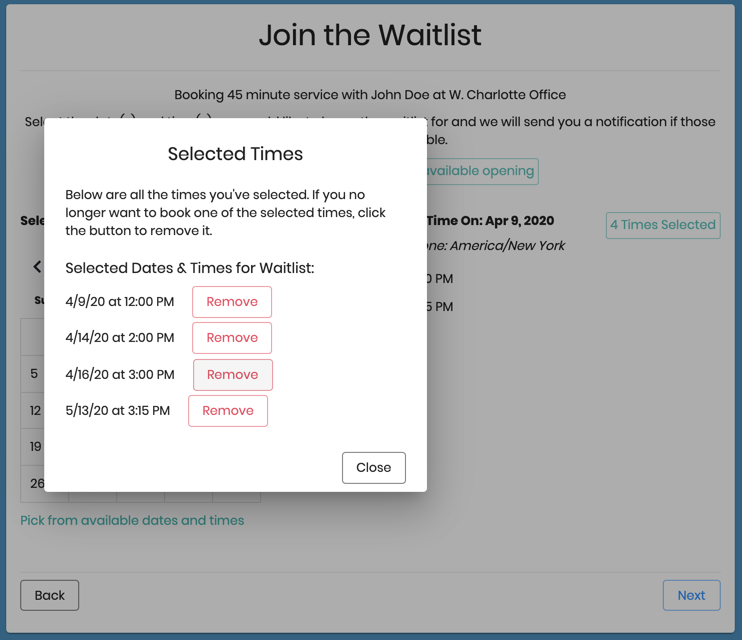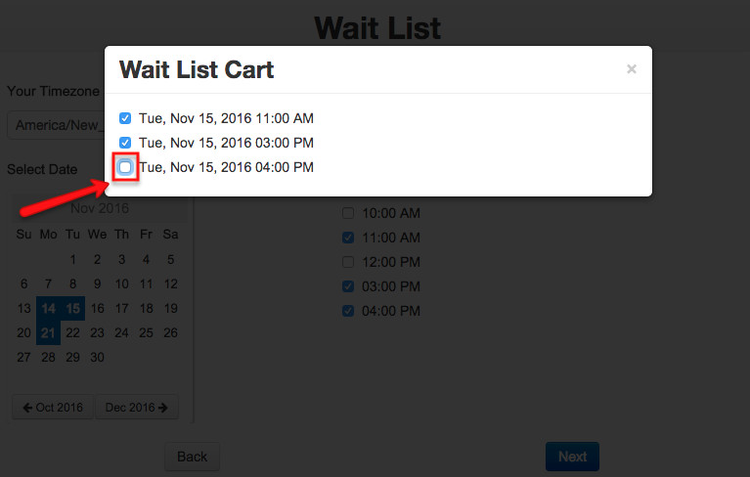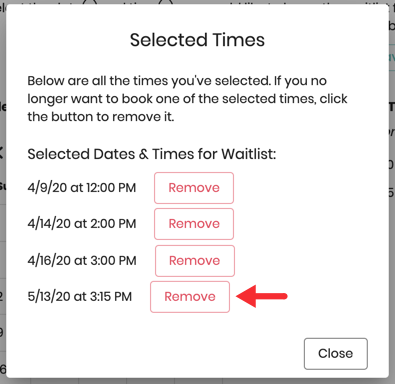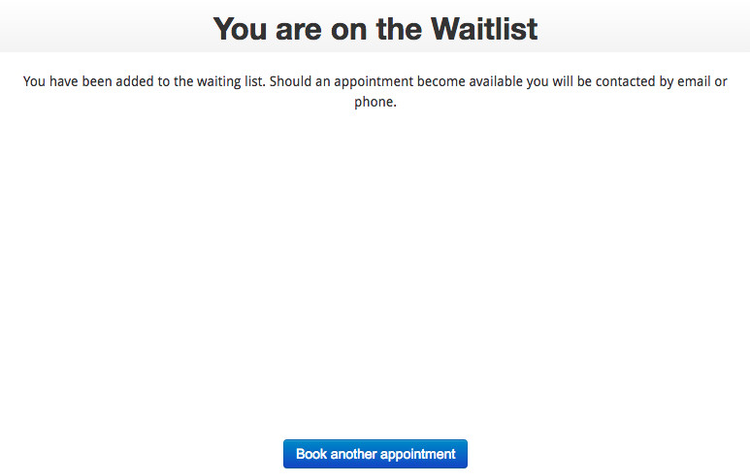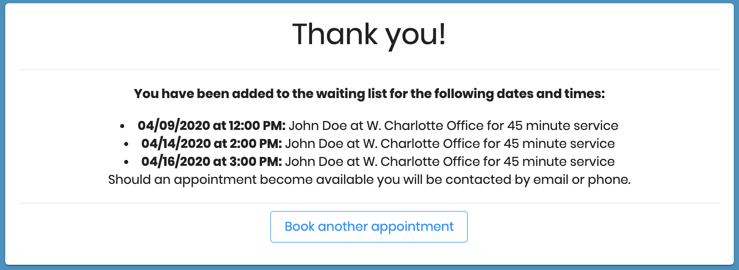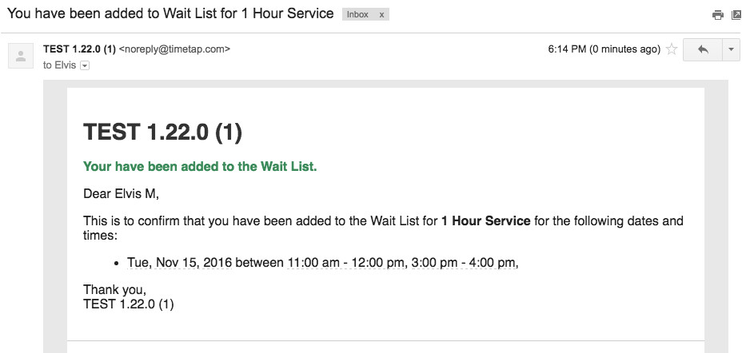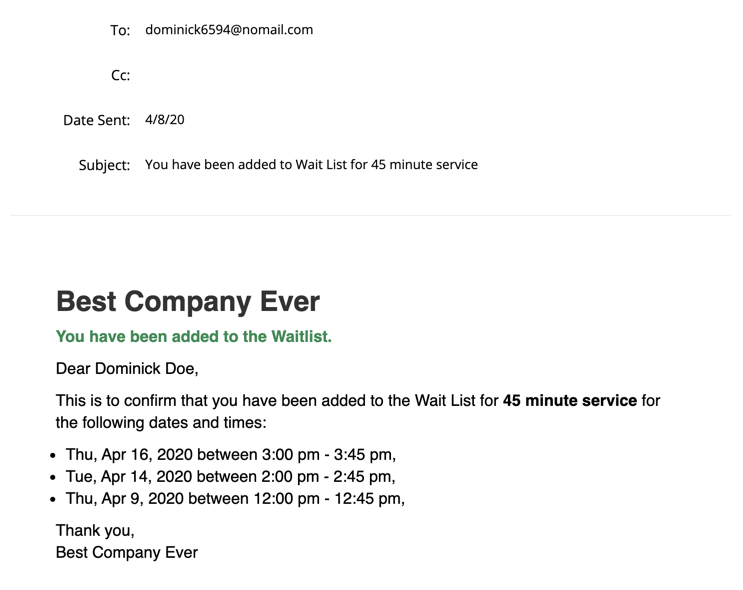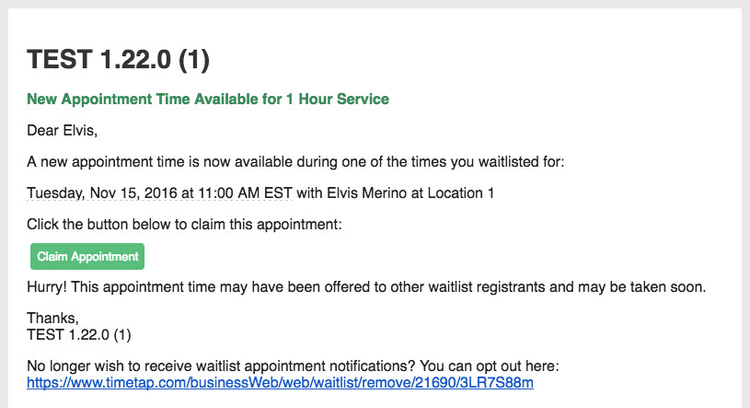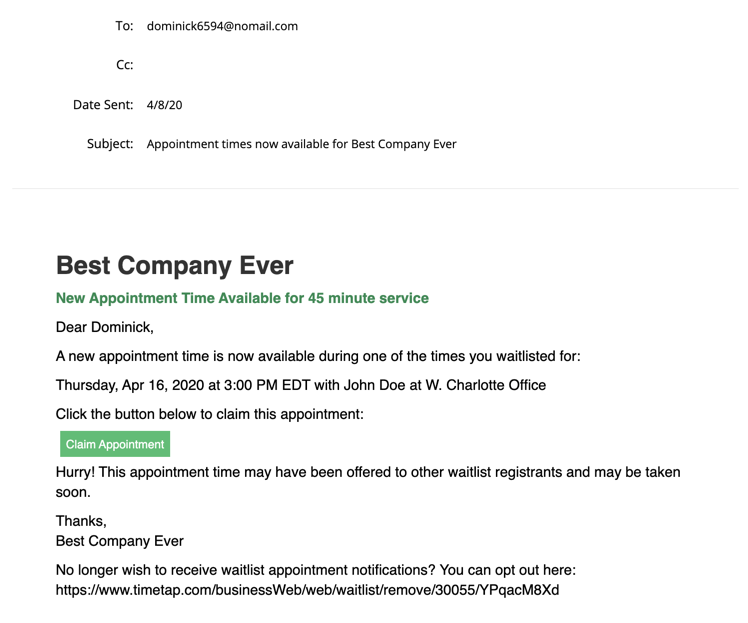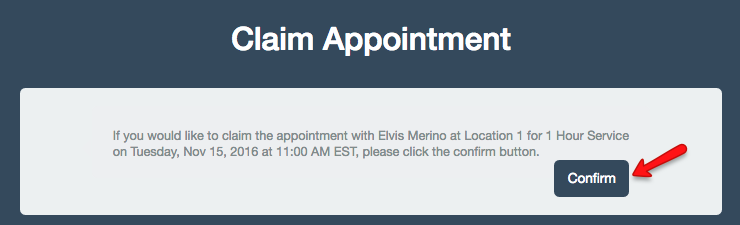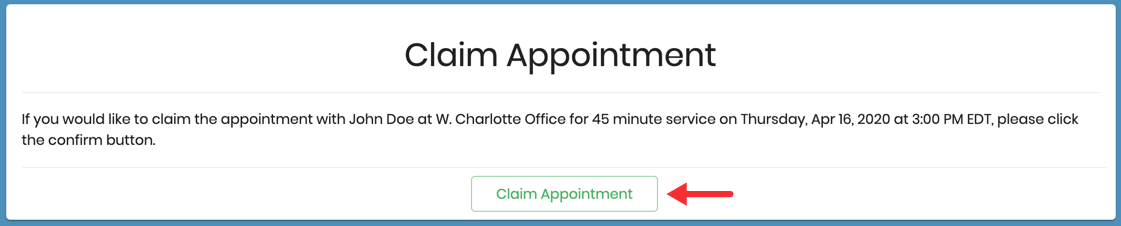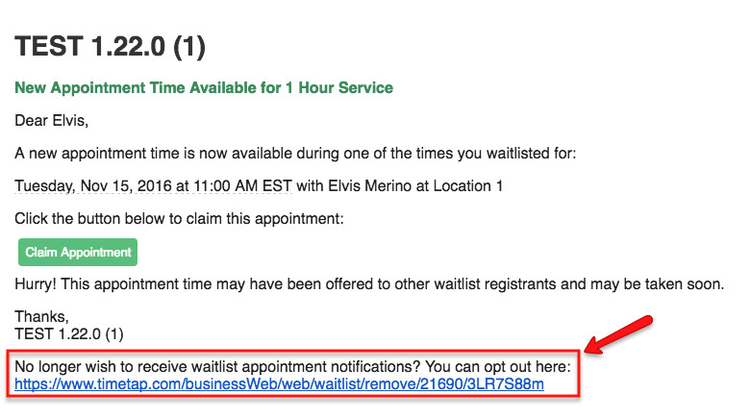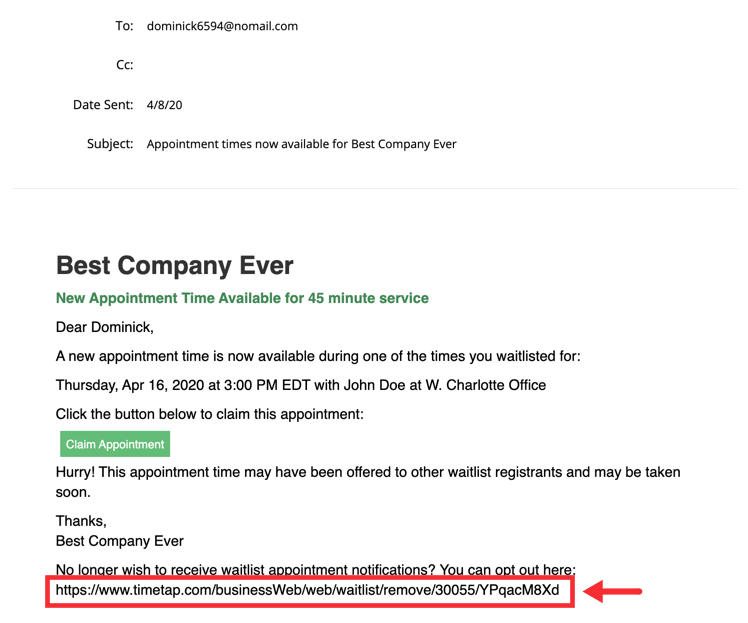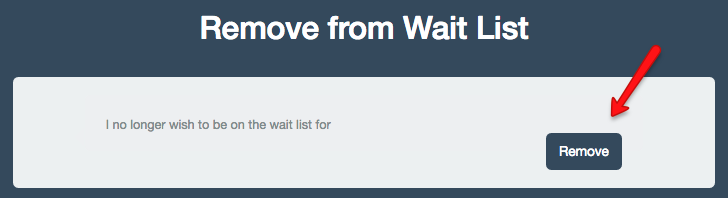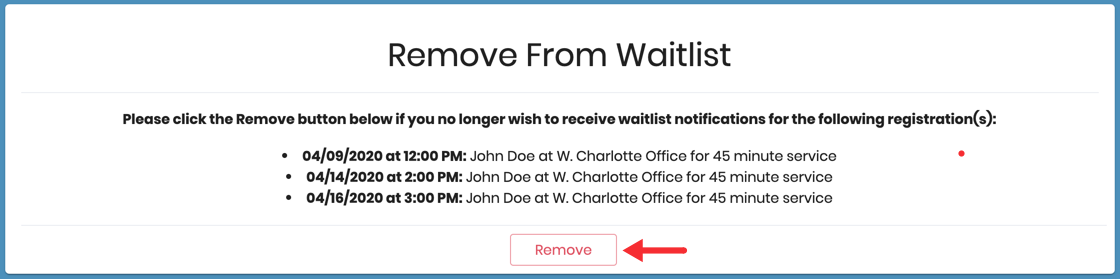There may be instances when the time you want to select for your appointment is taken or or the class session you want to attend is completely booked, in these cases TimeTap has created a waitlist feature to allow you join the waitlist and notify you if a time slot or a seat in the class become becomes available.
If the time you want to book is not available and the business you're booking your appointment with offers the option to join a waitlist you'll see the following message under the times that are currently available "Click here to join the Wait List for another date/time" (it may read differently, depending on the business you're booking with, but it will always be a blue teal link under the timescalendar). Click this link to see for which time slots you can join the waitlist:
At this point you will have the option to join the waitlist for unavailable time slots. specific time slots (1) or for the first available time (2). Choosing to join the waitlist for the first available time slot will make it so that you'll be notified via email and/or text message about every time slot becomes available regardless of the date and time. Keep in mind that the business you're booking with may not offer the option to join the waitlist for the first time available spot:
In the following example we'll choose the option to join the waitlist for specific dates and times. Click on a day on the calendar and you will see all currently booked slots to the right of the screen:
You may select different time slots in the same day or click through the calendar and select different dates. As you select the different time slots you will see that the number next to the waitlist cart increases:
To view a summary of the time slots you selected click the wait list waitlist cart:
To remove yourself from the wait list waitlist for a specific time slot, simply uncheck the box click Remove next to the date & time:
Once you're done selecting the different time slots click the button on the bottom right corner of the scheduler to move to the next panel and enter your information and click Save. After you've entered your information you will see a confirmation message for joining the waitlistsummary of the dates and times you selected:
After you've joined the waitlist you'll receive an email confirming the dates and time slots you selected:
If one of the time slots you selected becomes available you'll receive an email where you can claim the appointment, keep in mind that the same invitation is sent to other people who chose the join the waitlist for the same time slot:
After you've clicked the button to claim the appointment you will be taken to another page where you will confirm that you want to book your appointment for the time slot that is now available:can claim the available time slot:
Once you've confirmed your appointment you will receive an appointment confirmation email and email/text reminders if the business where the appointment is taking place has chosen that option.
If you decide that you want to be removed from the waitlist click the link at the bottom of the email's body:
You will then be taken to another page where you will 'll confirm that you no longer wish to be in the waitlist for the available time slot:, you will not be notified if any other times become available: