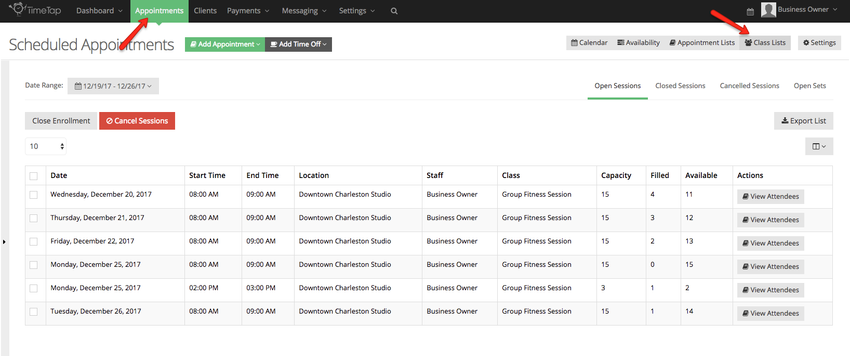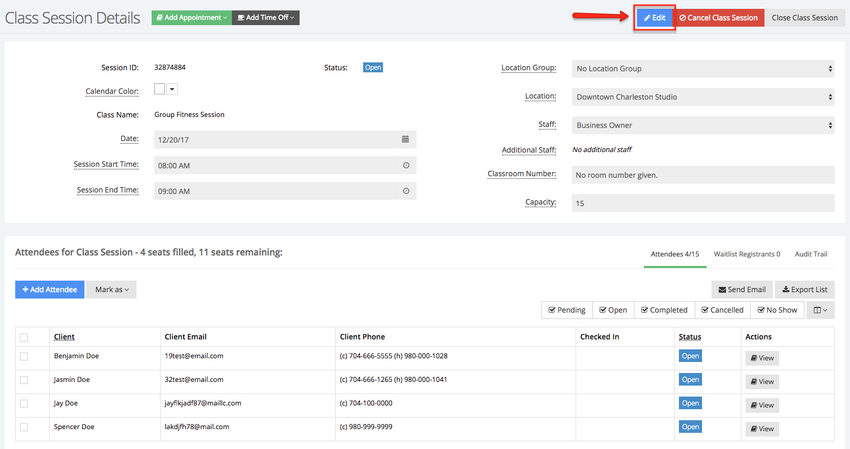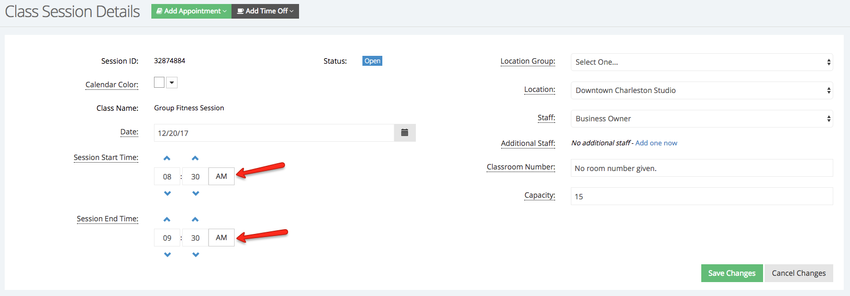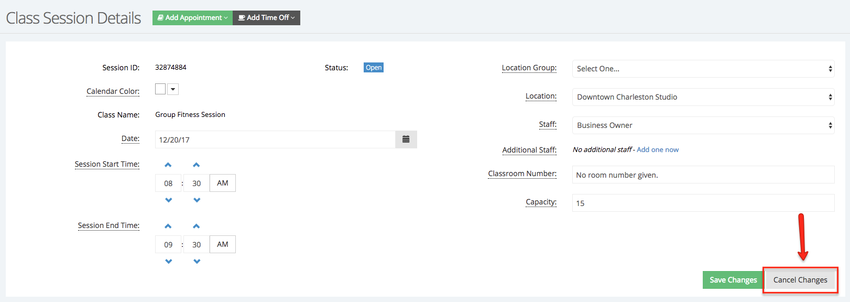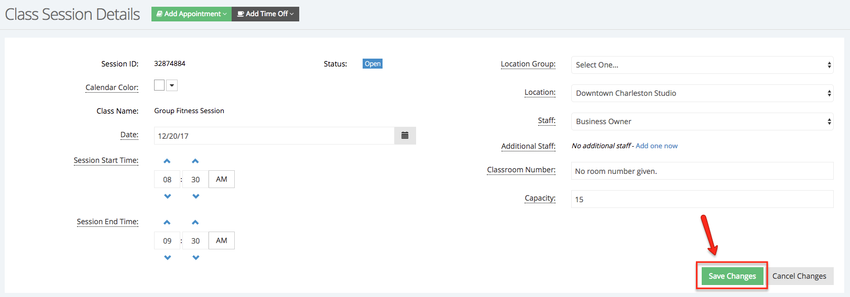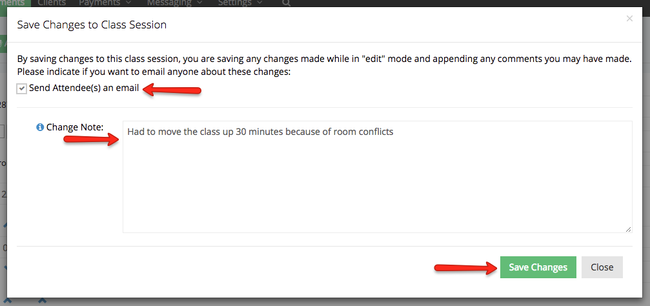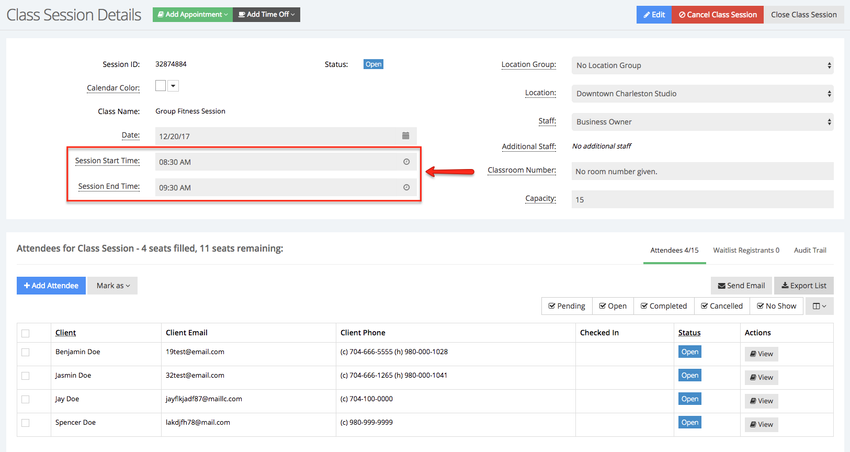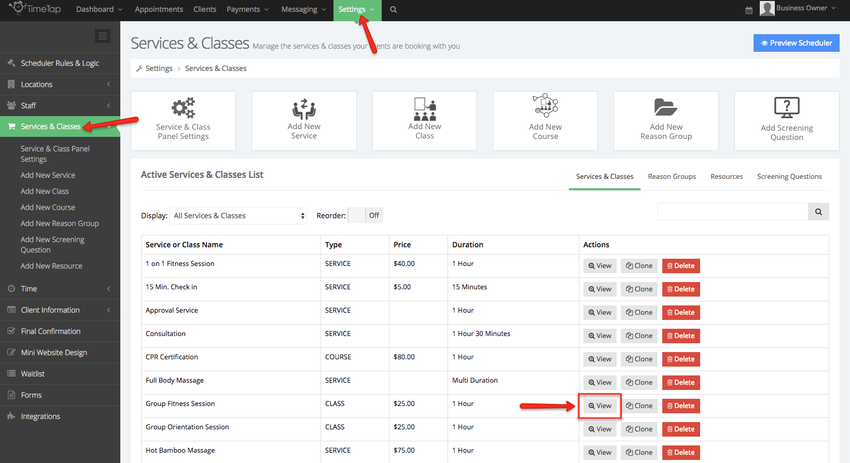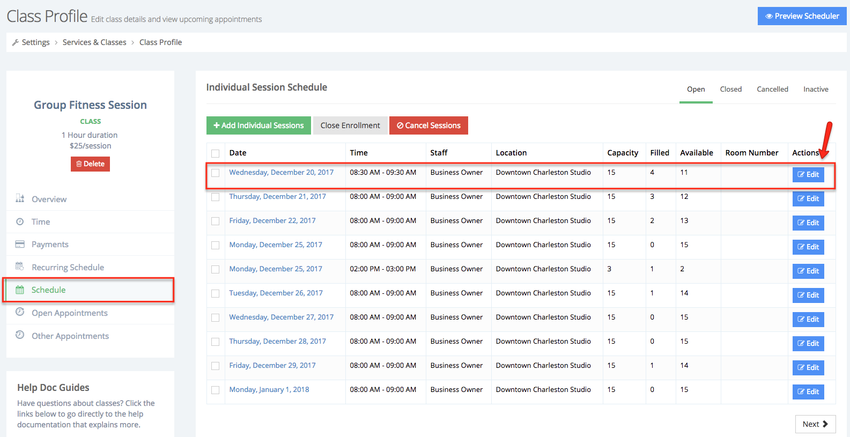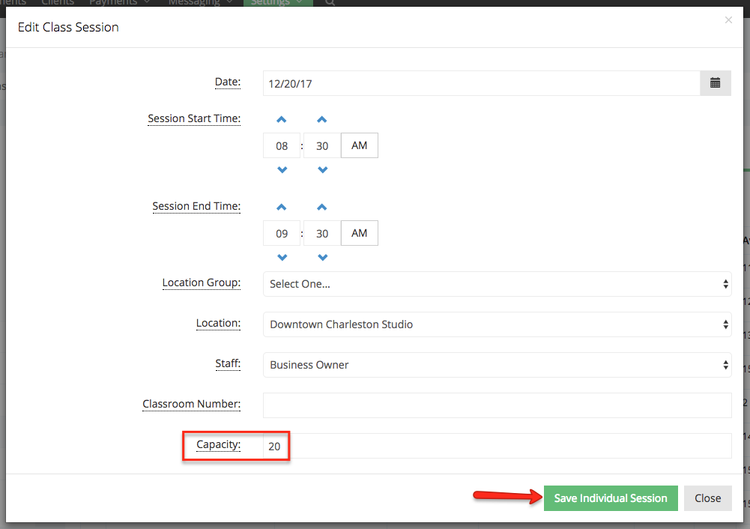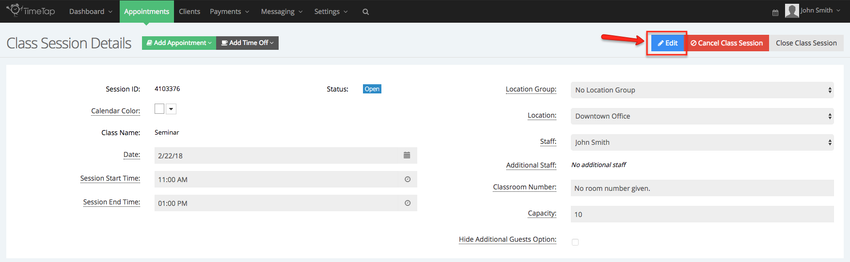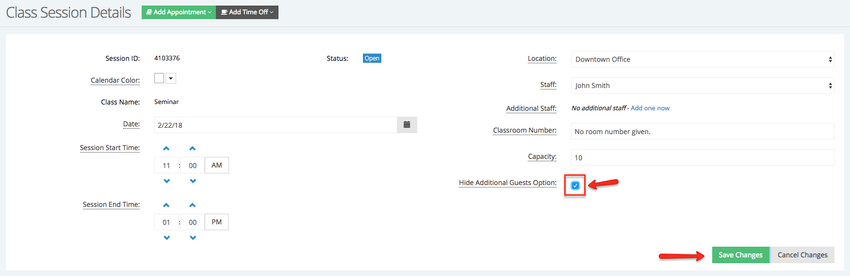| Anchor | ||||
|---|---|---|---|---|
|
In this page we'll cover:
- How to edit when the class session will take place
- How to increase the class session's capacity
- How to hide additional guests option
One of the easiest ways to do this is to navigate to your Class Session Detail screen. You can do this by going to Appointments → Class Lists → Open Sessions and using the View Date Range dropdown to customize the date range to cover the dates in which the class session you want to edit falls. Once you find the session you want to edit, click the "View Attendees" button to the right of it:
This will direct you to the Class Session Details page for that particular session. From here, click the Edit button:
Clicking this will turn the screen from view only mode to edit mode. From here you can make any of the adjustments you need to and it will update for all registered attendees in the class. For instance, if I needed to change the above class session so that it started at 8:30am instead of 8:00am, I can simply change the Session Start Time. By changing the Session Start Time, the end time will automatically update based on the duration of the class.
Let's say, however, if I go to edit an appointment and as I’m making the changes in Edit Mode I realize that I’m editing the wrong appointment, I can easily roll back the changes. While in Edit Mode, there is a button next to the “Save Changes” button at the bottom right-hand side of the screen called “Cancel Edits.” If, at any point in editing an appointment, you decide to discard your changes, you can press the “Cancel Edits” button to revert the appointment back to its previous state and exit Edit Mode.
If I am satisfied with my current changes, I can press "Save Changes".
A dialogue box will appear providing me the option of sending the attendees an email to notify them of the change.
Once I press Save Changes on the send email window, the email will go out to all registered session attendees and the class session details screen will go back to view only mode with the new time saved:
If a class is popular you can increase the number of seats available for a class session First go to Settings > Services and Classes and select the appropriate class:
Once in the class profile go to the class's Schedule view. Here you will all open class sessions, click the date of the class session (hyperlinked in blue) to go to that class session's attendees' list screen or click the Edit button to make quick changes to the Date, Start & End Times, Location, Staff, Classroom number, and capacity. For this example we will click the Edit button:
Once the button has been clicked, a new window will appear. We will increase the number of allowed attendees (capacity) and click Save Individual Session:
The "Additional Guest in Class Bookings" feature makes it so when someone is booking a class session, they can add additional guests they are bringing with them that will count against the total capacity for the class session. There may be times when you don't want clients to bring a additional guests to a specific class session, to disable this option find the session you want to edit and click the Edit:
Once the class session is in Edit mode check the box next to "Hide Additional Guests Option" and click Save:
Once the changes have been saved the option add additional guests will not be present in the Client Information panel within the scheduler.