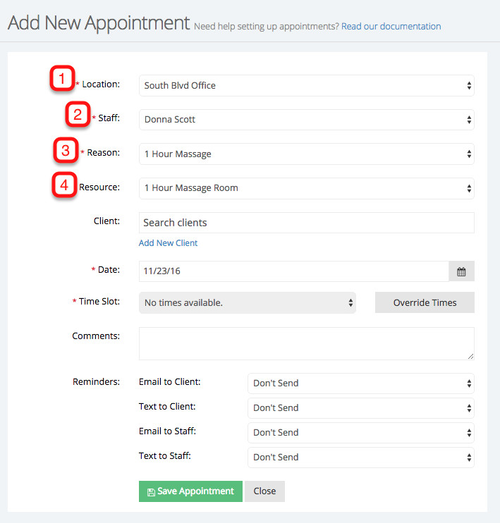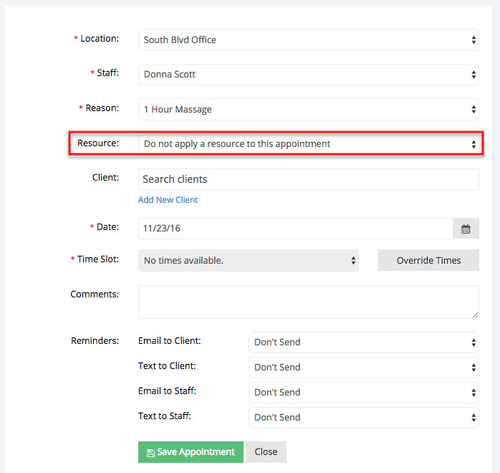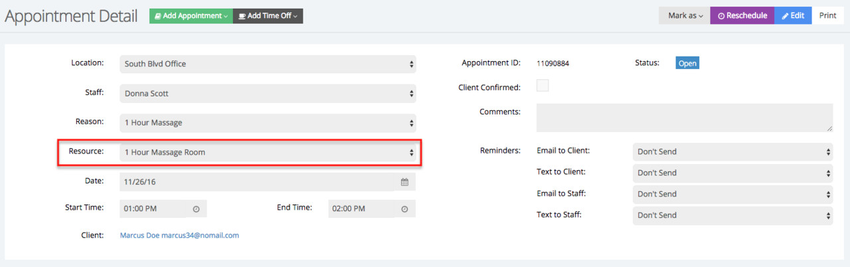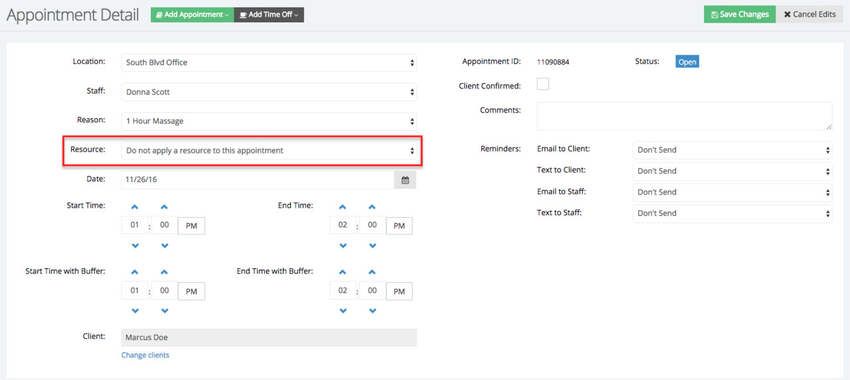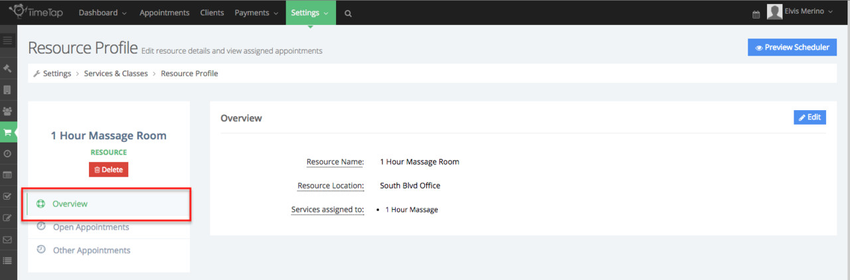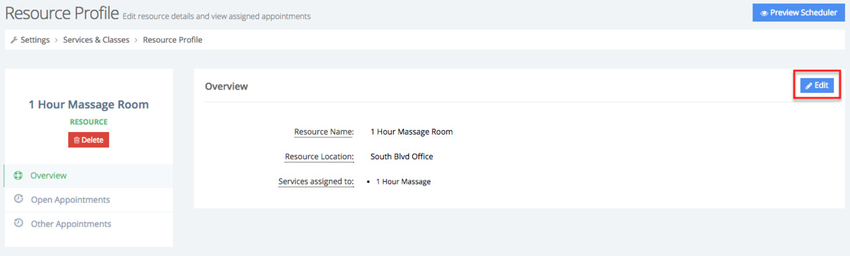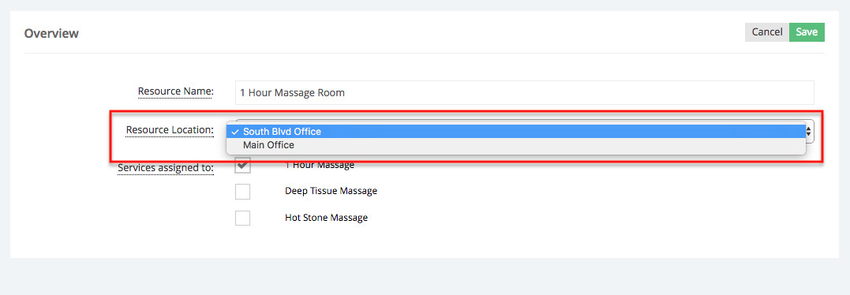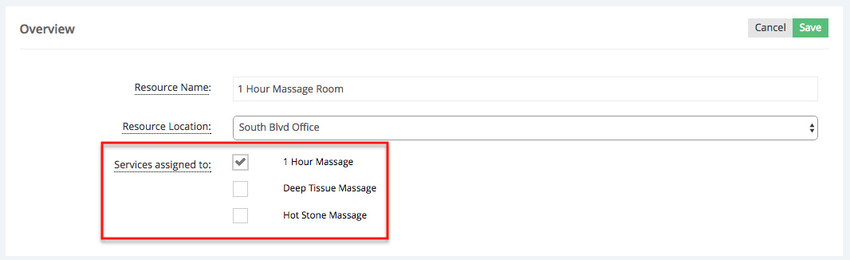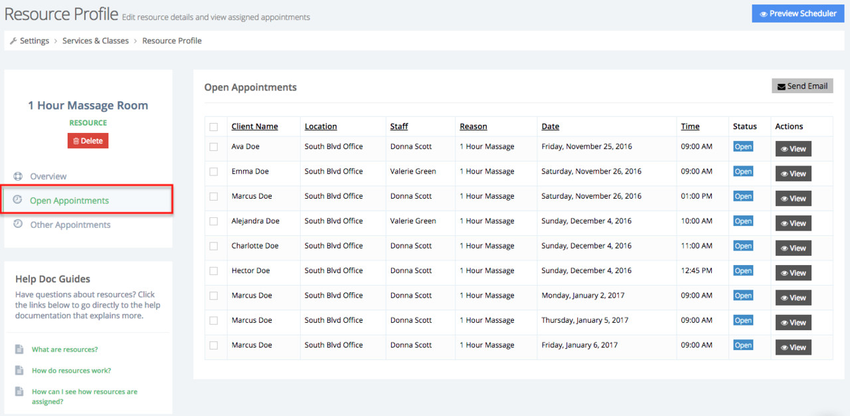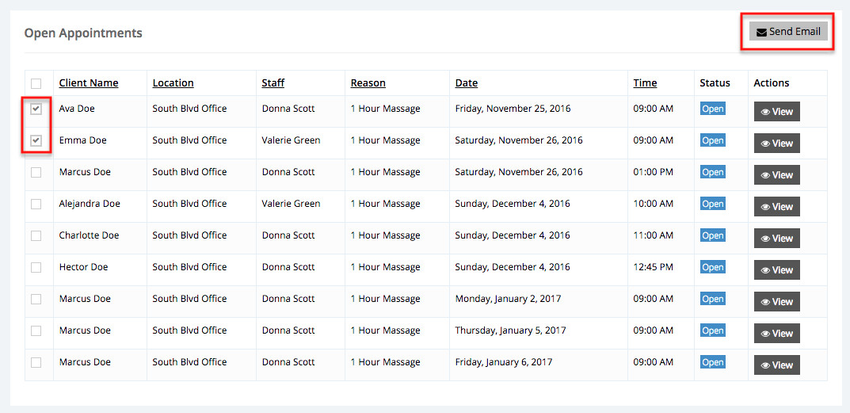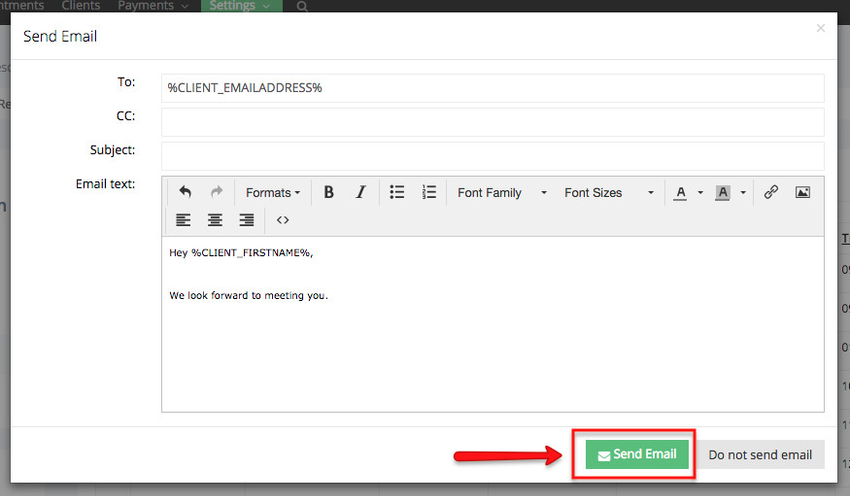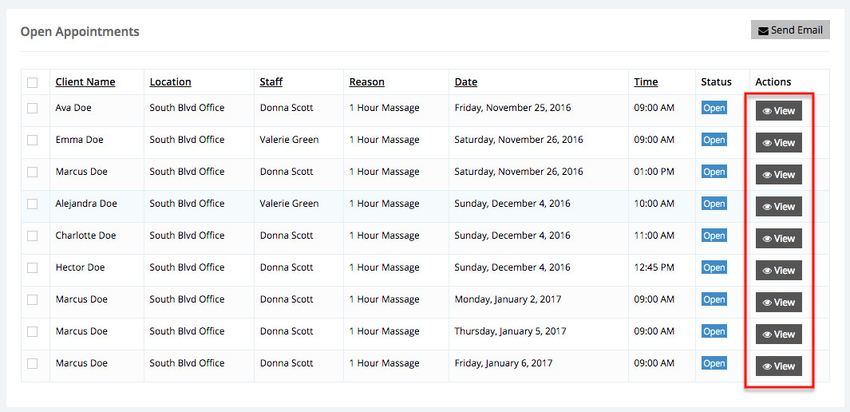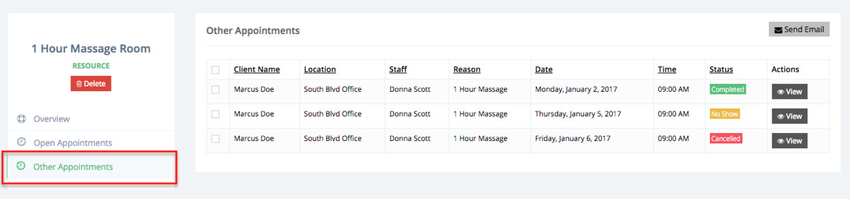| Anchor | ||||
|---|---|---|---|---|
|
Resources are a common item that staff at your business share that is items that are needed to offer certain services or classes and are shared by staff at your business.
For example, you may be a massage spa that has two therapists sharing one room. That one room would be your resource. If Therapist A has a massage booked in there, then Therapist B shouldn't be bookable at that time for any a massage that requires that room.
Resources allow you to reserve a room, tool, etc, that is required to to book an appointment for a specific services. First you must create a resource then apply it to a specific service(s) or class(es) and determine in which one of your locations this resource is located. If a resource is only available at location A, it can't be applied to an appointment at location B. You can create multiple resources and use in combination with services and classes.
In the example below I'm adding an appointment at my South Blvd Office (1), Donna Scott is the staff who will be assisting the client (2), and the service I've chose is "1 Hours Massage" (3). You'll also notice that the resource I'm using is the "1 Hour Massage Room" (4), this means that because I will be using this resource for this appointment then other staff can't use the 1 Hour Massage Room until this appointment has ended:
I can choose to not apply the resource to this appointment which will leave the "1 Hour Massage" room for another staff to use for the service that requires this resource:
As your clients book appointments through your scheduler for a service that requires a resource than this resource will be automatically applied:
You will then have the option to remove the resource from this appointment, subsequently allow other staff to book appointments for services that require this same resource:
Once you're created a resource you will be taken to the Resource profile screen, this profile is composed of three tabs:
- Overview: Here you're able to see and edit the name of the resource you created, determine in which one of your locations this resource is located, and the services assigned to this resource.
- Open Appointments: Any open appointments for services that have been assigned this resource
- Other Appointments: Any appointments in Closed, No Show, or Cancelled status for services that have been assigned this resource
First, we'll cover the Overview tab:
Inside the over you'll see three sections:
- Resource Name: This is the name that you and your staff will see on the appointment detail record as what was assigned to the appointment. It is not show to clients
- Resource Location: This is the location where the resource is available
- Services assigned to: This is which services/classes require this resource in order to be rendered
To make changes to any of the section above click the Edit button:
In the dropdown menu next to Resource Location you'll see all the location you've added to your account. Keep in mind that a resource can only be in one location at a time. If you have a resource with the same name at a different location you'll have to create one and select a different location:
Next, in the Services assigned to section you'll see all that services you've added, you'll notice that no classes appear here. To assign a resource to a class read more about it here:
Now, if you select the Open Appointments tab you'll see all the open appointments for services that require this resource:
You can choose to send an email to your clients by selecting an appointment by checking the box to them and clicking the Send Email button:
By default the Bulk email template will appear after you press the Send Email button, you can make changes to it before you decide to send the emails or modify it before you send them from this screen. Don't forget to click Send Email:
You can view the appointment details by clicking the View button under the Actions column:
Lastly, if you would like to see appointments in Completed, No Show, Cancelled status for services that had this resource applied to them click the Other Appointments tab:
And just like I mentioned above you're able to send emails to the clients who booked these appointment and also edit the appointments.