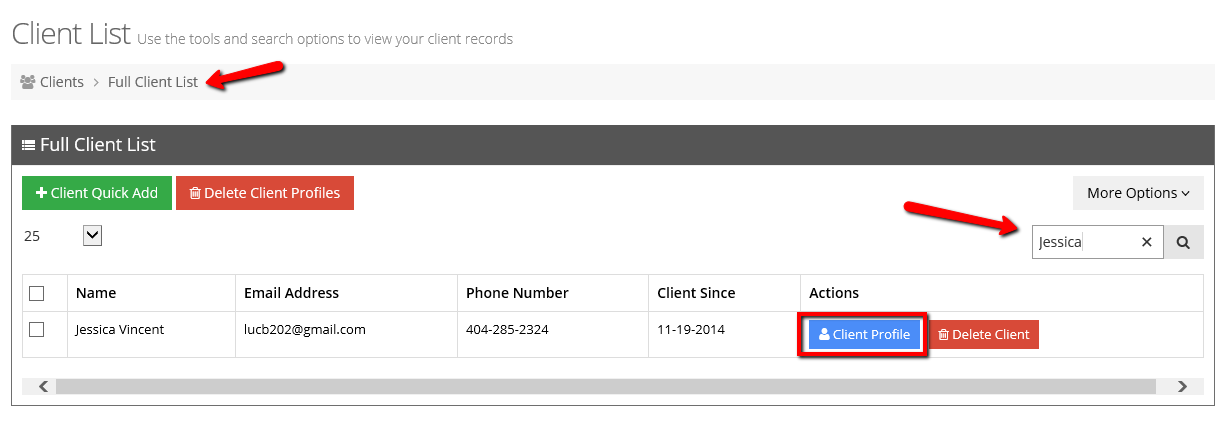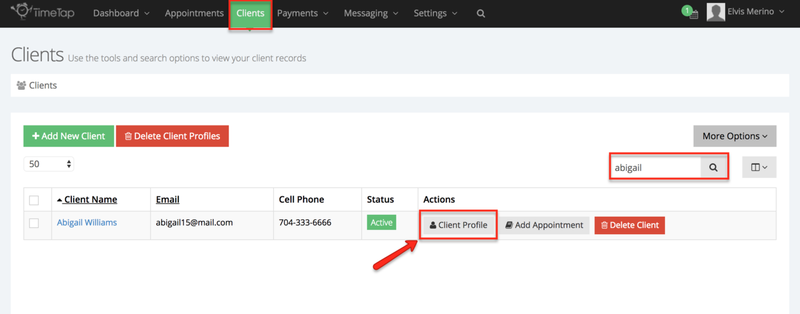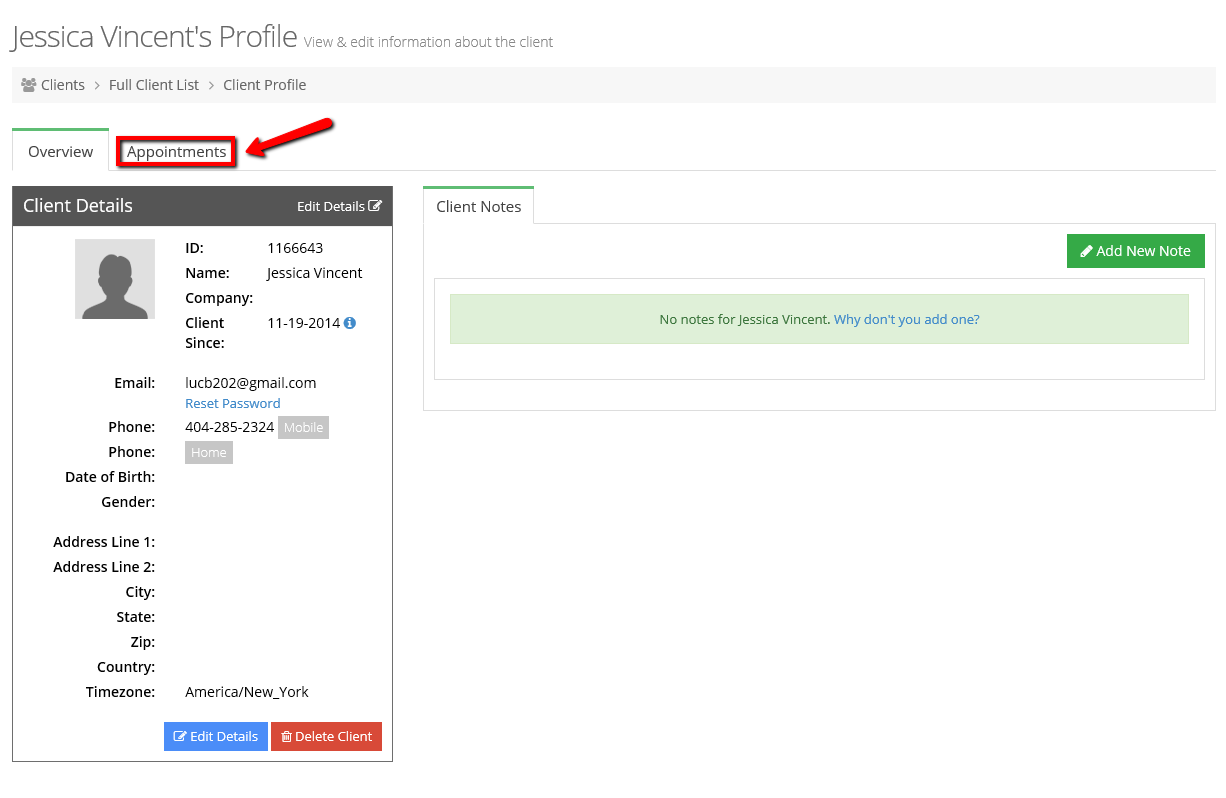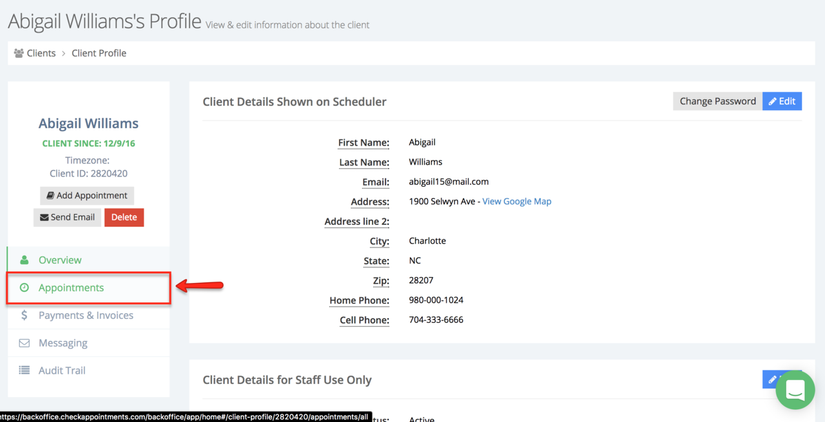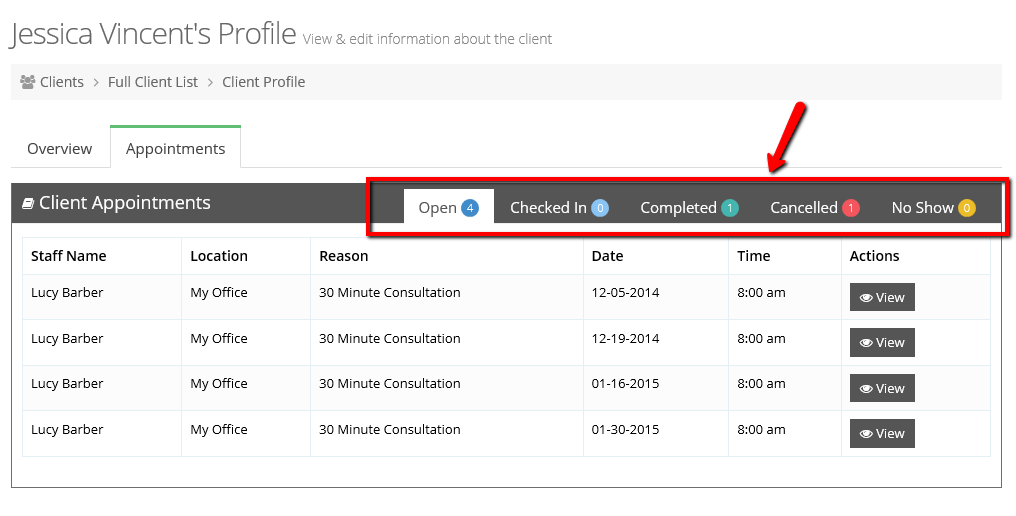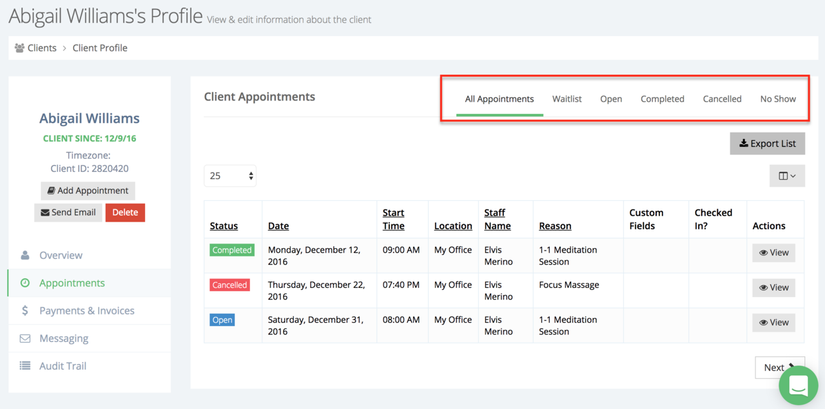...
To get to the appointments tab, first go to your Client List and search for the client you want to view the specific appointments for. When there name shows up in the list, click on the blue "Client Profile" button to enter into that client's profile:
When you enter the Client Profile screen, you will be on the "Overview" tab where you'll see the Client Details as well as the Client Notes. Click on the "Appointments" tab to see all the appointments that that client has set with your business:
On the Appointments tab, you will see the client's appointments separated out by their status: Open, Checked In, Completed, Cancelled, & No Show. You will also have the option to see if this client has been added to the waitlist for a specific date and time or see all appointments booked for this client at once. The number of appointments the client has in each status will display in the colored label next to each status title. For instance, in the screenshot below, Jessica Vincent has 4 "Open" appointments with the business so the number 4 displays next to the status name "Open". If you want to go to that appointment detail page, you can click the "View" button underneath the Actions column to navigate to the specific appointment:
Please note: If you are ever deleting a client (or multiple clients for that matter), you should know that just deleting the client does not delete the client's appointment history. If you want to make sure that all the client's existing appointments are also deleted, I would recommend using this appointment view to make sure the client has no outstanding appointments. If the client does have outstanding appointments that you wish to delete, you can read our documentation on deleting appointments to remove those before deleting the client.