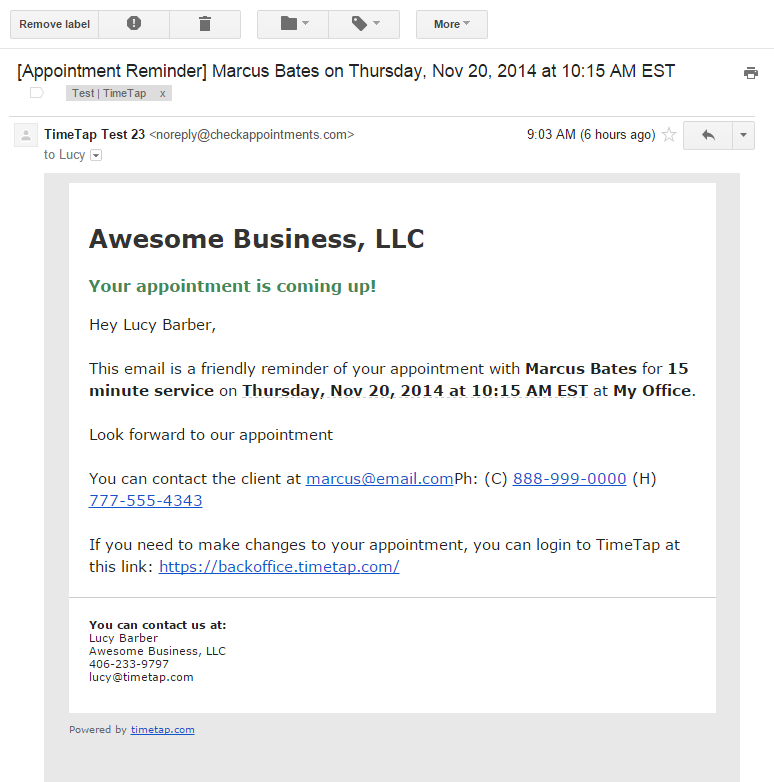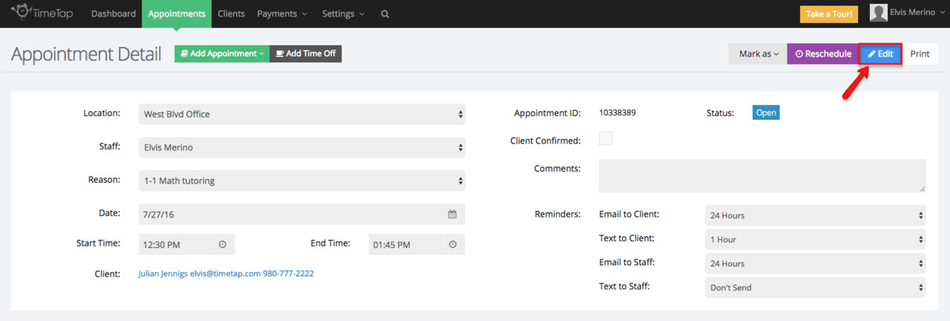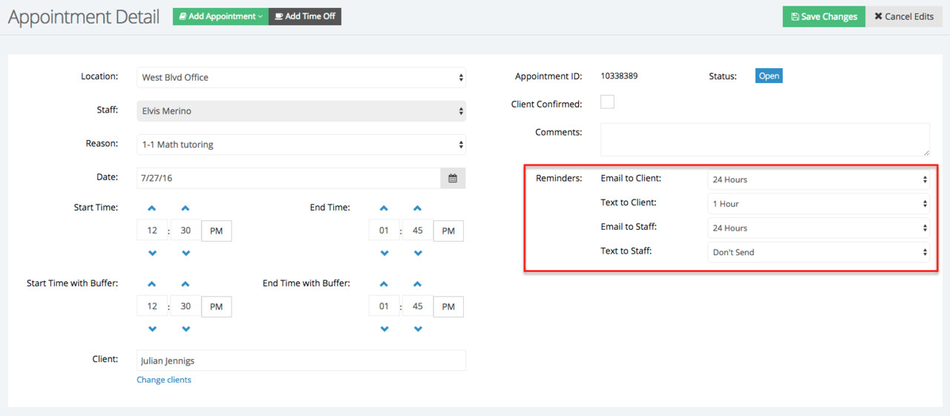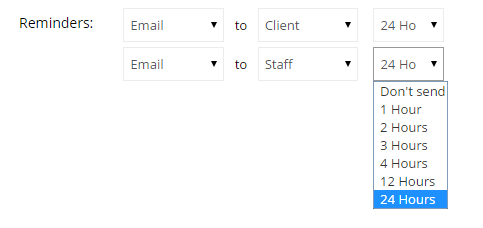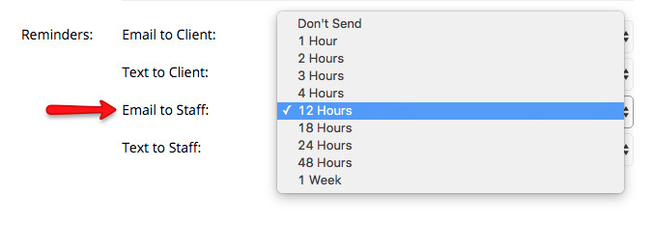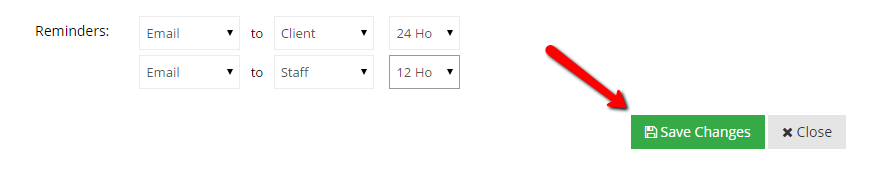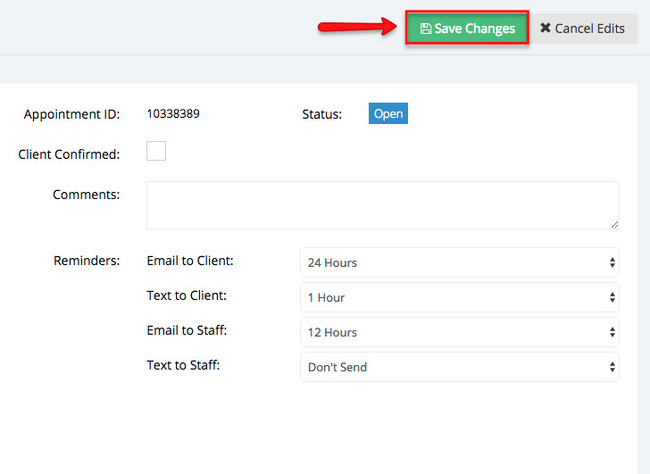| Anchor | ||||
|---|---|---|---|---|
|
Please note: If you are a TimeTap Professional or TimeTap Business user, you can customize the templates that are sent out to your staff under the Settings menu. We have more information on how to customize your email templates under the settings menu of our documentation site.
The default template is reprinted below:
A sample of the reminder email is shown in the screenshot below:
If you want to change the time when a staff assigned to a specific appointment is sent their reminder email, navigate to that specific appointment's detail screen and scroll to the bottom where click the Edit button:
And then take a look at the "Reminders" section is:
Next to the Email to Staff line, switch the default 24 hours to whatever other time increment you want:
After you have made the change, press the green "Save Changes" button at the bottom of the screen to commit to the update to the hours before the appointment start time that the reminder email is set to go out:
You can choose whether you want to send out another email about this (an appointment edited/rescheduled email template would be delivered to either client and/or staff) or if you'd rather, you can just save without sending any email out to either staff or client.