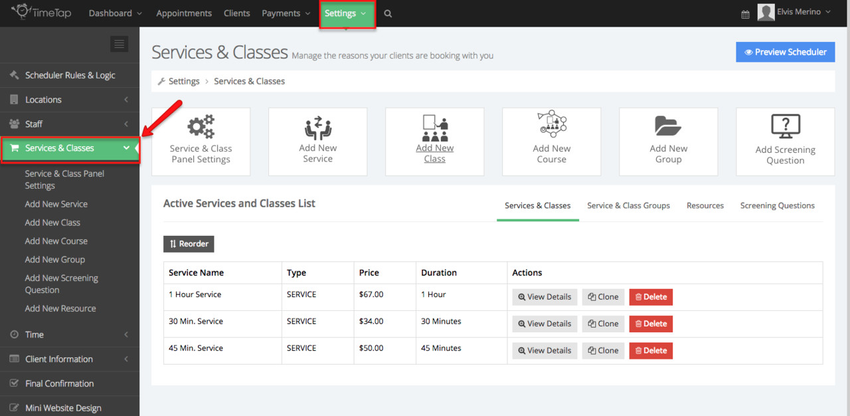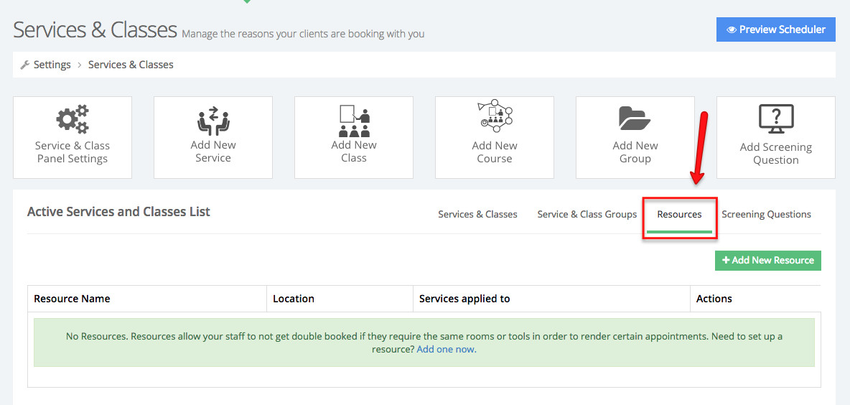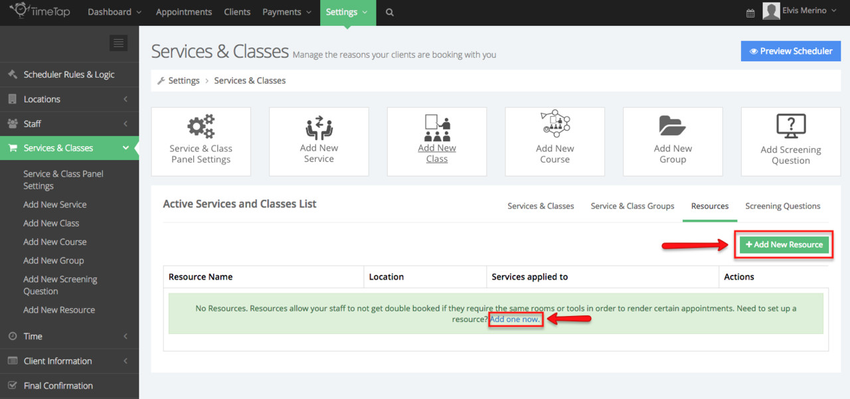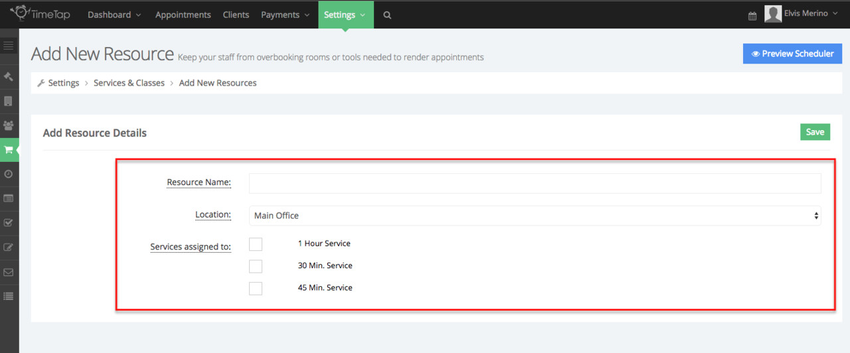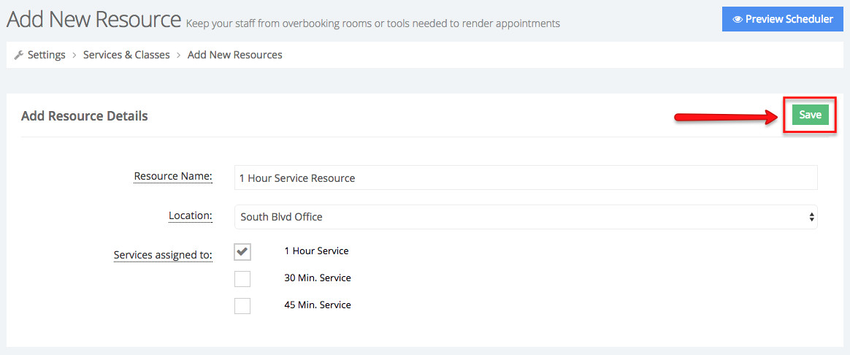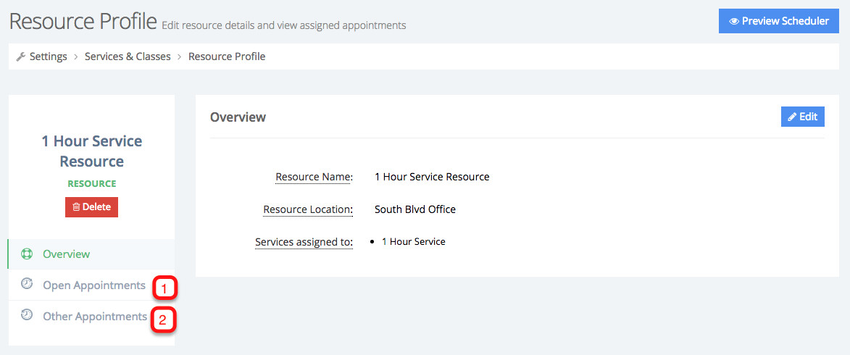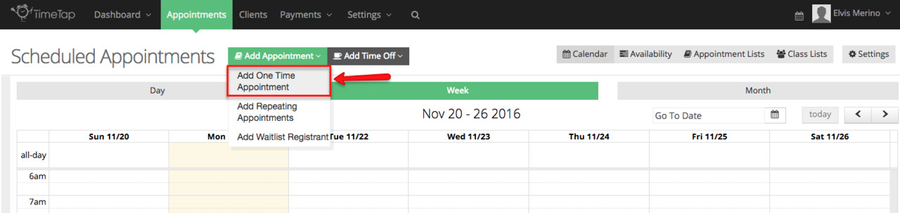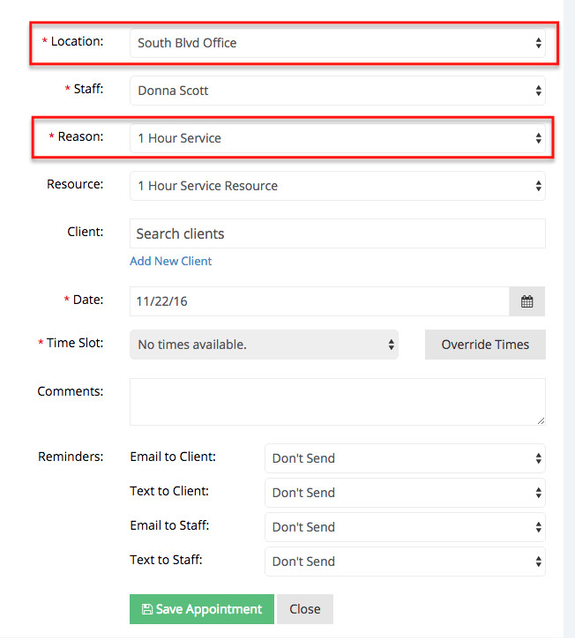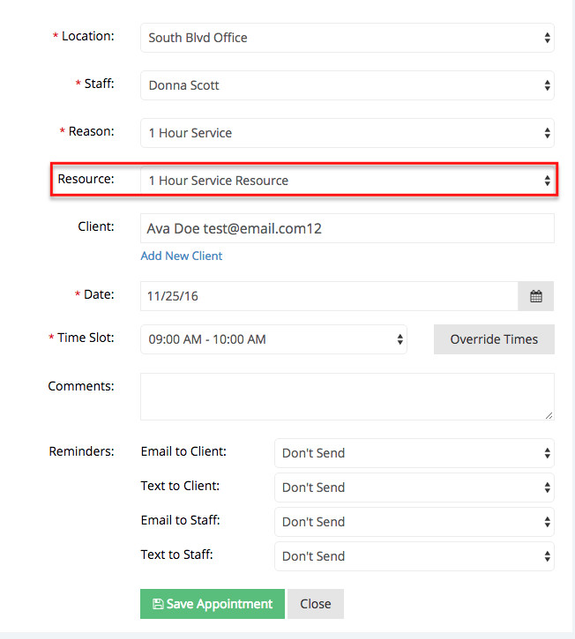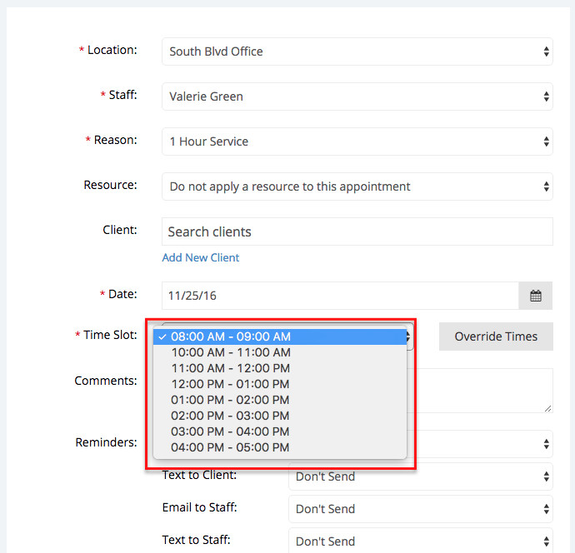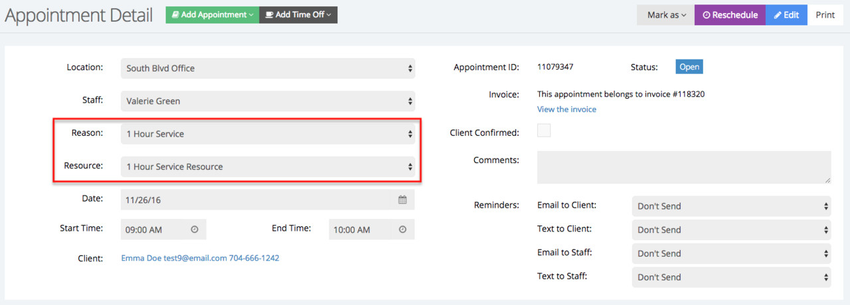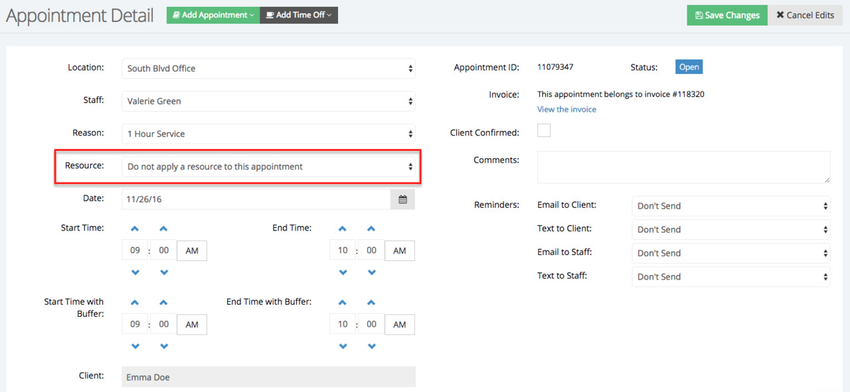| Anchor | ||||
|---|---|---|---|---|
|
For example, you may be a massage spa that has 2 therapist that share 1 room. That 1 room would be your resource. If Therapist A has a massage booked in there, then Therapist B shouldn't be bookable at that time for any massage that requires that room.
We've covered how to apply resources to classes here.
We've written about what are resources and how to use them here. If you do have questions after reading through this documentation, reach out to our support team and we'd be happy to answer them.
To create resource in checkAppointments, first you would have to go to the Setup tab, select resouces. Once you've named the resource and selected a location where this resource is located, you will then have to select the services you want to offer in this resource, the staff who have access to this resource, and then the working hours the the resource if available for.
First, select Settings and Services & Classes:
Once in the Service & Classes screen, select the "Resources" tab:
You will then have two options to create a new resource, you can click the "Add New Resource" button or click the "Add one now" hyperlink:
After selecting one of the options to add a resource you will have have to fill out the resource name, location, and services assigned to this resource:
- Resource Name: The name is what you and your staff will see in the appointment details record as what was assigned to the appointment. This information will not be shown to your clients.
- Locations: This is the location where the resources is available
- Services assigned to: Select which services require this resource in order to be rendered
In the example below, I created a resource and named it "1 Hour Service Resource", this resource is in the South Blvd Office and only the 1 Hour service will be offered in this resource. Click Save once you've entered the resource details:
Once you've clicked the Save button you will then be taken to the Resource Profile screen. Here you can make changes to the resources details, see any open appointments taking place in this resource (1), or see any cancelled, no show, and completed appointments in this resource (2):
Now we'll cover how to assign a resource to an appointment as you're adding it in TimeTap's back office. The resource can be assigned to one time appointments or repeating appointments.
First, begin by going to Appointments → Add appointment → Add one time appointment:
After selecting to add a one time appointment, you'll notice that first I selected the location where the resource is located, and also the service that requires this service:
You will then have the option to select or not select the resource for this specific appointment. If you choose to select the resource then no other appointment for this service can be booked at the same time and at the same location. If you decide to book this appointment without applying the resource then that means that this appointment does not require you to use this resource for this specific appointment and other appointments for this service can be booked for the time selected for this appointment and at this location. In the example I chose to apply the resource:
After saving this appointment, if I try to book an appointment for a different staff and for the service that uses the resource at this location, you'll notice that the time I selected a in my previous appointment is not available anymore.
When a client books an appointment trough the scheduler for a service that requires a resource, the resource will automatically be added to the appointment if the appointment is taking place at the location where the resource is located:
In the Appointment Detail screen you'll have the option to make changes to the appointment details including the resource, you can select to not apply the resource to this specific appointment. First click the Edit button on the right corner of the screen and select "Do not apply a resource to this appointment":