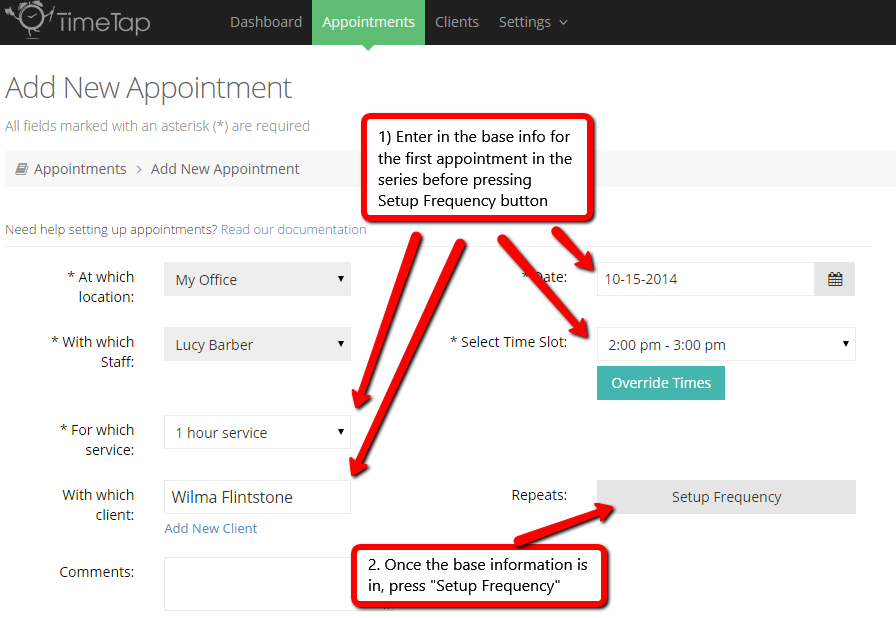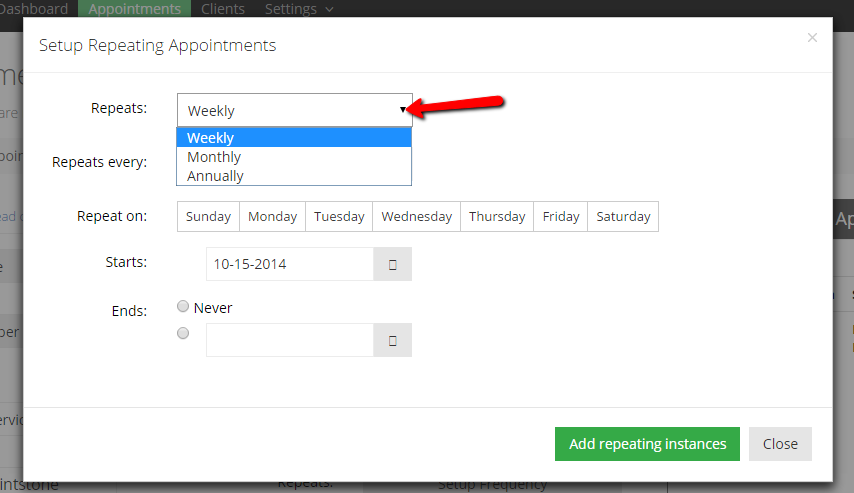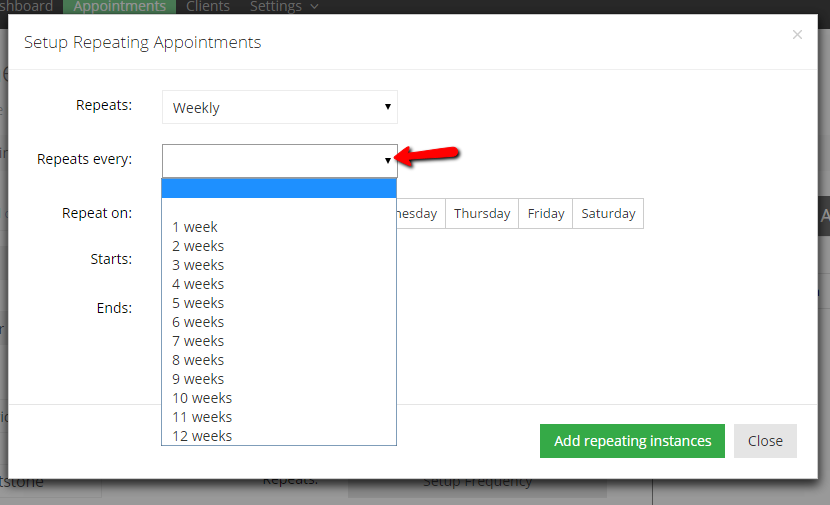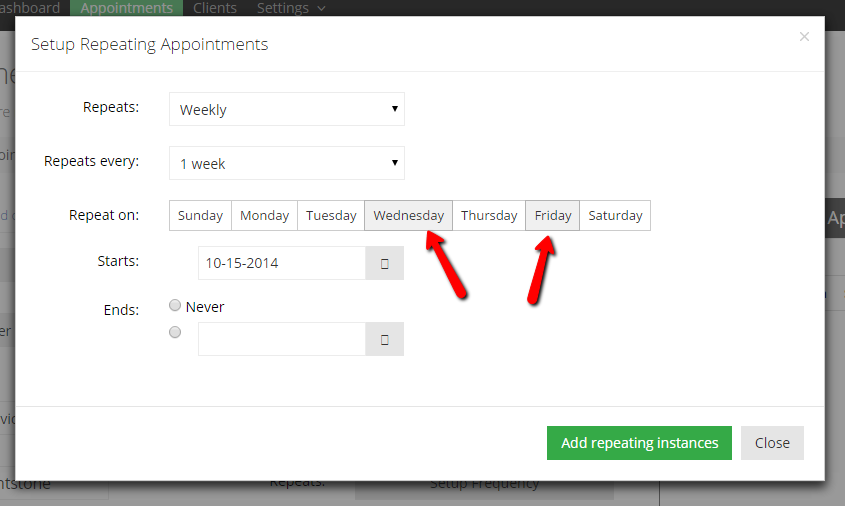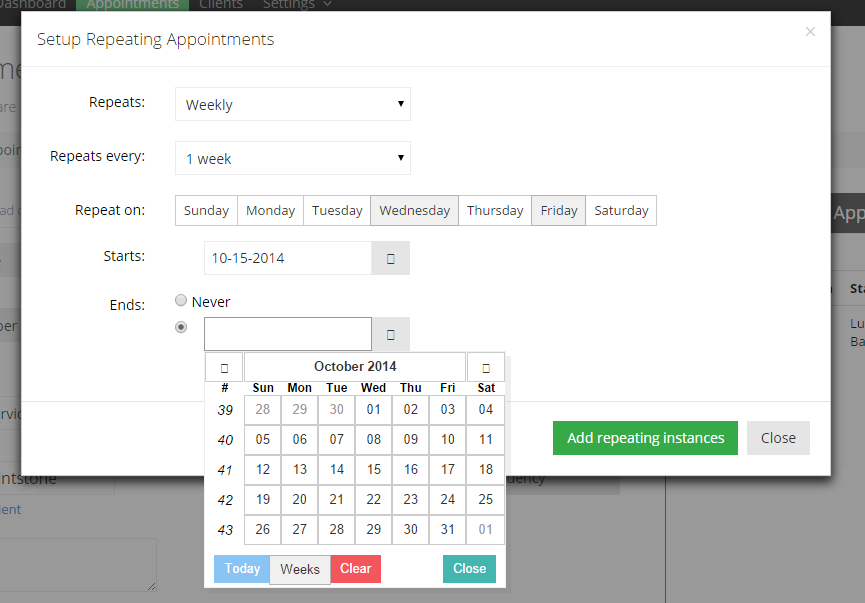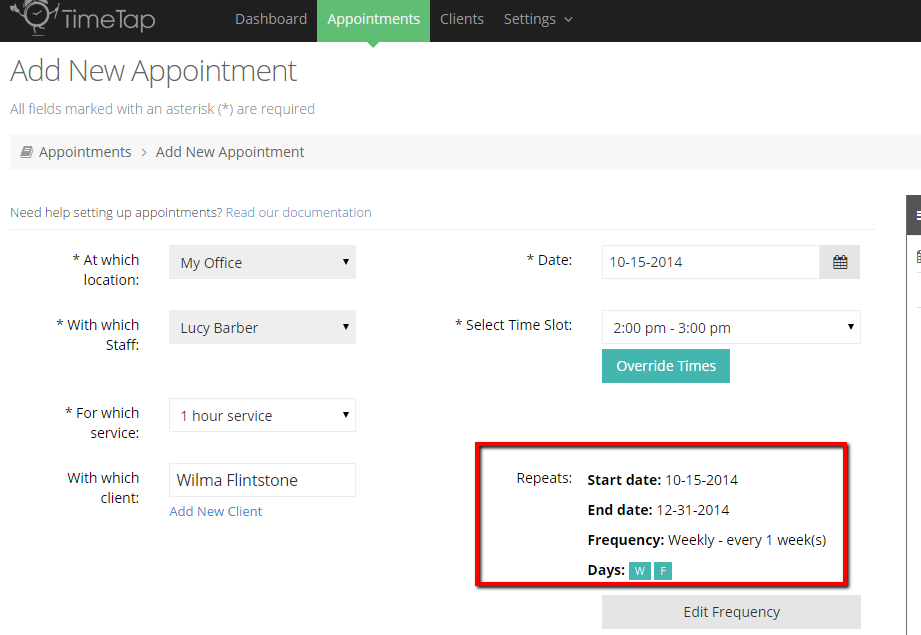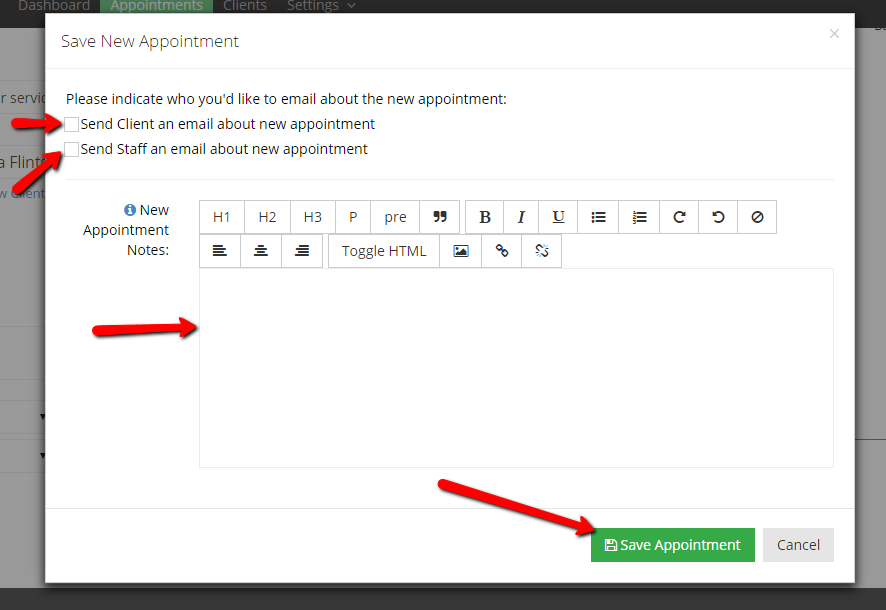As the name implies, Repeating Appointments are appointments that take place on a reoccurring basis. As you are adding any one time appointment, you can setup a frequency for it to repeat if it is a client you are meeting with for a recurring appointment.Maybe it's every Monday at 10:00am for 6 weeks, or maybe it's the first Tuesday of every month at 5:00pm for an indefinite period of time. Either way, TimeTap's repeating appointment functionality can handle it.
To set up a repeating appointment, you will start by adding a new appointment using the "Add New Appointment" button or by clicking on the calendar on the day you want the repeating appointments to start. selecting the option to "Add Repeating Appointments" from the Add Appointment button dropdown on the main Appointments screen:
This will bring you to the Add New Repeating Appointment screen where you will add in the base information (location, staff, servicereason, client, time, reminders) for the repeating appointment in the same manner that you add in the information for a One Time Appointment.
Once you have the location, staff, service, client, date of the first appointment, and appointment time filled in, press the "Setup Frequency" button to enter in the pattern for how the appointment should repeat:
In the Setup Repeating Appointments window, first select the basis you'd like for the appointment to repeat on: Weekly, Monthly, or Annually.
Once you've selected the time frame you want the appointment to repeat over, select how often you want it to repeat. If you selected you wanted it to repeat on a weekly basis, for instance, you could select that you wanted it to repeat every 1 week, 2 weeks, 3 weeks, etc.:
The next step is to determine what day of the week you want it to repeat on. It can be on just one day of the week (like just Wednesday) or on multiple days of the week (like on both Wednesday and Friday):
Finally, choose the start and end date for the recurring appointment. The start date is pre-filled with the date of the appointment you have selected to set up frequency from, although you can edit it. The End date can either be Never (meaning it will continue indefinitely) or you can make it a specific end date:
After filling in the fields, you are ready to add the repeating instances. You'll see on the Add New Appointment screen that a brief summary of the repeating appointments you've added will appear above a button to edit the frequency you just added:
If you are satisfied with the repeating appointment based on the summary display, you can press "Save Recurring Appointments" at the bottom of the screen:
You'll be prompted :
After setting the Location, Staff, & Reason for the appointment, you'll see the "Summary of Appointments" tab update to reflect the information you put in. This table will ultimately display a full list of the appointment dates and times that will be included in the repeating appointment once you've filled in the remaining information on the page:
Once you have the location, staff, reason & client filled in, it's time to setup the date range within which the appointment repeats as well as the frequency and day it repeats on. In the demonstration for this piece of documentation, I'm going to be setting up an appointment for 30 Minute Consultations every other Monday from June 22nd, 2015 to August 31st, 2015. To do this, I'll:
- Define my date range as starting on 6/22/15 and ending on 8/31/15
- Set my "Repeats" frequency to weekly and choose it to be every 2 weeks
- Choose "Monday" as the day of the week that the appointment will "Repeat on"
You'll see that the Summary of Appointments table has now updated with all the appointment dates that will occur based on the date range and frequency that you've set:
The last thing you'll want to do is set the start and end times for the appointment. By default they are set to start at 8:00am but you can change that by either typing over the 8:00am value with whatever time you want it to be, or by using the up and down arrows to adjust the time. Once you adjust the start time, the end time will update automatically based on the duration that the selected "Reason" has, but you can override that end time and enter your own end time if you'd like:
The last step on setting up the repeating appointment is to fill out any of the custom Appointment Fields that you have set up and make sure the reminder emails are set up to send out at the proper time intervals. Each individual appointment in the repeating appointment series will have a reminder email sent out before it at whatever time is set here:
Now everything is set for your repeating appointment series and you're ready to save it! Just click the green "Save Repeating Appointments" button at the bottom of the screen to commit the appointments:
You'll be prompted about whether you want to send out an email about the new appointments which will send a client a single email with a compiled . The email that gets sent out will have a complied list of all the appointments in the repeating appointment series. You can also enter in a note which will be plugged into the the email that's being sent out to the client:
Once you've entered in these elements and saved the appointment, you will be directed back to your Open Appointments Lists where your date range view will be customized based on the recurring appointment series you just added. You can make changes to the recurring appointment series by clicking into any of the appointments in the series. There's more on editing recurring appointments available here. taken to the "Repeating Appointment Detail" screen where you can see all the individual appointments in the series:
You'll be able to edit and manage the repeating appointment series from this screen, too.