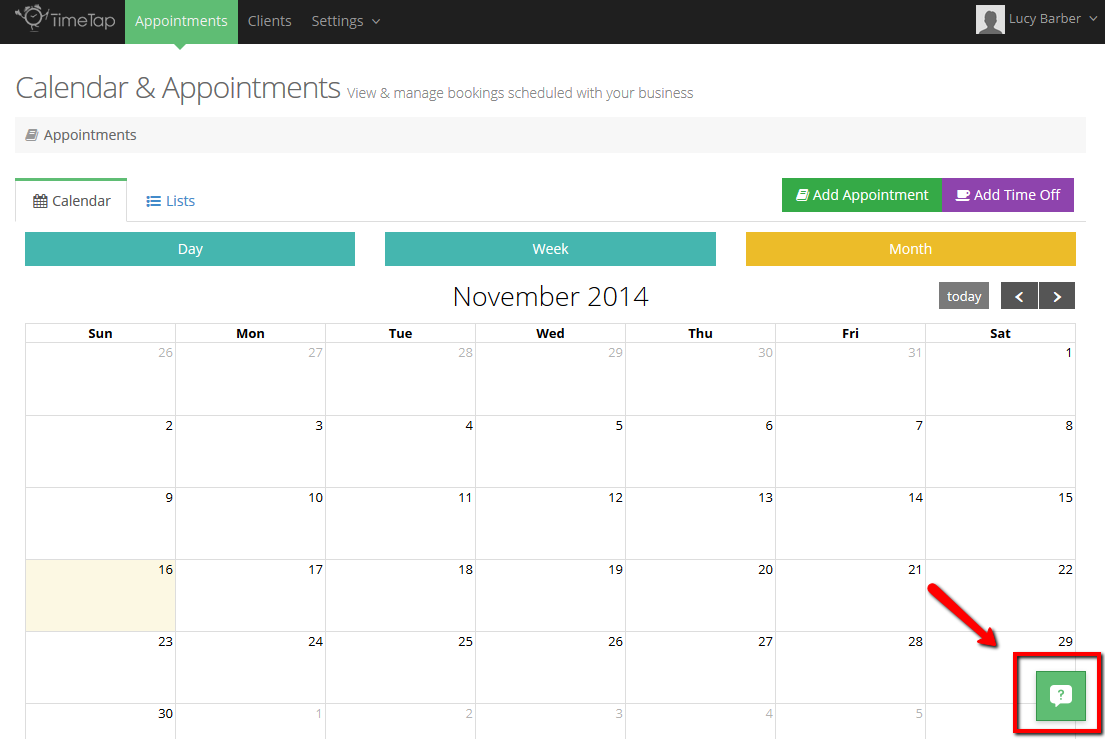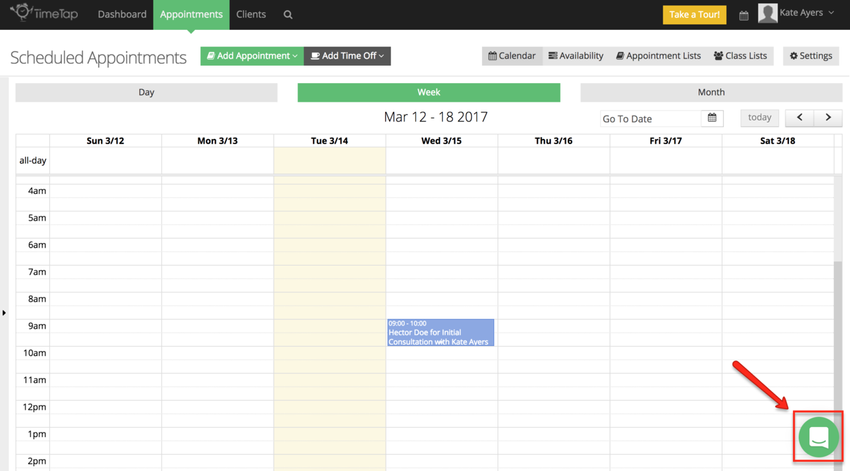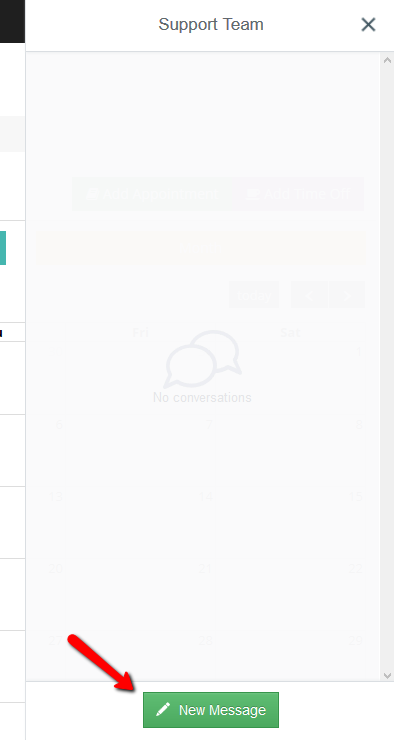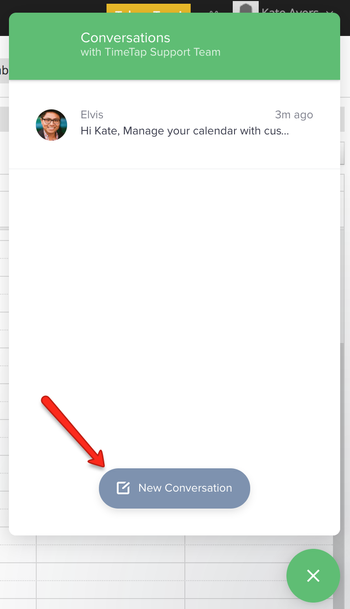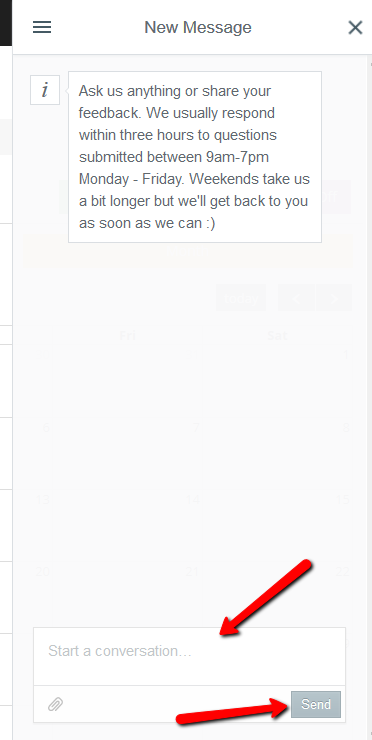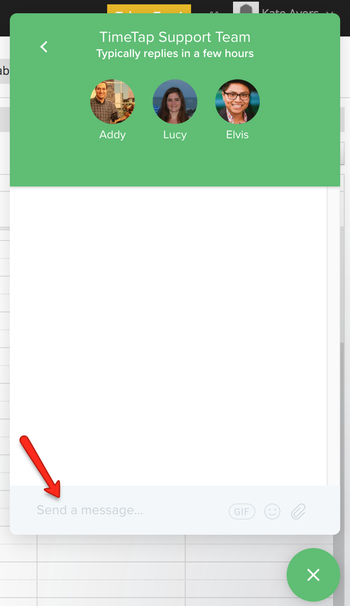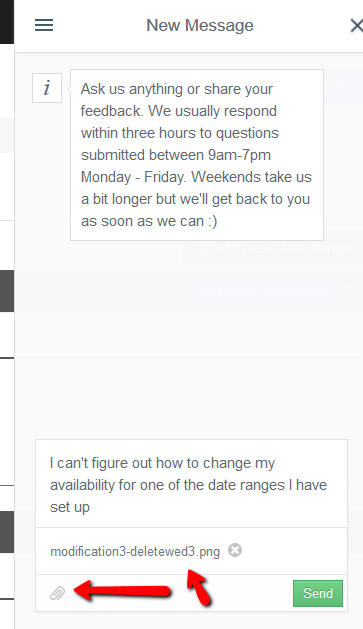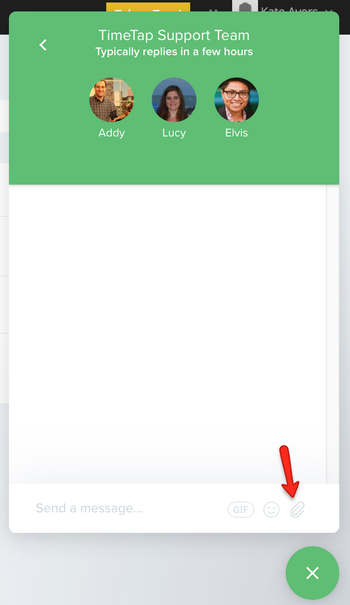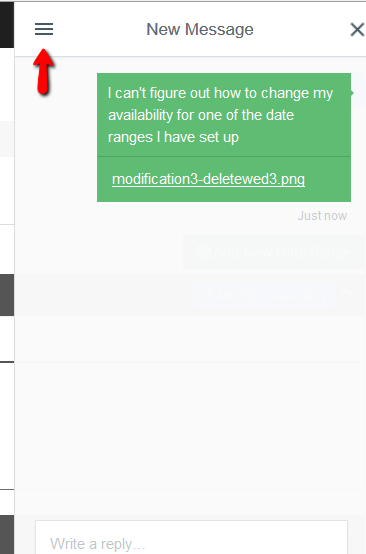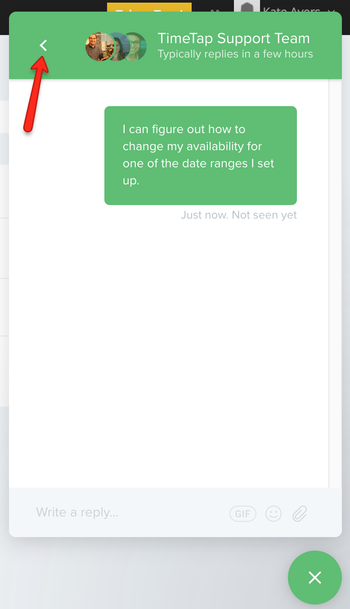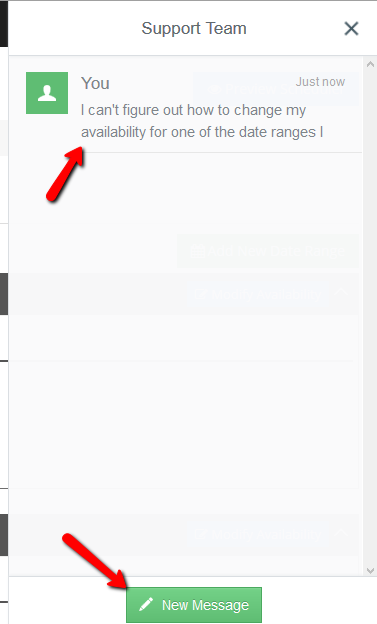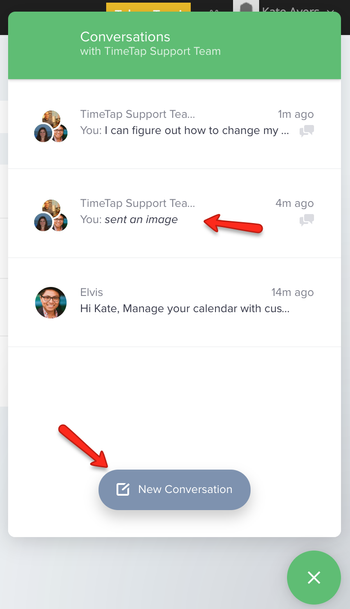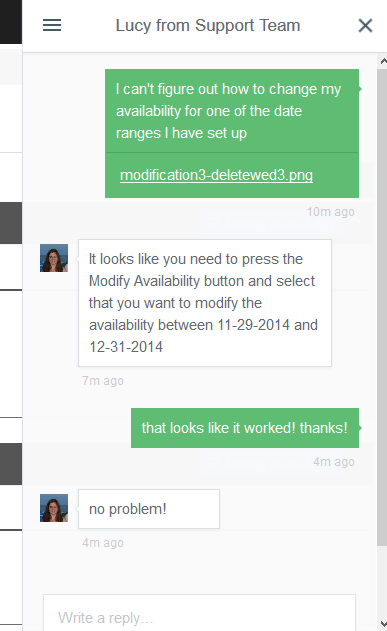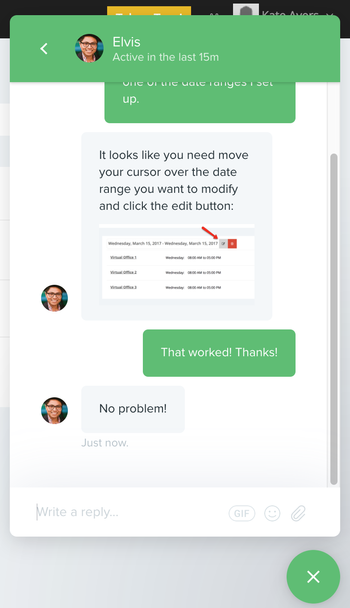When you are browsing TimeTap's back office application, you will notice that there is a green little box circle in the bottom right with a "?" icon on it on corner of the screen on all the pages of the app:
If you click on that box, you will see all the past messages that you have exchanged with our support team. Click on the option to "Send a New Messageconversation" to type out a question for us or send us feedback:
Once you click on New Message, you'll see a chat box like messaging panel appear. Type your message into the box where it says "Start Send a conversationmessage". Once you start typing, you'll see the Send button become active. Once Once you've finished typing your question, hit the send button press the Return key in your keyboard and our support team will be notified of your request:
You can also attach documents or screenshots if you need to using the attachment icon:
Once you send your message, you can keep track of past messages sent and received between you and our support team by hitting the three bars left arrow at the top rightleft:
This will take you back to the main view and you can click into any conversation from there or start a new message about a different support request:
When we respond to your support ticket, you will receive an email with our response. You can also review the response from within the chat pane on TimeTap's back office: