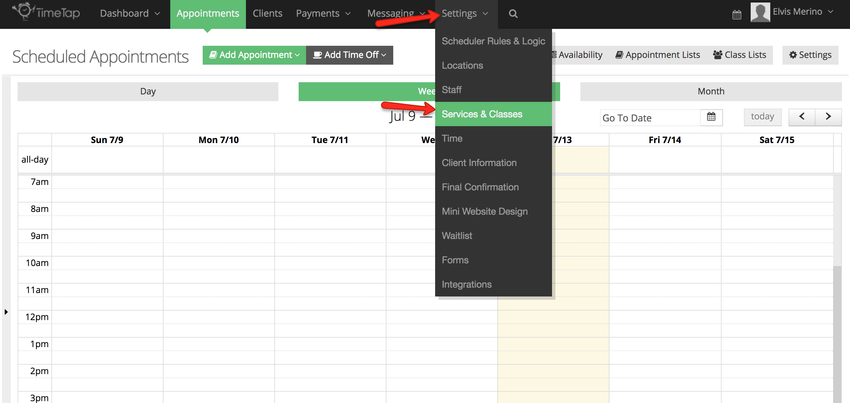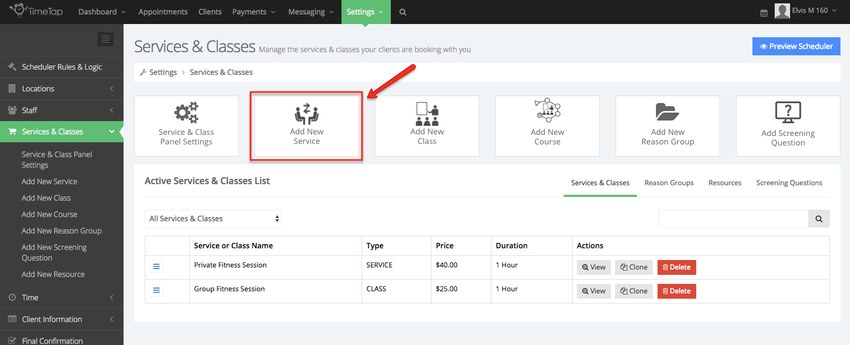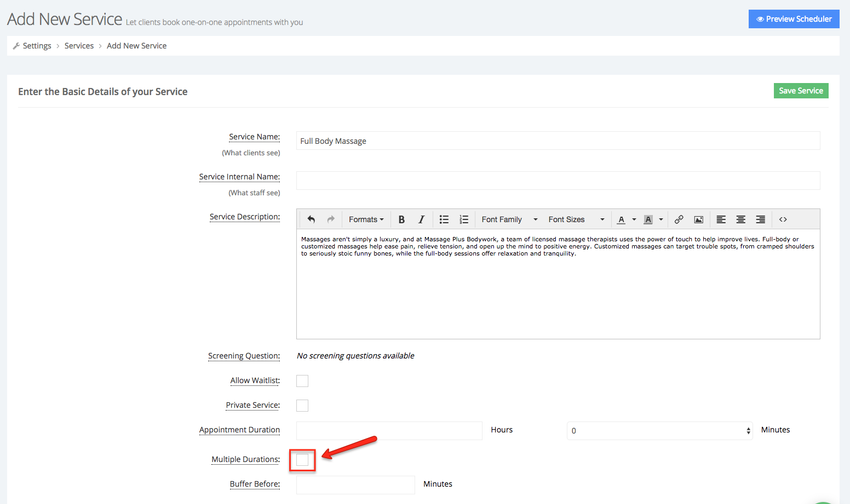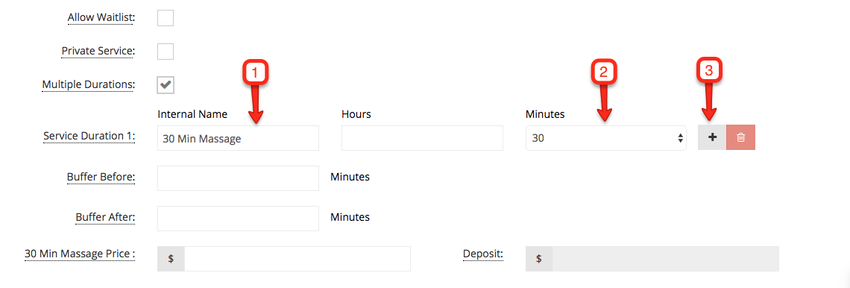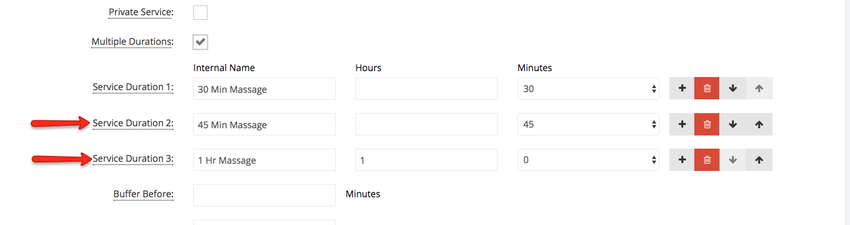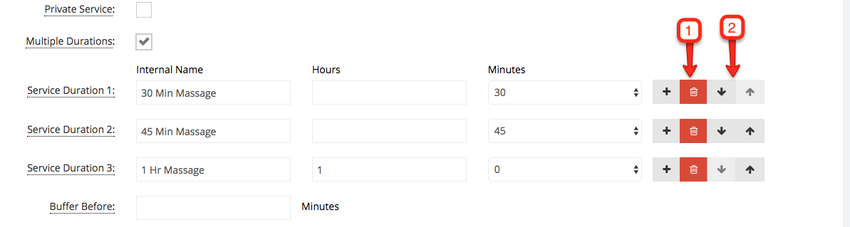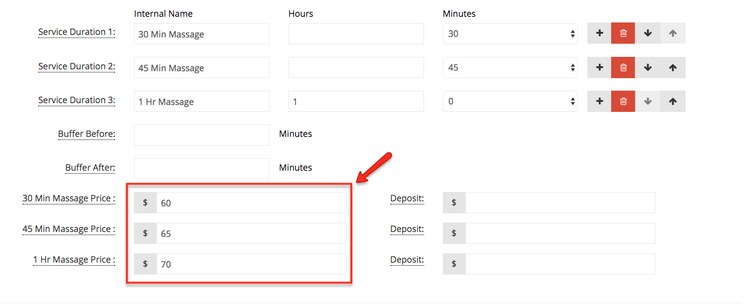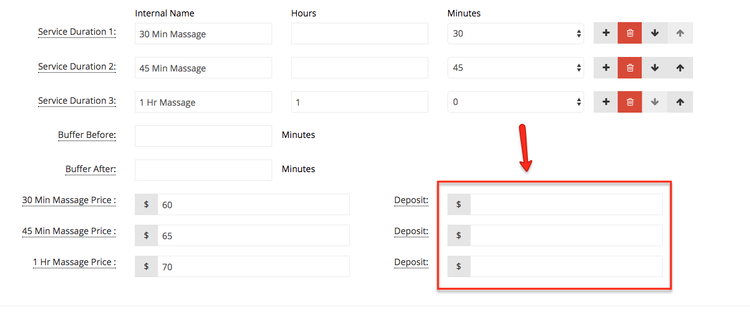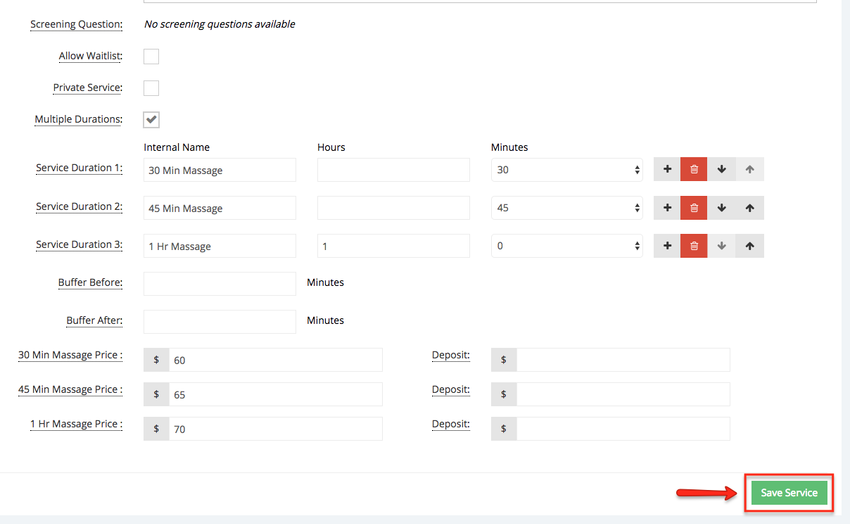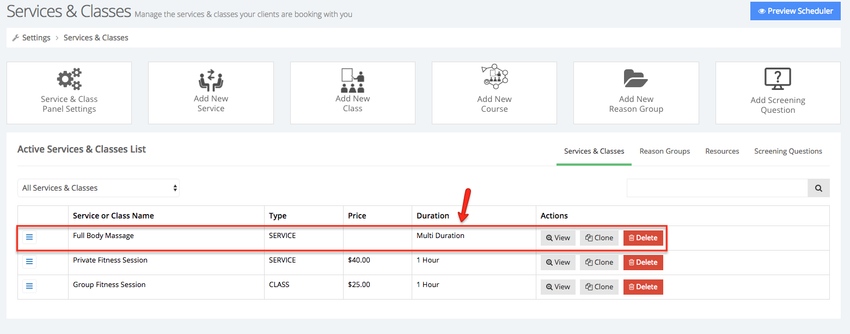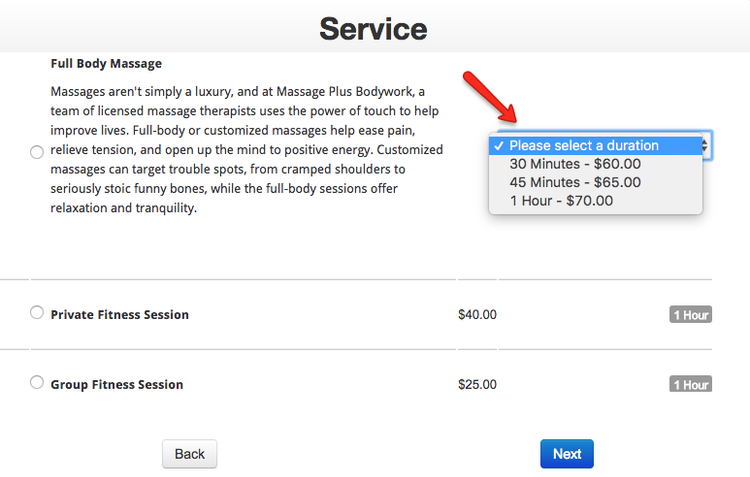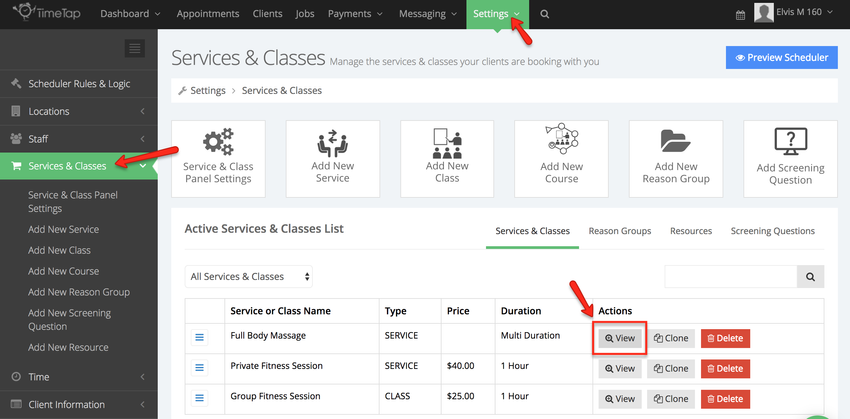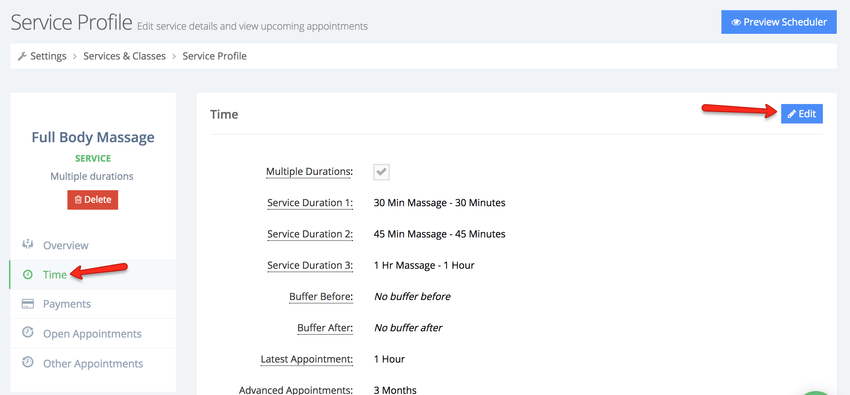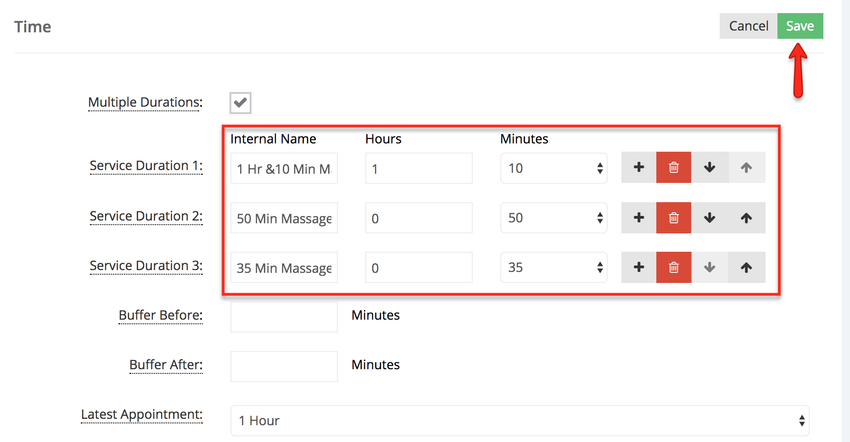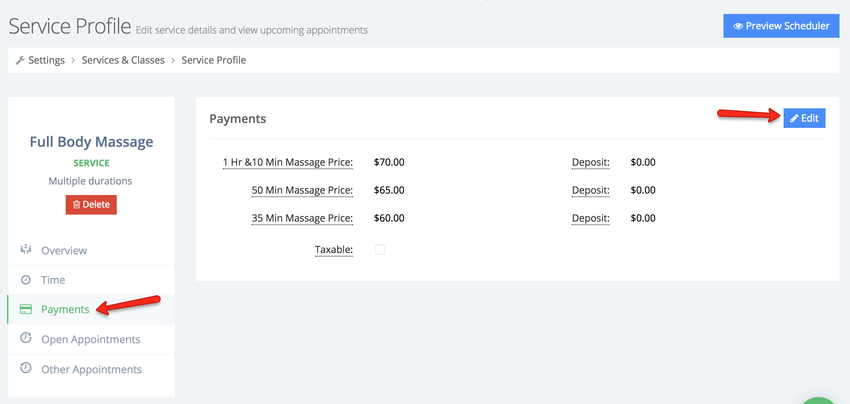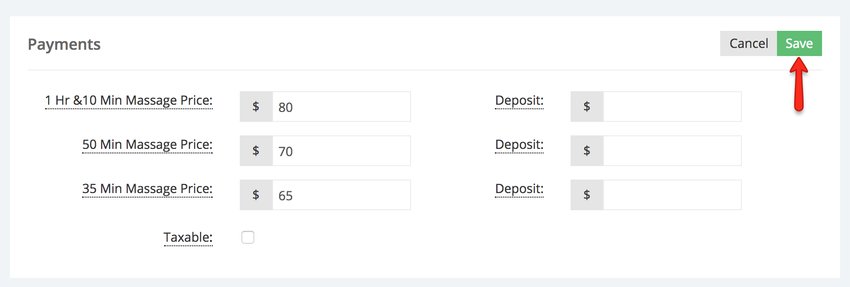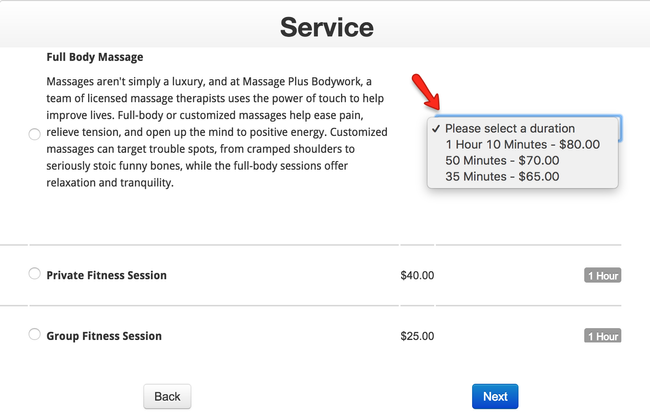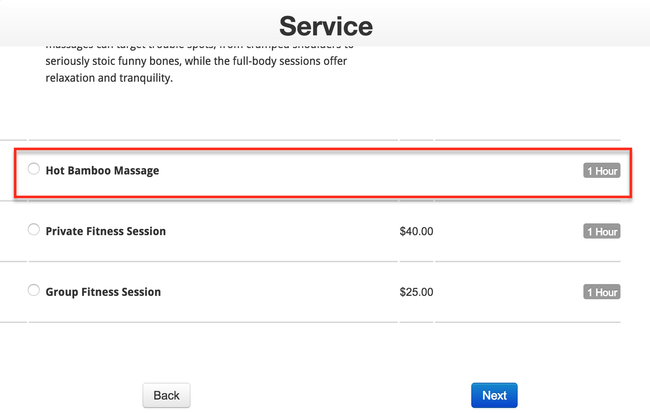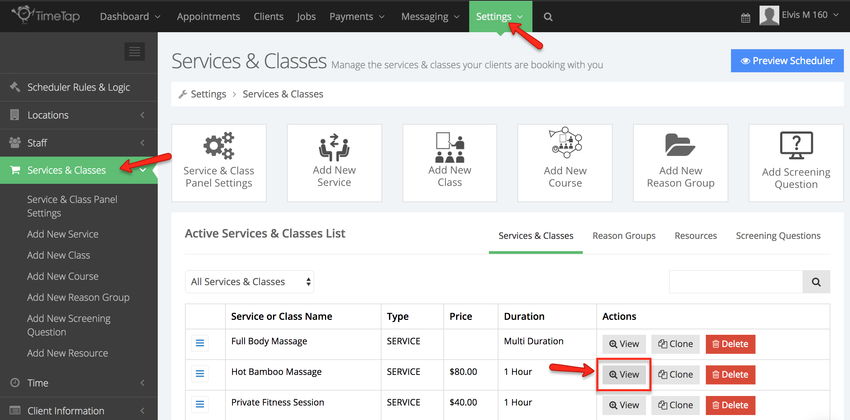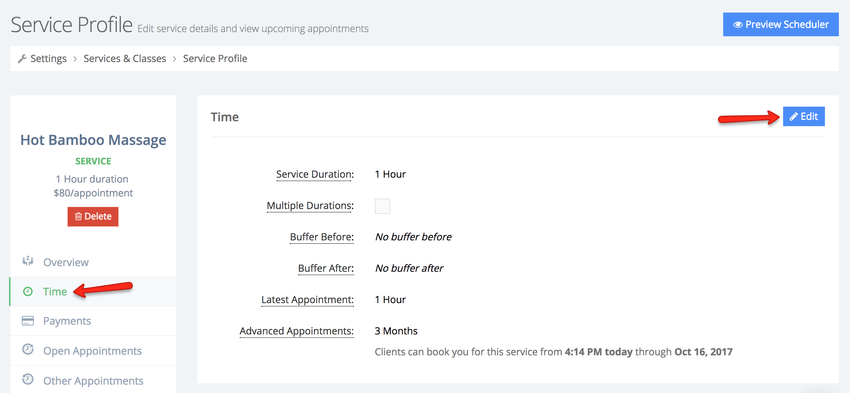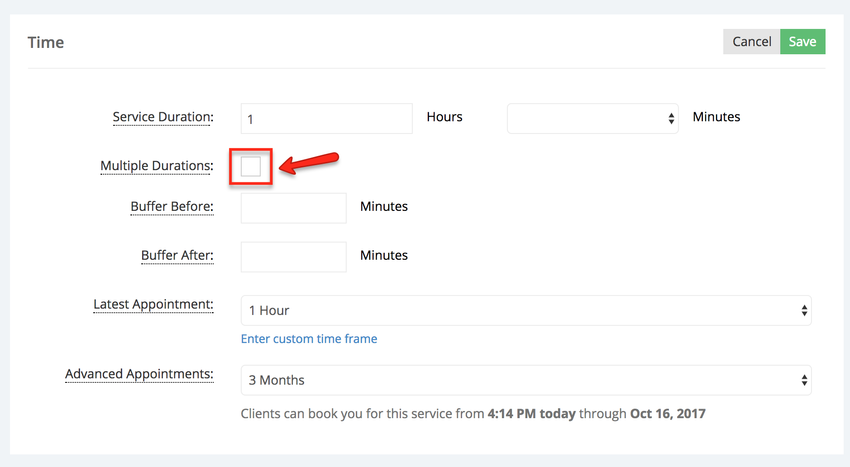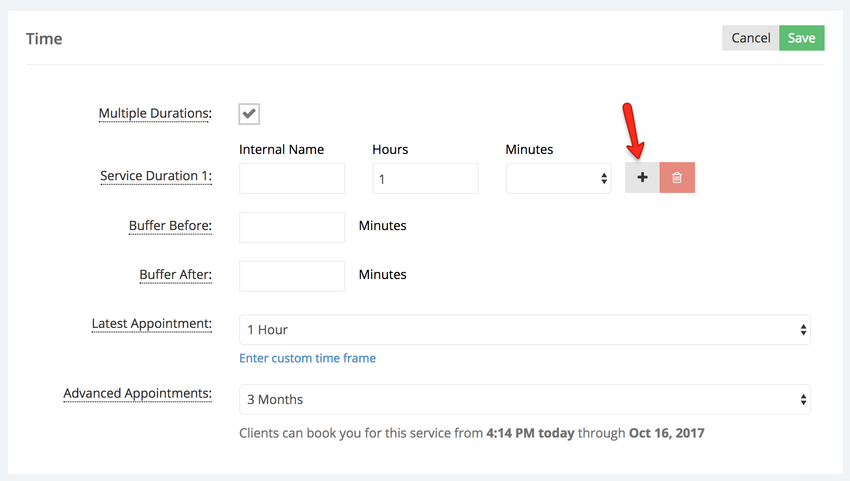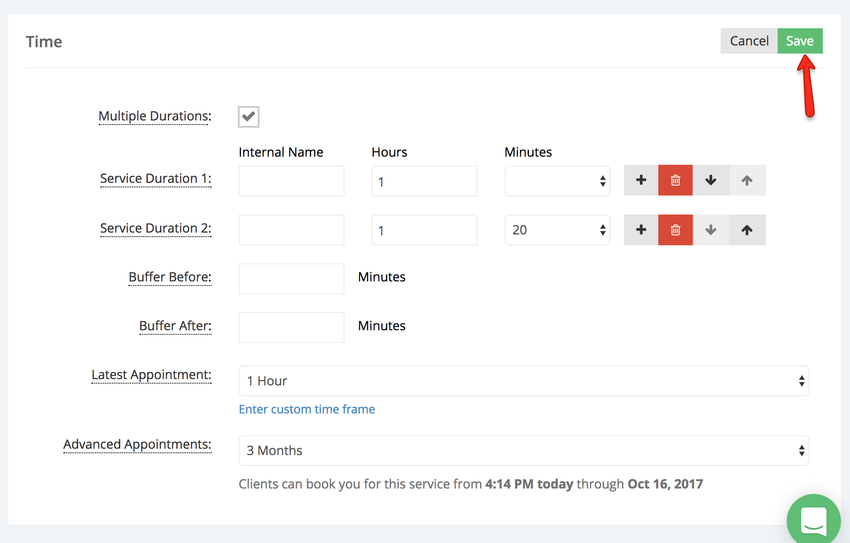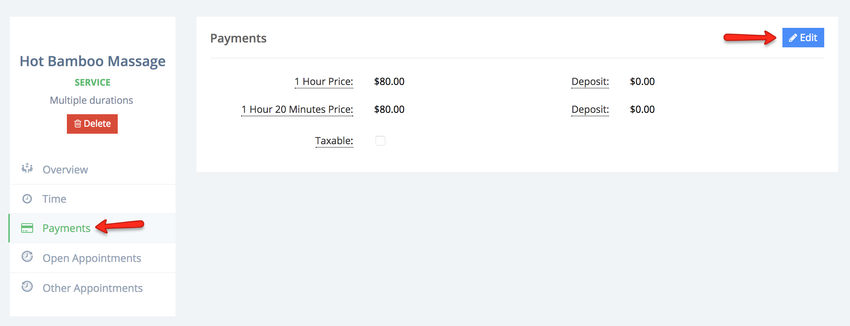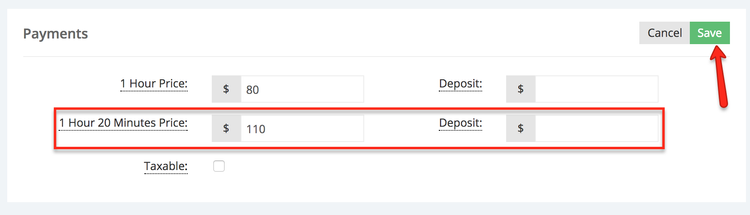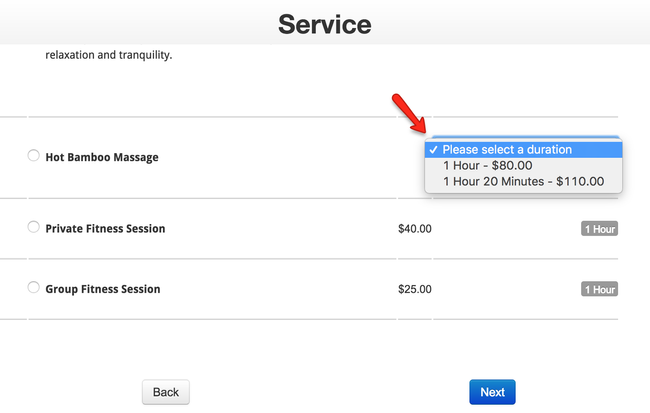| Anchor | ||||
|---|---|---|---|---|
|
In this page we will cover how to:
To add a new multi duration service begin by going to Settings → Services & Classes:
Once in the Services & Classes screen click the option Add New Service:
As you're adding your service check the box next to multiple durations:
Once the Multiple Durations field has been selected, you will have the option to add multiple durations, in this example I will assign a name to this 30 minute duration (1) (this is what you will see in the backoffice in the Appointment Detail screen, optional), set the first duration to 30 minutes (2), to add another duration click the "+" button (3):
After the "+" has been clicked a new row will appear where you can enter additional durations:
If you need remove a duration click the delete button next to it (1), or to rearrange the order of the durations (the order in which the client sees the different durations in the scheduler) use the up and down arrows (2):
After you have finished entering the different durations scroll down to the Price section where you can assign a price to each duration. This is helpful if you accept payment at the time of booking or would like to display your prices to your clients in the scheduler:
Can you also set a different deposit amount for each duration if you require a deposit at the time of booking, in the example below I've decided to not assign a deposit to this service durations:
After the different durations and prices have been setup click the Save Service button to Save the new service:
In you list of services and classes a multi duration service will have "Multi Duration" in the Duration column:
After the service has been added and it appears in the scheduler for your clients to select, they will see a dropdown next to the service description where they will first have to select a duration in order to be able to book their appointment:
Now that we've covered how to add multiple duration services, we'll cover how to edit them. In the following example I will change the durations and update the price for each duration.
Begin by going to Settings → Service & Classes, once in the Services & Classes screen click View next to the Multi duration service to go to the service's profile:
Once in the service's profile, click the Time tab and then click the Edit button in the Time section:
Once the Time section goes into Edit mode you can update the different durations, the order in which they appears, and the internal name, click Save once you've made the changes:
| Anchor | ||||
|---|---|---|---|---|
|
Once the Payments screen goes into Edit mode you can update the price associated with each duration, assign a deposit for each duration, or make the service taxable, click Save once you've made the necessary changes:
Once the changes have been made you can test your scheduler to ensure look the way you want them:
In the following example we will cover how to change a single duration service to a multiple duration service, I've added service "Hot Bamboo Massage", it currently has a duration of 1 hour and it does not allow the client to select a different duration:
If you have created single duration service and would like to change it to a multiple duration service being by going to Settings → Services & Classes → Click View next to the service you want to change:
Once in the service's profile click the Time tab on the left side of the screen, then click the "Edit" button in the Time section:
In the example below you'll notice that this service has a duration of 1 hour, if this service is to be offered in multiple durations check the box next to the Multiple Duration field:
Once the Multi Durations field has been selected, click the "+" button next to the original duration to add a new duration:
Once the new duration has been added click the Save button:
After the additional duration(s) have been added click the Payments tab, then click the "Edit" button in the Payments section:
Update the prices associated with the different duration and click Save:
After you've clicked Save the service will appears updated in the scheduler: