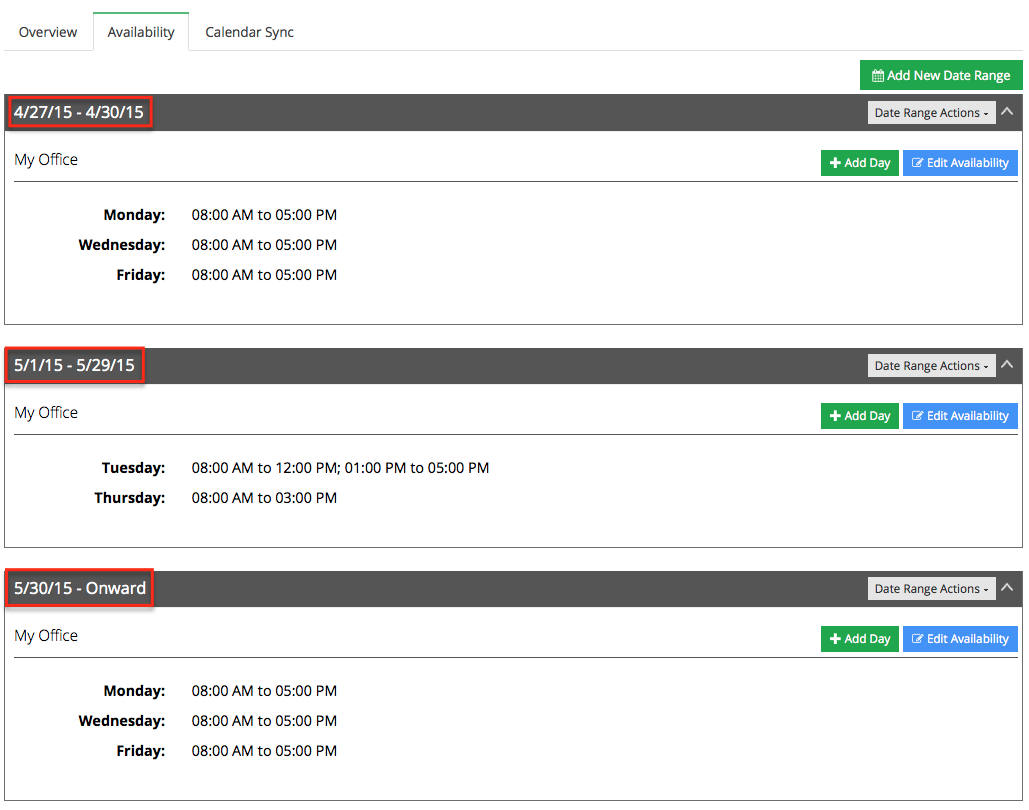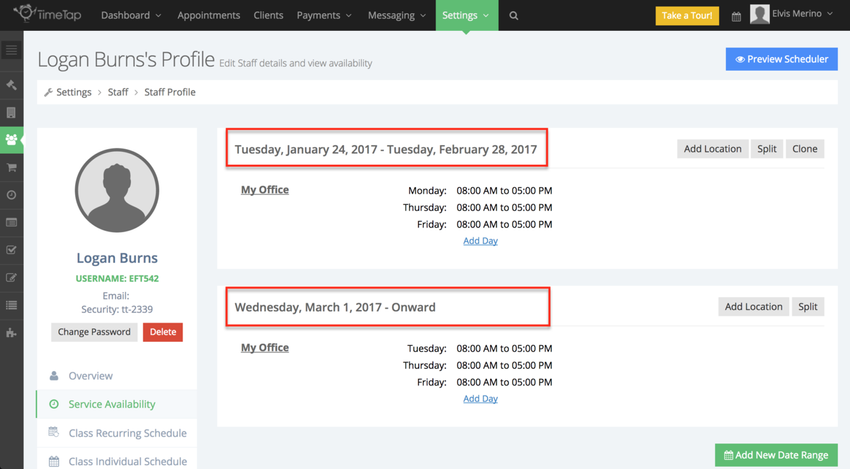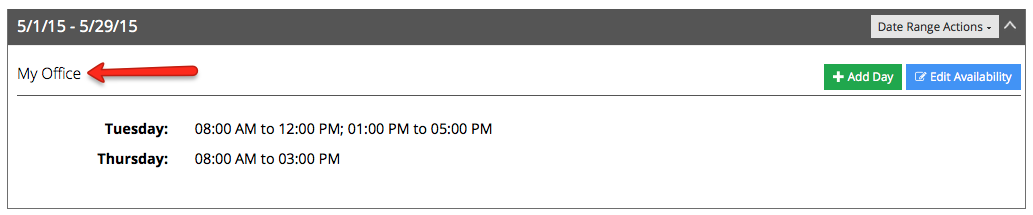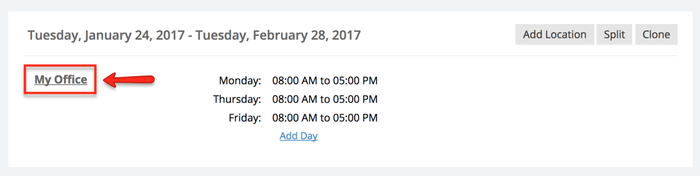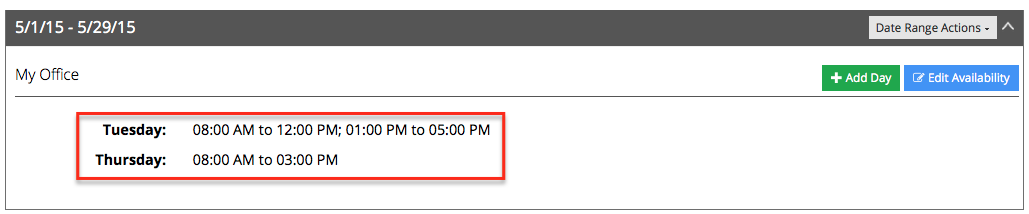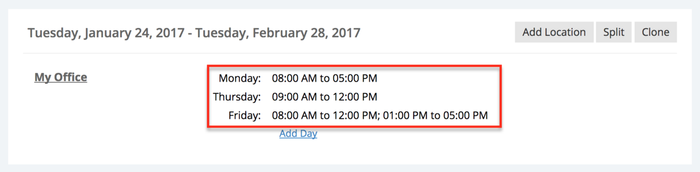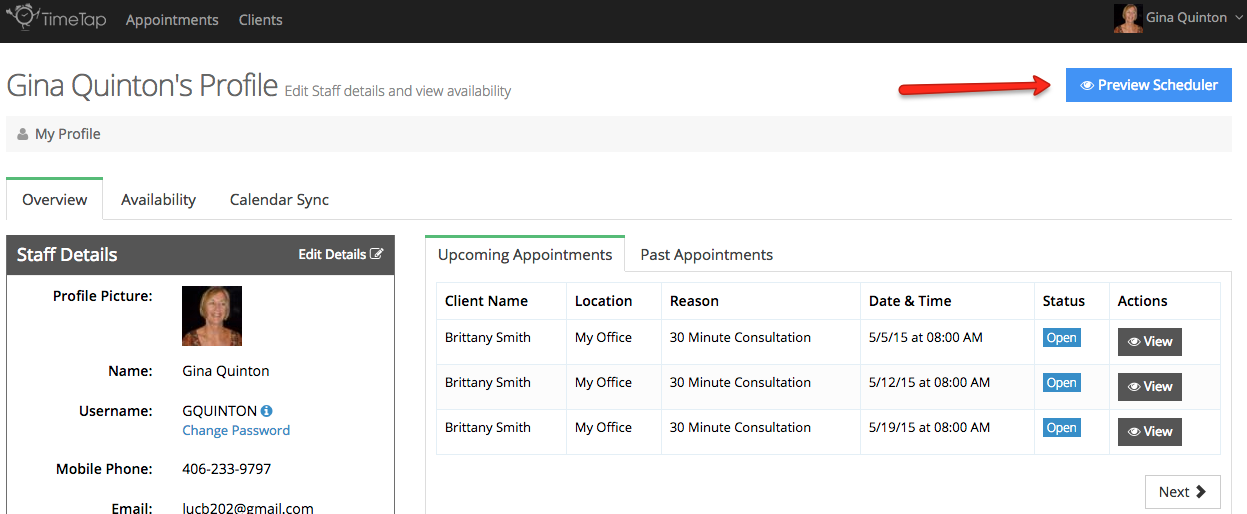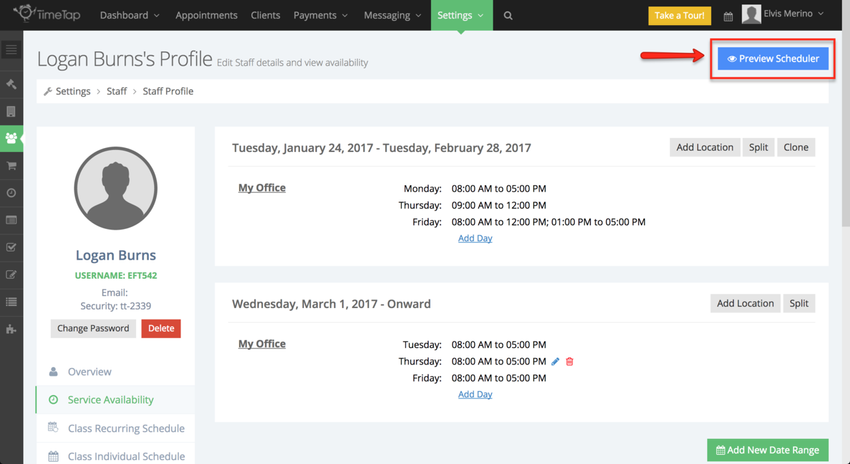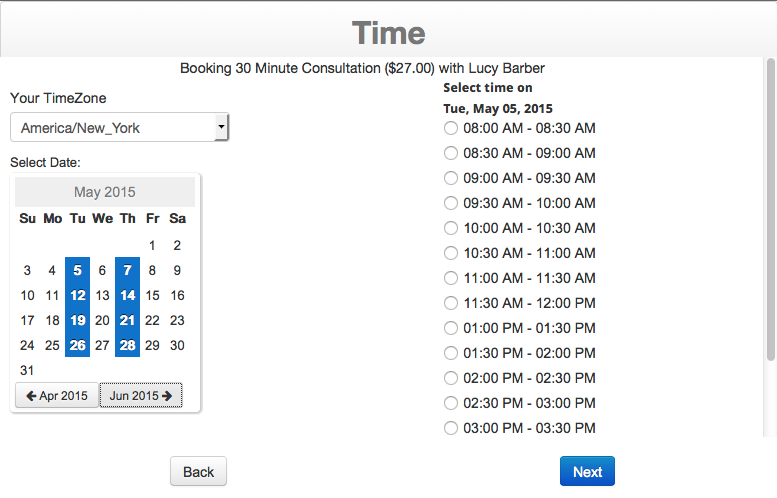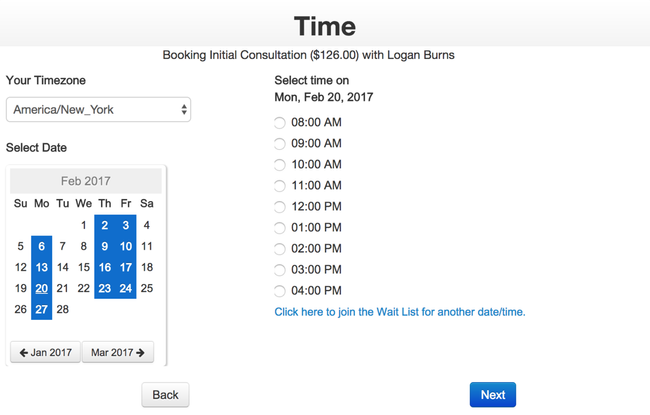Your hours of availability are broken up into appointment timeslots based on the duration that's set for the services you offer.
For instance, if you are a massage therapist and have a “Deep Tissue Massage” service that lasts for 1 hour and your Availability is set up between 9:00am – 5:00pm, you could have appointments scheduled from:
- 9:00am-10:00am
- 10:00am-11:00am
- 11:00am-12:00pm
- 12:00pm-1:00pm
- 1:00pm-2:00pm
- 2:00pm-3:00pm
- 3:00pm-4:00pm
- 4:00pm-5:00pm
Alternatively, if you have a “Hot Stone Massage” service that is set for a duration of 90 minutes (1 hour & 30 minutes), the appointment time offerings would be:
- 9:00am-10:30am
- 10:30am-12:00pm
- 12:00pm-1:30pm
- 1:30pm-3:00pm
- 3:00pm-4:30pm
No one would be able to book a 90 minute massage after 4:30pm because your day is set to end at 5:00pm. The thing to realize about setting up your availability is that the start and end time has to account for the duration of you last appointment.
We've tried really hard to make reading and understanding your appointment availability as easy as possible. As you glance at your availability, you'll see that it is first categorized by date range, then location, then days of the week, and finally the hours on those days that you're available.
When you click into the Availability tab in your Staff profile, you will see the date ranges of your availability in the headers of the different sections:
If you look in the main portion of one of the sections, you'll see that it is then broken up further by the name of the location you are available at during that date range:
Finally, you'll see what days of the week you have indicated you are available at that location during that date range and what hours you are available at on those days. In the screenshot below, you'll see that on Tuesdays I am on Mondays this staff member is available between 8:00am - 5:00pm, on Tuesdays he's available between 9:00am - 12:00pm, and on Fridays he's available between 8:00am-12:00pm , and have an one hour break from 12:00pm 00 pm - 1:00pm00 pm, then take appointments in the afternoon from 1:00pm - 5:00pm. On Thursdays I am available between 8:00am-3:00pm for appointments with no break in the day:
As you view your appointment availability either on the scheduler or by adding an appointment through the back office, you should see timeslots for appointments available at any time where you have availability and no other appointment or time off blocking you from accepting a new appointment.
After tweaking your staff availability, it is a good rule of thumb to quickly preview your client facing scheduler to make sure your availability looks accurate. To do so from the Availability tab, simply click the "Preview Scheduler" button in the top right corner:
This will launch your mini website on a new tab where you can click through your scheduler and check out your "Time" panel to make sure that your appointment availability looks correct for your different services: