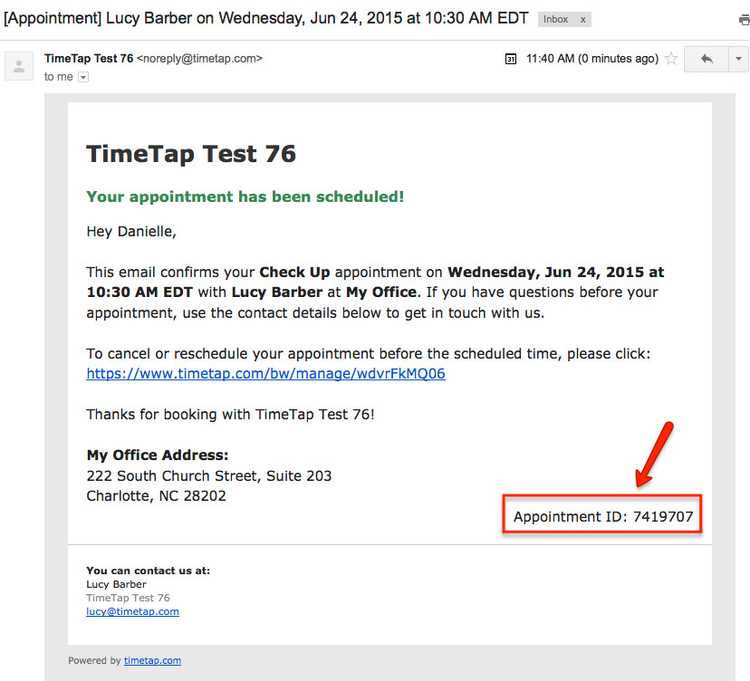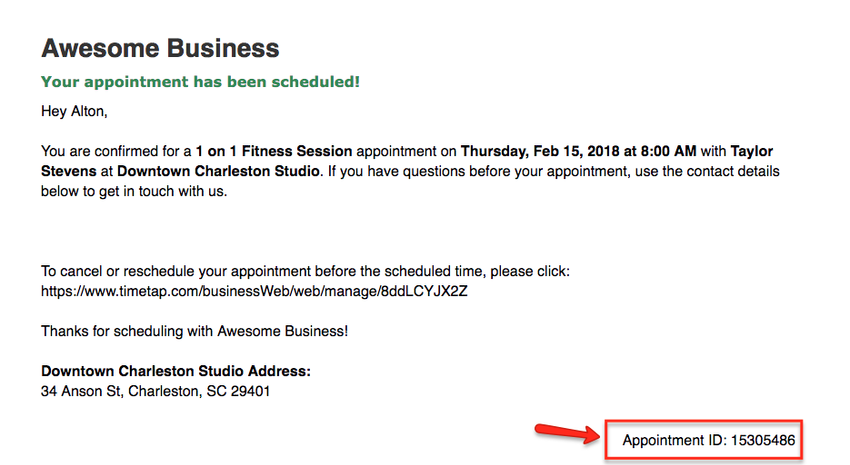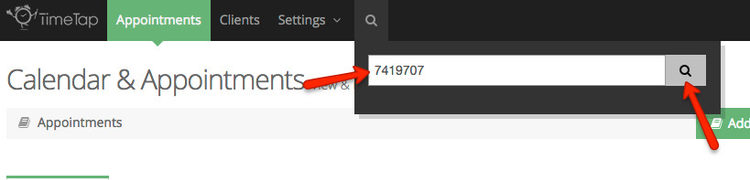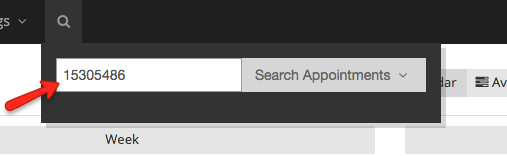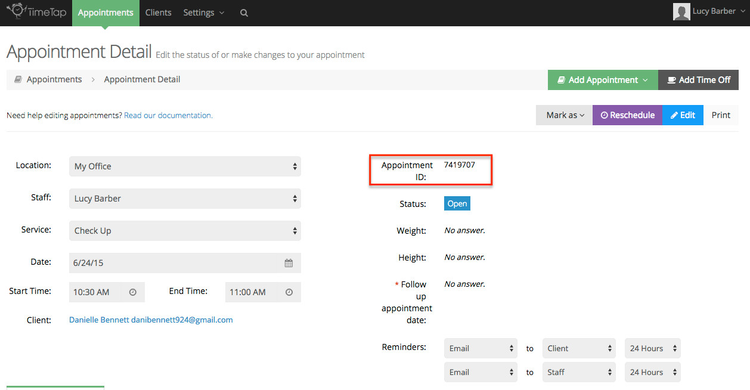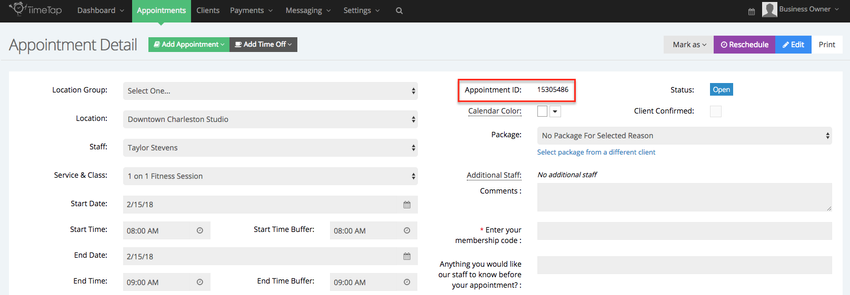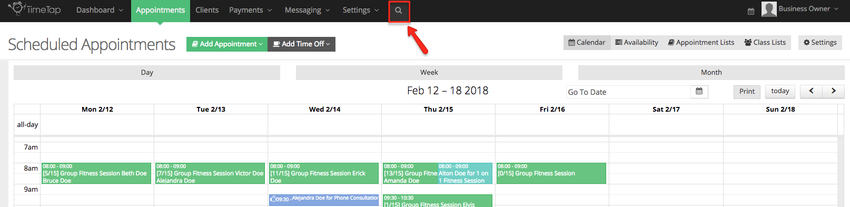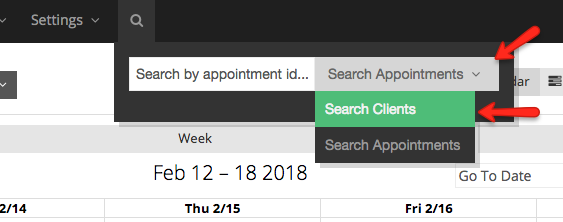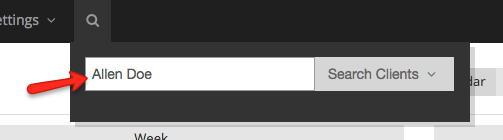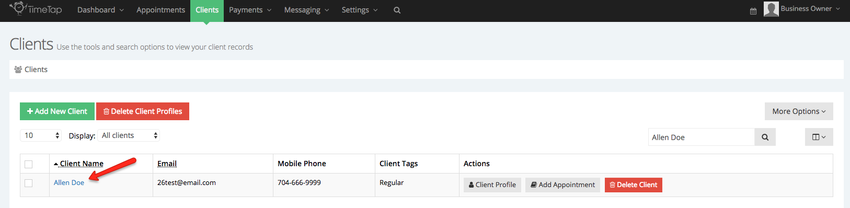Every one time appointment as well as every repeating appointment series in TimeTap has an ID associated with it. To go directly to the detail screen for either a one time appointment or a repeating appointment series, you can use the search function in the top of the TimeTap app to enter in the ID number.
To walk through how this works, let's say that a client comes to your office for their appointment and shows you their email confirmation they received after making the appointment. By default, all TimeTap email templates have the referenced appointment's ID on them so you can quickly look at your client's confirmation email and pull the ID from it:
...
From there, you can use the search function in TimeTap to type in the appointment ID
...
...
(make sure "Search Appointments is selected in the dropdown") and press Return (Enter) in your keyboard
This will take you immediately to the appointment detail page for the appointment:
...
While you can always find the appointment by going through the Calendar or List views, this can be easier if you have a large number of staff or appointments and don't want to sift through all of their different appointments.
In the section above we covered how to look up clients, in this section we'll cover how to look up clients from any screen within TimeTap using the Appointment/Client Lookup tool.
Click the lookup icon in the top navigation menu:
Once the lookup window appears click the dropdown to the right of the window and select "Search Clients":
Enter the name of the client you want to look up, you can enter the full name, first name, last name, or the client's email, after the information has been entered press Return (Enter) in your keyboard:
You will then be taken to your list of clients where the only results displayed will be the client you entered, you can then choose to view the client's profile, add an appointment for the client, delete the profile, add a tag to the profile or send an invitation email: