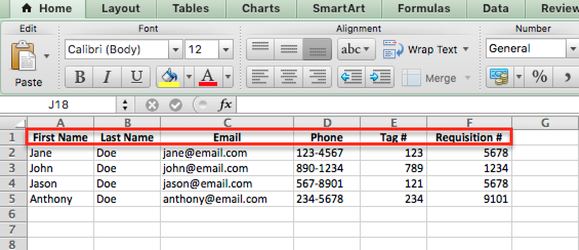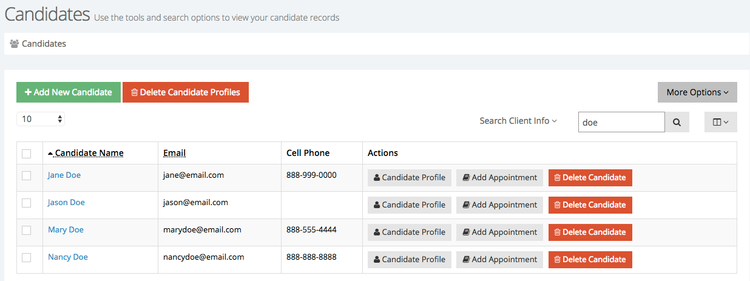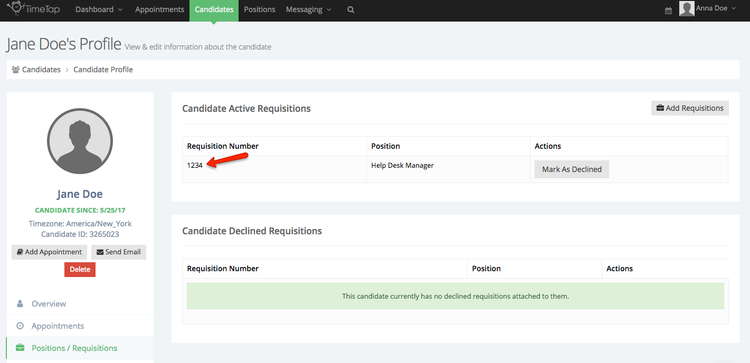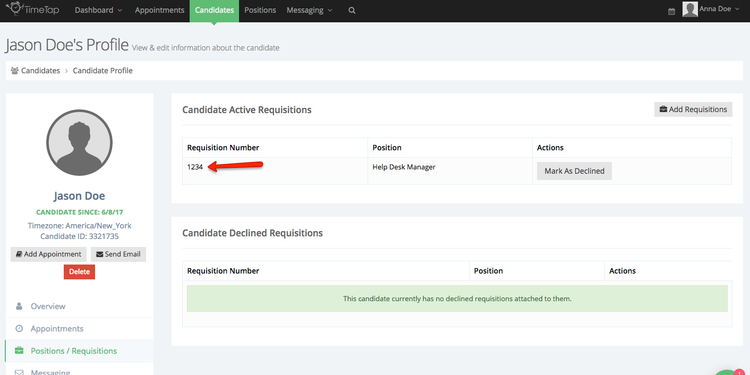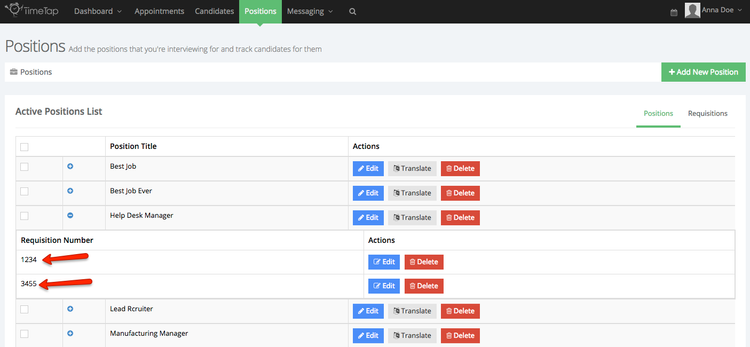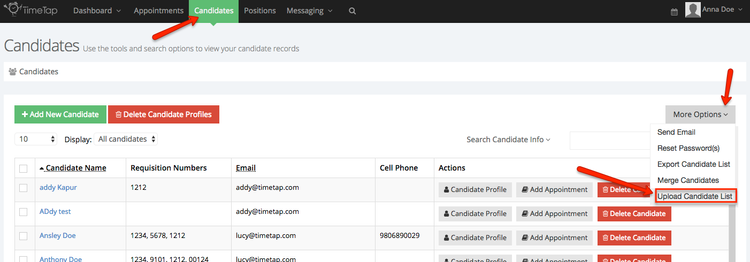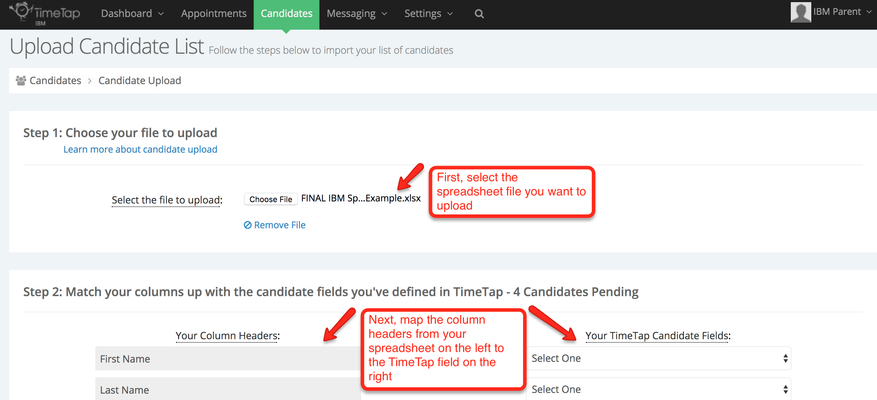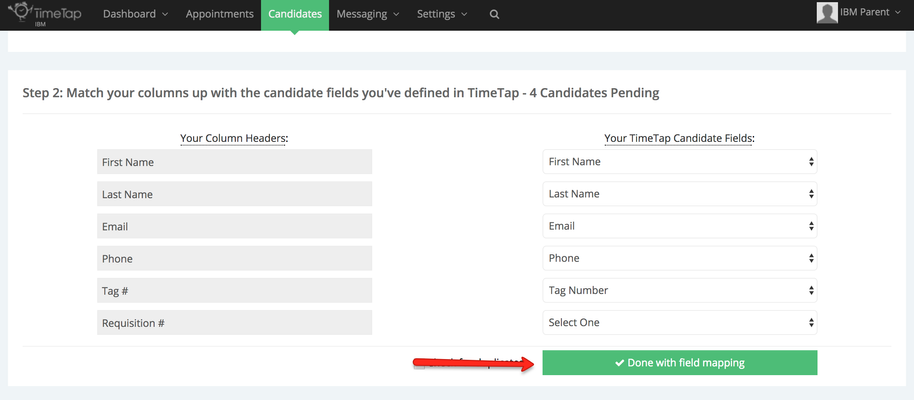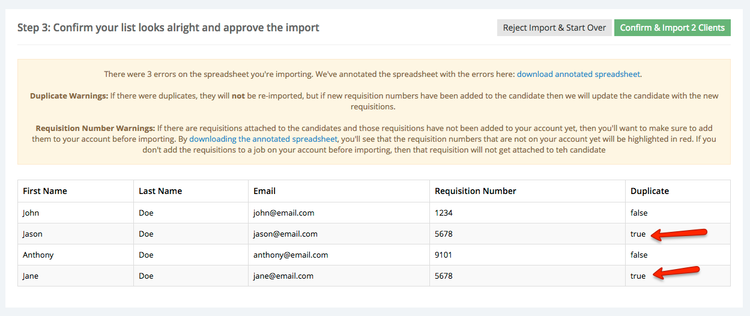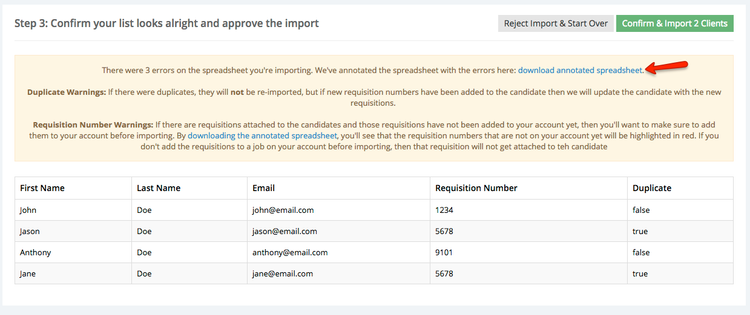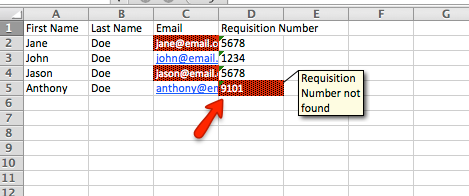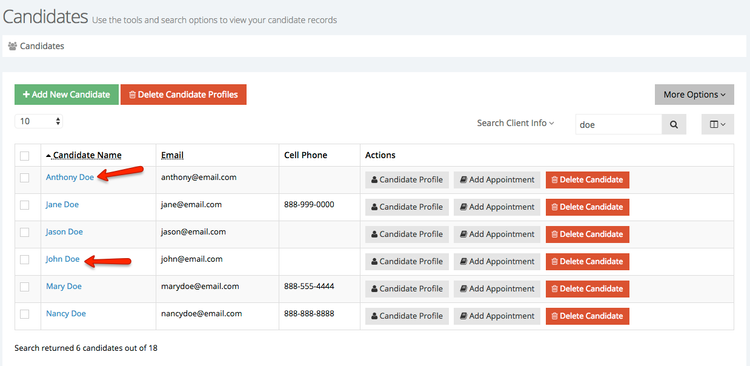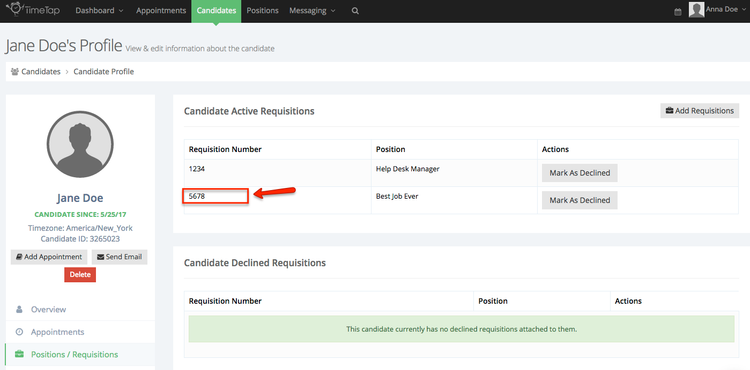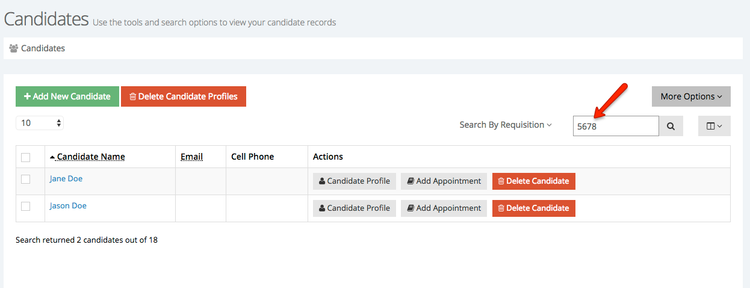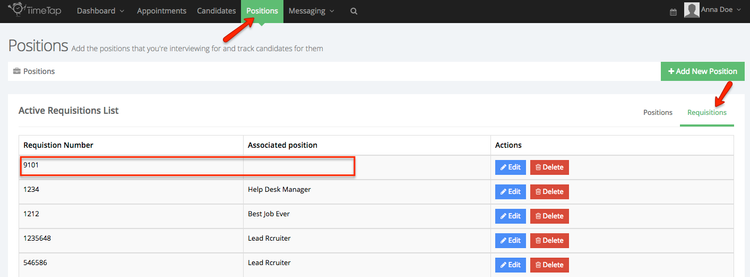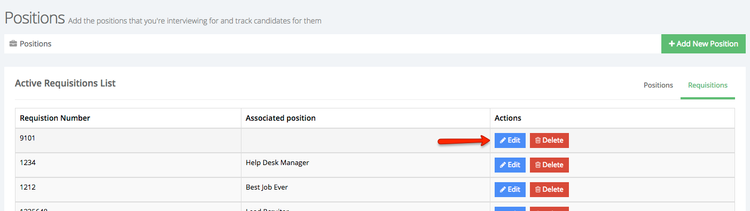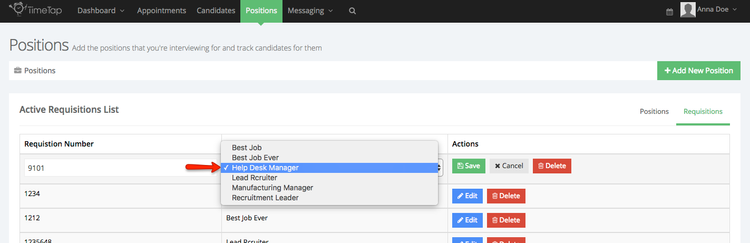...
...
...
...
- Please be sure to read the documentation on Attaching Requisition Numbers to Candidates to understand how that works better
...
Before we go through the process of how to upload the spreadsheet, let's go through how the data reconciles with one another.
Take the following spreadsheet as an example:
Looking at it, you'll see we are uploading 4 candidates and attaching requisition numbers to each of them. Now, let's take a look at the candidates that are already in our account:
Looking at this list, we'll see that Jane Doe and Jason Doe already exist in the account, and thus they shouldn't get readded since the email address on the account matches the email address on the spreadsheet.
John Doe and Anthony Doe on the spreadsheet do not exist yet so they should be added to our candidate list once we upload.
Taking a quick look at Jane Doe's profile and the requisitions that have already been attached to her, we'll see she's already been assign requisition number 1234, so her account should get updated with requisition number 5678 when we upload:
Same thing goes for Jason Doe:
Now let's take a look at our requisitions. Clicking on the "Positions" menu at the top of the page, I can expand the help desk position and see that requisition numbers 1234 and 5678 are already added to the help desk manager position, so those should attach to any candidates I'm uploading without a problem:
There is not a requisition number 9101, however, so we should expect the uploader to throw an error to let us know that is not included. Let's check it out.
To start the upload process, go to Candidates and click the More Options dropdown and select "Upload Candidate List":
Next, upload the spreadsheet from your computer and then map the column headers on the spreadsheet to the respective columns on the right:
Once you've mapped all column headers, click the "Done with Field Mapping" button and TimeTap will run the duplicate and requisition number checks:
As expected, we'll get 3 errors or warnings returned. 2 of these warnings should be from Jane Doe and Jason Doe being duplicates (don't worry, we won't reimport them) and one of them will be from the requisition number that hasn't been added yet.
If we look at the sample import, we'll see that the candidates Jane and Jason both have the duplicate checked as true, so that takes care of 2 of the 3 issues:
To see a full list of errors, let's click on the "download annotated spreadsheet" link in the warning message up top to get a spreadsheet copy:
Once we download and open the spreadsheet, we'll see Jane and Jason's emails highlighted (as already expected from the Duplicate True check) and the "Requisition number" 9101 also highlighted. If you hover over it, you'll see the error message:
So now we know that after clicking "Confirm & Import" on the candidate upload page, TimeTap will automatically create requisition number 9101, but it won't be attached to a position.
Click the confirm and import button and then you can check out the new candidates. We'll see that Anthony and John have both been added:
If we click into either Jane or Jason's profile, we'll see the new 5678 req number has been added:
And if we search our candidate list by requisition number, we'll see the right candidates appear:
If we go into the "Positions" menu and toggle to look at the "Requisitions" we'll see that 9101 got added, but no position filled in for it:
Click the blue "Edit" button next to the requisition number to assign it to a position:
'
...