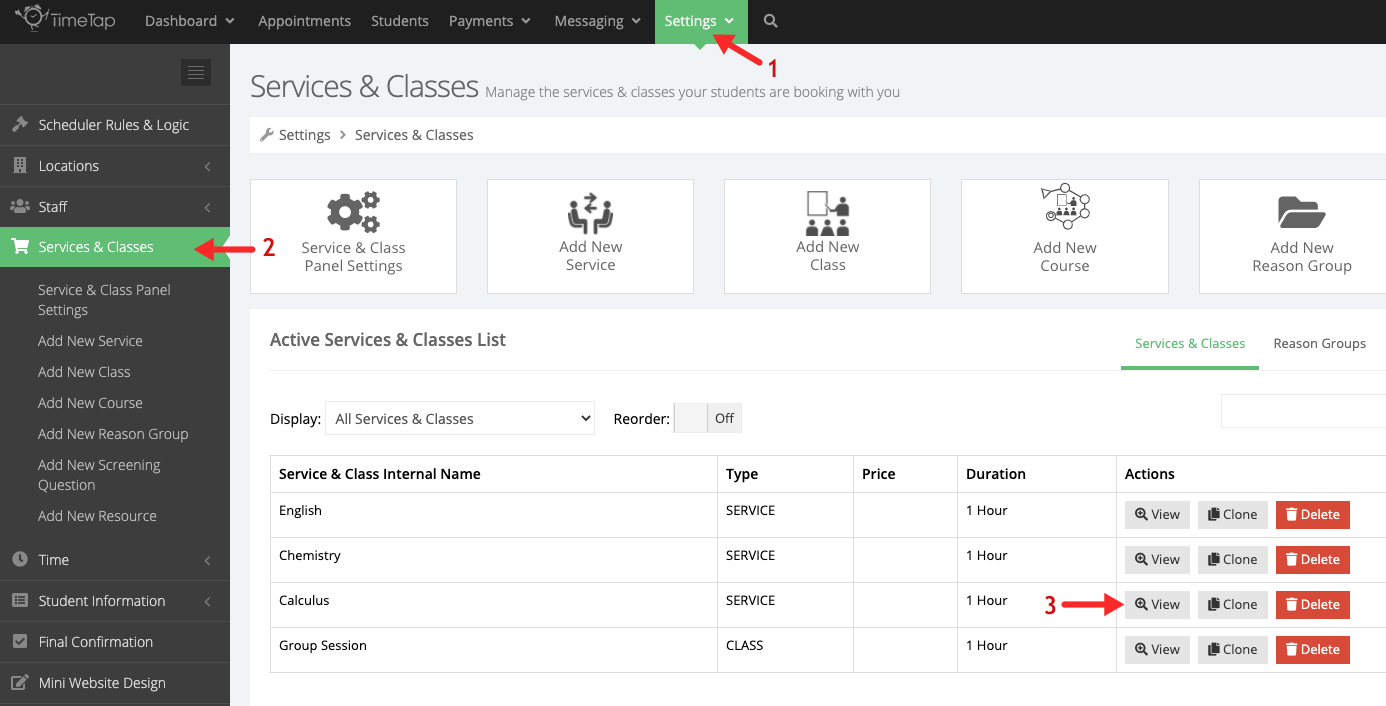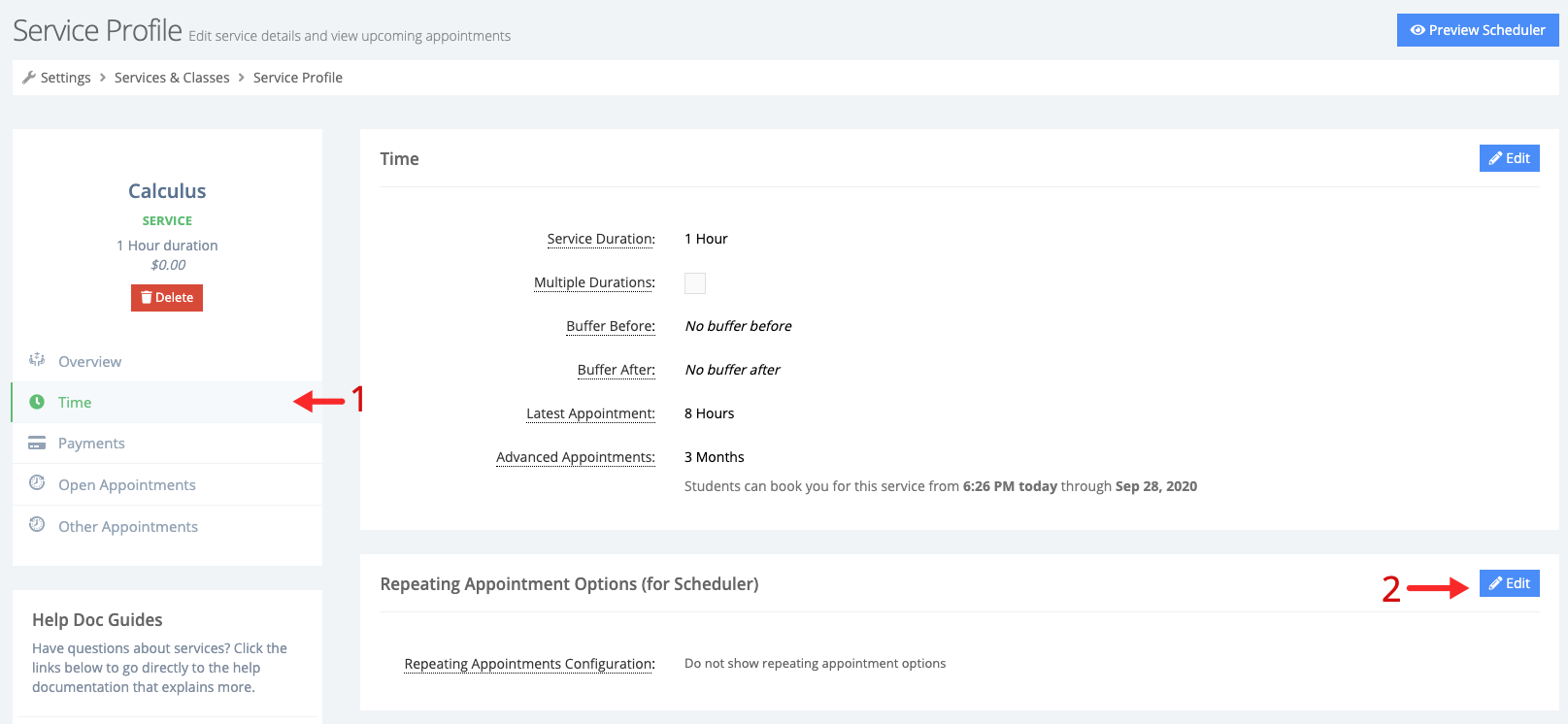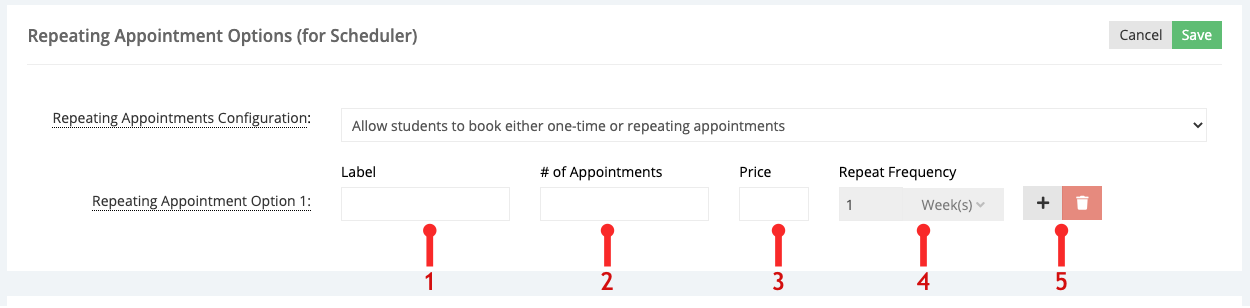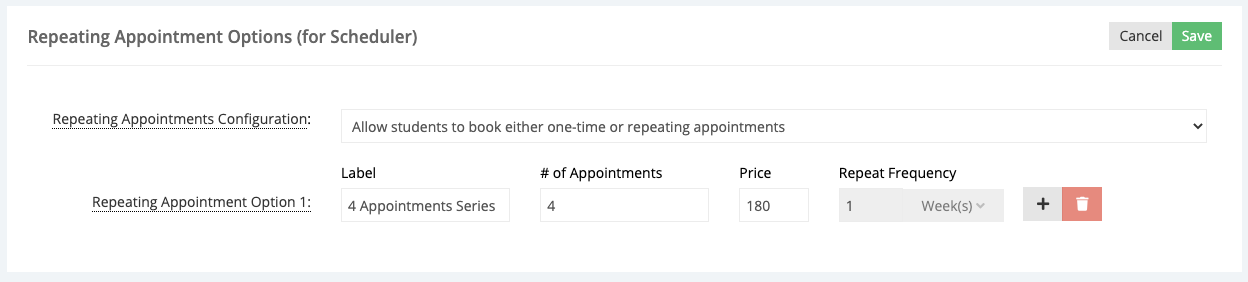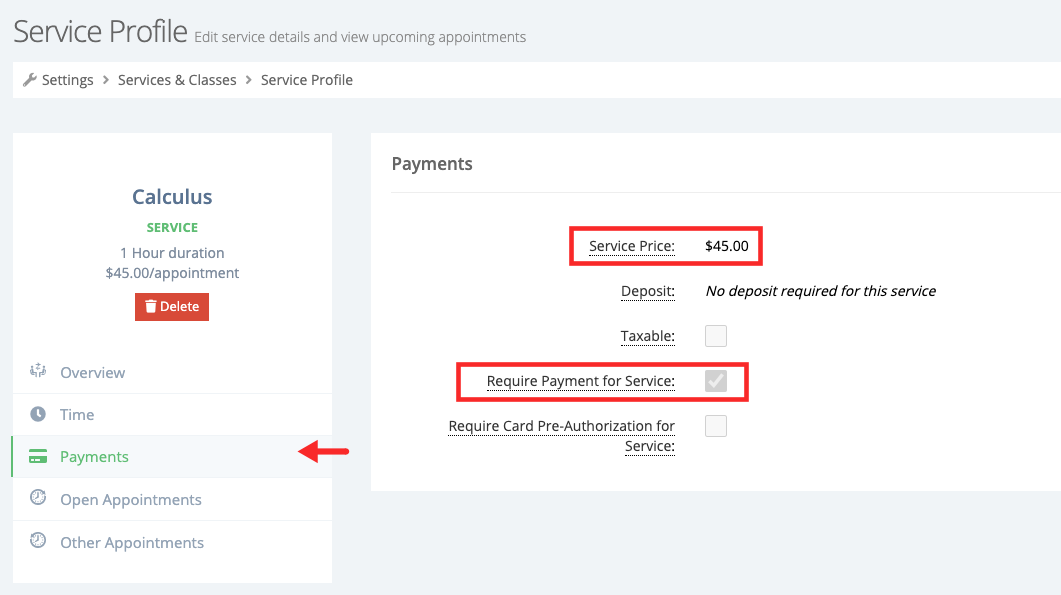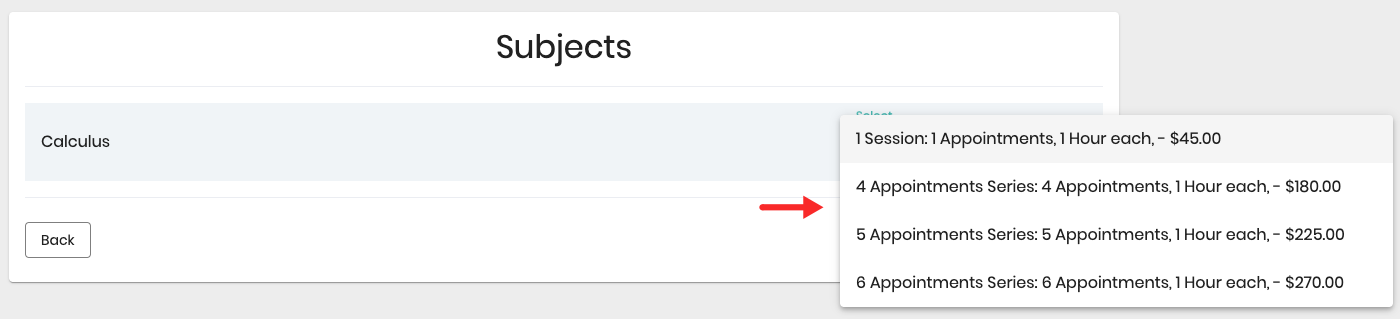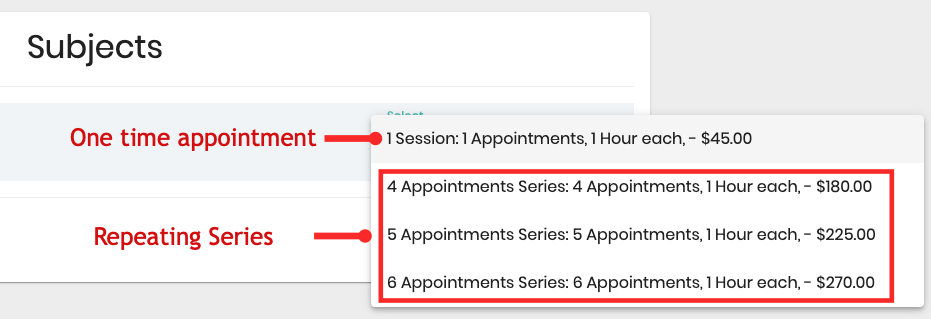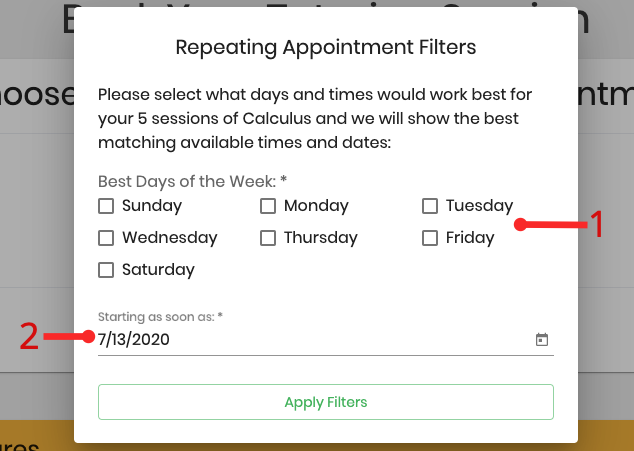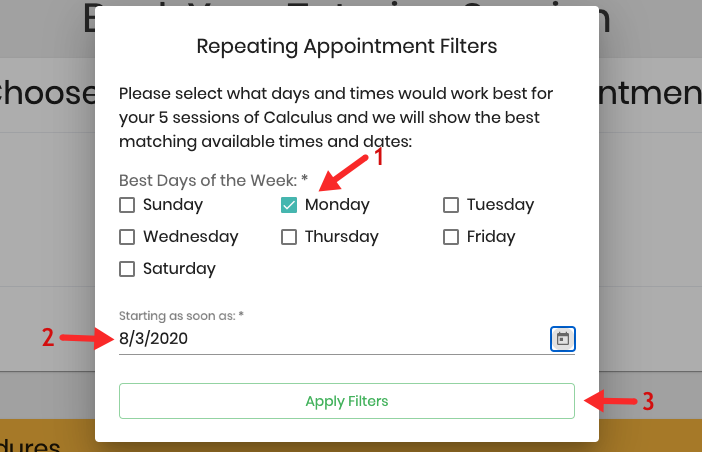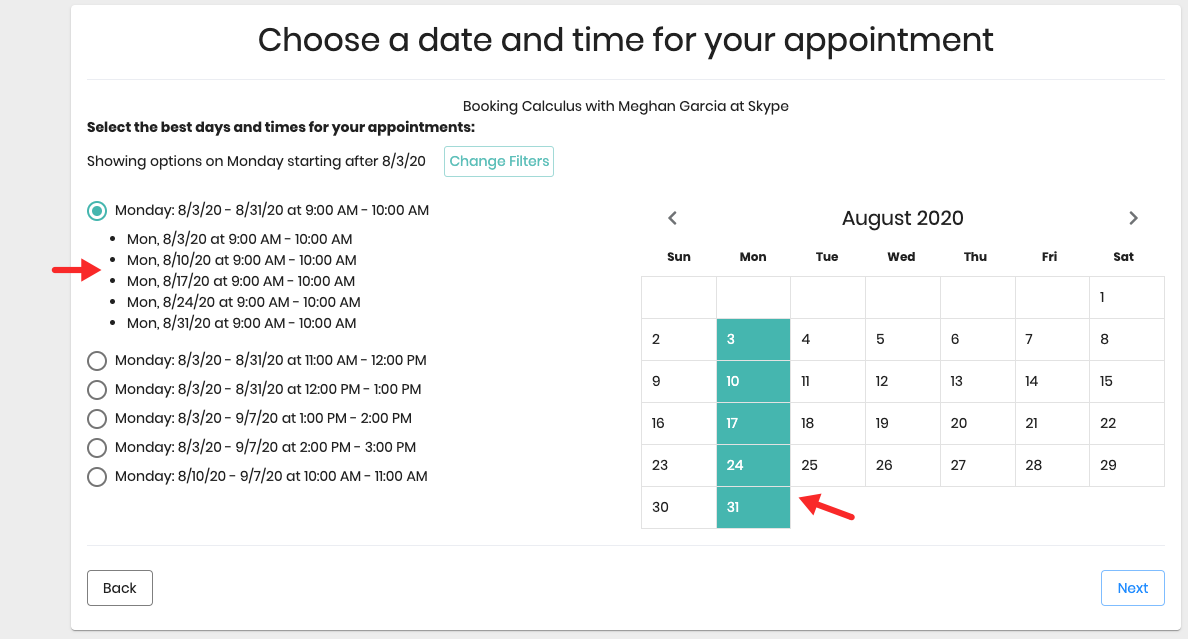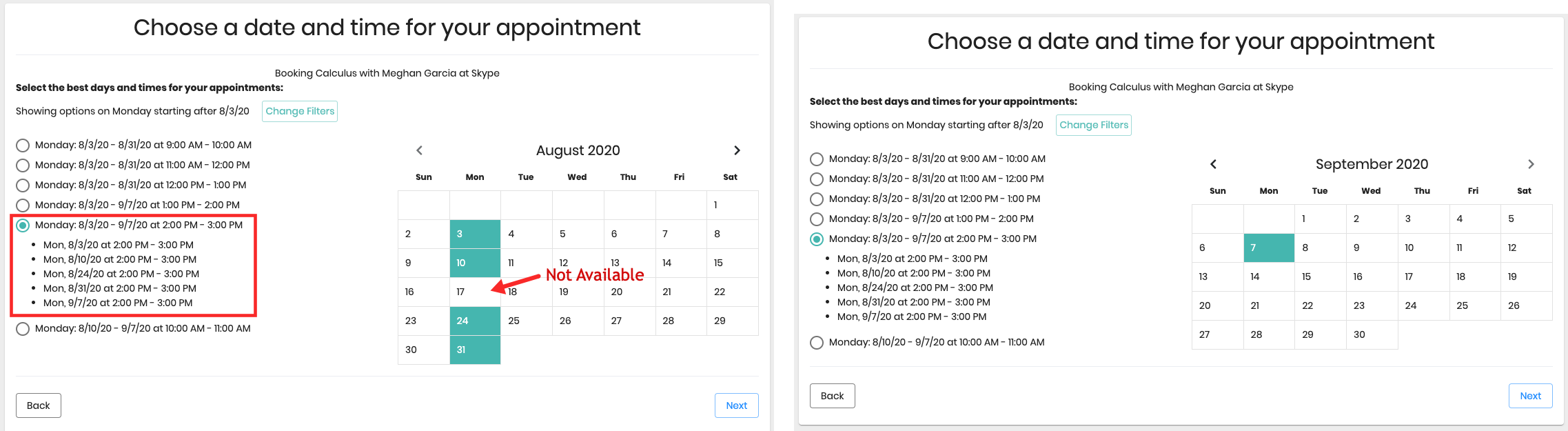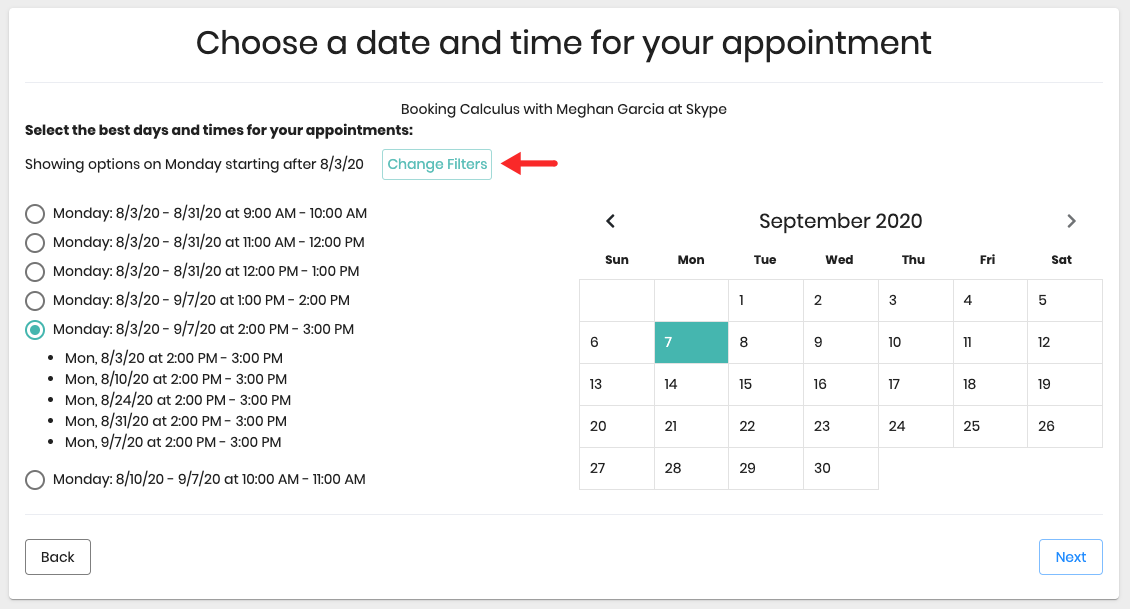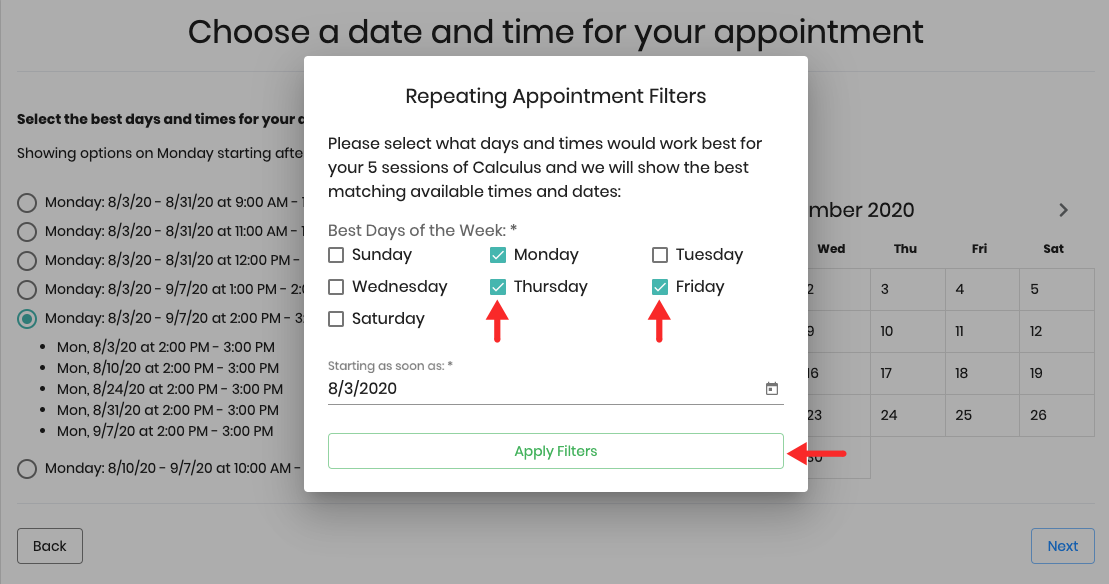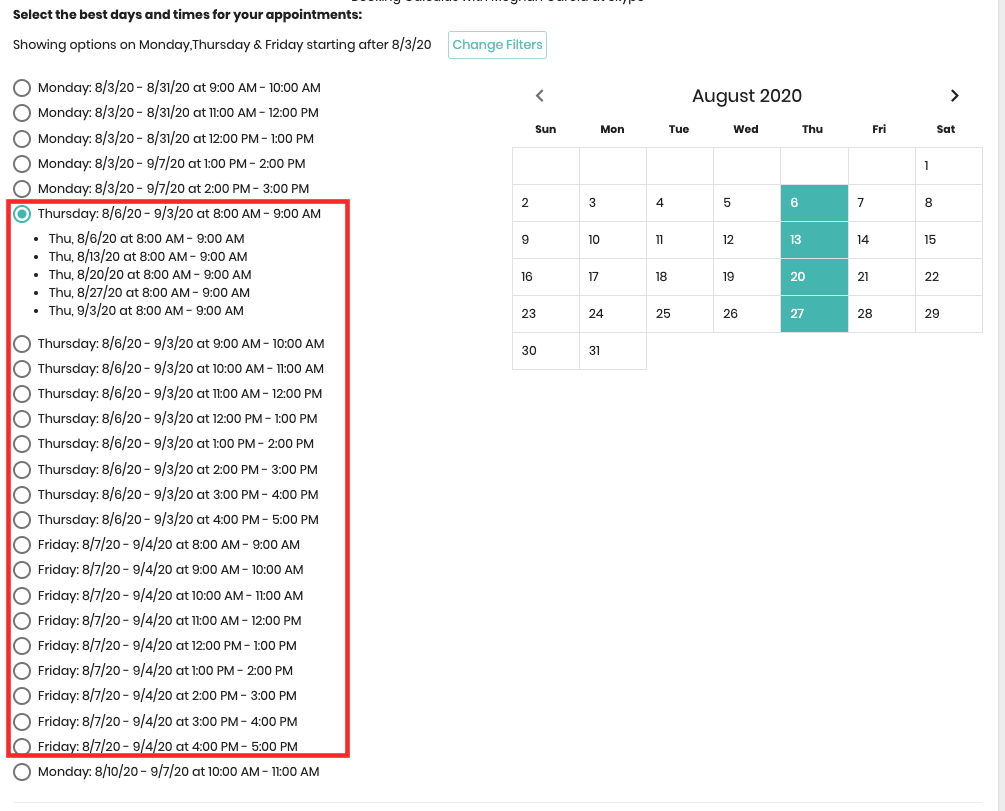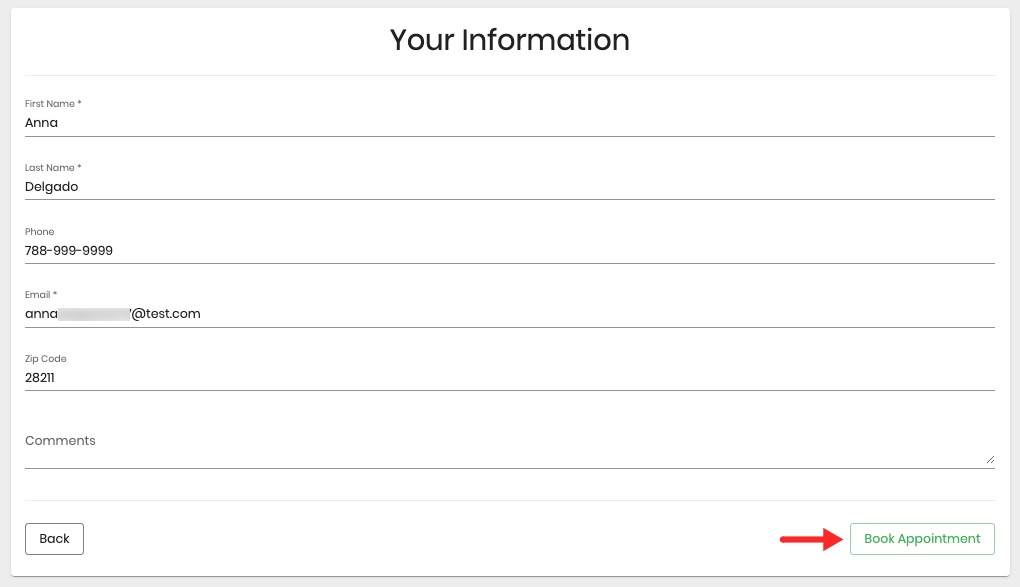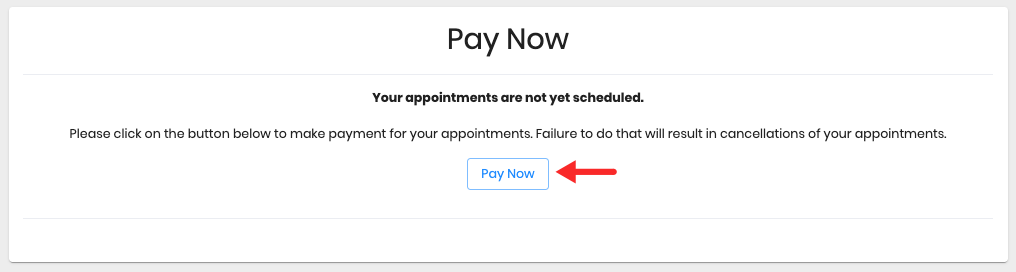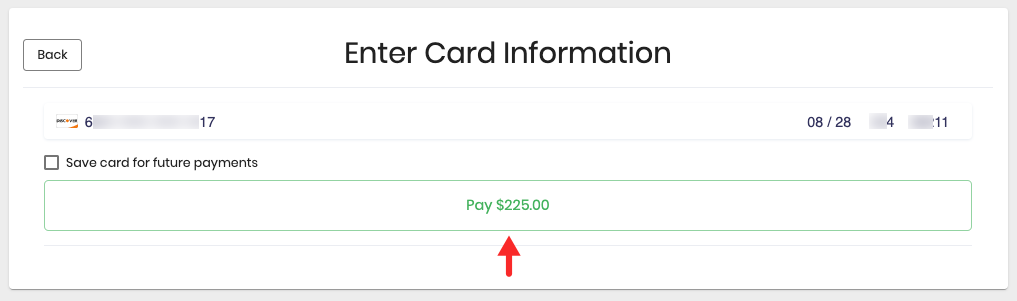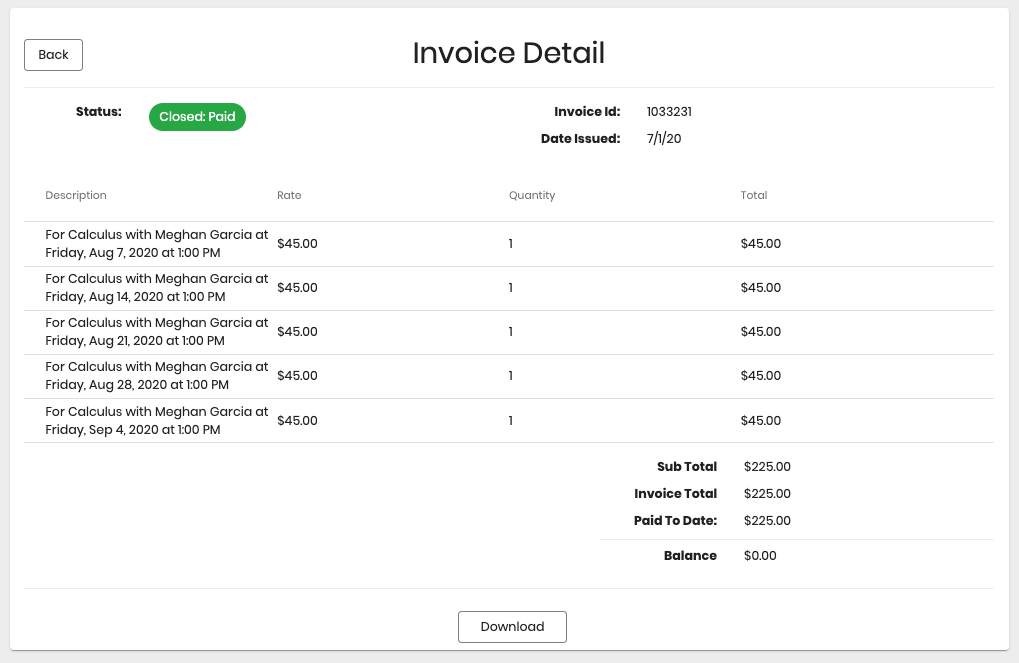The Repeating Appointments feature allows the client to schedule repeating appointments in one visit to the scheduler. For example, If you meet with clients on a regular basis (like every week), it could be time consuming to have to schedule each of those appointments individually.
Please note that the Booking Repeating Appointments feature is only available in the new version of the scheduler. To learn more about how to switch your scheduler to the new version, please refer to our Scheduling Rules & Logic page.
In this page we'll cover:
TThe Booking Repeating Appointments feature that can be turned on at the service level within the service profile. Begin by going to Settings → Service & Classes → Click View next to the service you want to allow repeating appointments for
While in the service profile, select the Time tab and click the Edit button in the Repeating Appointment Options (for Scheduler):
In the Repeating Appointments Configuration dropdown you'll find the following options:
- Do not show repeating appointment options: Clients can only schedule one appointment at a time or multiple when enabled in service's profile → Overview.
- Allow clients to book either one-time or repeating appointments: Client can schedule one time appointments or in a repeating basis
- Only show clients option to book repeating appointment: Clients can only schedule appointment for this service in a repeating basis
For this particular example we'll select the option "Allow clients to book either one-time or repeating appointments", we want to give clients the option to book a one time appointment or a repeating series: After the selection is made we can begin defining how many appointments will be included in each repeating appointment series. Let's assume that we run a tutoring center and we would like for students to be able to schedule a series of 4,5, or 6 appointments at a time, additionally, we want to allow clients to be able to schedule a one time appointment.
The Repeating Appointment Options section is composed of the following 5 sections:
- Label: This is an external label that can provide context to clients at the time of selecting a repeating series option. (Optional)
- # of Appointments: This is how many appointments are included in the repeating series option.
- Price: The price associated with the repeating series option, this is the amount the client will pay if they choose to book a particular repeating series. (Optional)
- Repeat Frequency: The frequency in which appointments repeat, at the time this documentation is written (June 2020) the frequency can only be set to repeat every 1 week.
- Actions: Add, remove, or move adjust placement of repeating series options within the dropdown where clients make a selection
We'll add a label, set the number of appointments in the repeating series to 4, set a price of the series to $180, and by default the frequency is set to 1 week. All of these changes will make it so a client can schedule a series of 4 appointments, one appointment taking place every 1 week:
If the click the + button in the Actions section we'll have the option to enter our 5 and 6 appointments series. After the repeating appointment series have been added we'll click Save:
In the next section we'll cover how clients can schedule a repeating series of appointments.
In the previous section of this documentation we covered how to enable and configure repeating appointments for clients. For the following example we want to allow clients to be able to schedule any of the following options:
- One time appointment
- Series of 4 appointments, one appointment taking place every week at a cost of $180
- Series of 5 appointments, one appointment taking place every week at a cost of $225
- Series of 6 appointments, one appointment taking place every week at a cost of $270
If you require payment at the time of booking ensure that the "Require Payment for Service" box is selected and the service has a price associated with it. The price entered in the "Payments" tab within the service's profile is the price the client will pay if they choose to book a one time appointment. Any deposit amount entered in the service's profile will only apply when clients schedule one time appointments and not repeating series:
When clients go to your scheduler and they select a service that offers the option to schedule a repeating series of appointments, they will see a dropdown to the right of the service where booking options will be displayed:
The option at the top of the list is the option to schedule a one time appointment, all other options are the repeating series that we entered in the service's profile:
For this example, we'll choose the repeating series of 5 appointments, one appointment taking place every week for the next 5 weeks at a cost of $225. After the selection is made, the Repeating Appointment Filters window will appear. First, the client must select a day of the week when they would like to schedule their appointment (1), if a client selects a day of the week when you or your staff are not available then no times or dates will be displayed. Next, the client must select a date when they would like their first appointment to take place (2), if the day they select has no service availability or all time slots have been taken, TimeTap will find the next available day:
For our example, we'll assume that the client wants to schedule their appointments every Monday starting on August 3rd, 2020, after the selections have been made they'll click Apply Filters:
After the filters are applied, the client is directed to the Time panel where are presented with multiple options. The first repeating series starts on 8/3/2020 until 8/31/2020 at 9am - 10am, below this information the client will see a summary of the appointments in the series as well as a visual guide in the calendar. Notice that this series consist of 5 appointments, one every Monday for the next 5 weeks, all taking place at 9am:
Let's assume that the first repeating series option doesn't work for the client and they would like to schedule their appointments later in the day, the client then selects the 2pm - 3pm time option. Notice that August 17th does not appear available, this is because the staff already has an appointment scheduled at 2pm, TimeTap will skip this week and instead find the next available time slot on Monday at 2pm, in this case the next available date is September 7th:
If the client wants to see available times on other days of the week, they can simply click the Change Filters button to bring up the Repeating Appointment Filters window:
In the Repeating Appointment Filters window the client can select additional days and change the starting date, if necessary. After the clients makes their selections they'll have to click the Apply Filters button. For our example, we'll assume that the client wants to see available times on Thursdays and Fridays:
After the filters are applied the Time panel will reload and now Thursdays and Fridays times are displayed:
After the client makes a selection and moves to the Client Information panel, they will be asked to provide their information and click the Save button to schedule their repeating appointment series:
If no payment is required, the appointment series will be saved and a confirmation email will be sent to the client. In our example, payment is required at the time of booking, therefore the option to pay will be displayed, the client will click the Pay Now button to be able to enter their credit card information:
In the next step the client will enter their credit card information and click the Pay button:
After the payment is processed the client will see a copy of their invoice where all the appointments in the series are listed. The client will also have the option to download this invoice in PDF format for their own records: