The Payments Settings page is where you'll configure the options around how your business wants to accept payments and manage invoices. This is also where you'll be able to set up any payment portal you might want to use for your business.
From the screenshot to the right, you'll see that there are several settings for accepting payments. Each of those settings are described in a section on this documentation page. Please click the link below to learn more about the setting you're interested in:
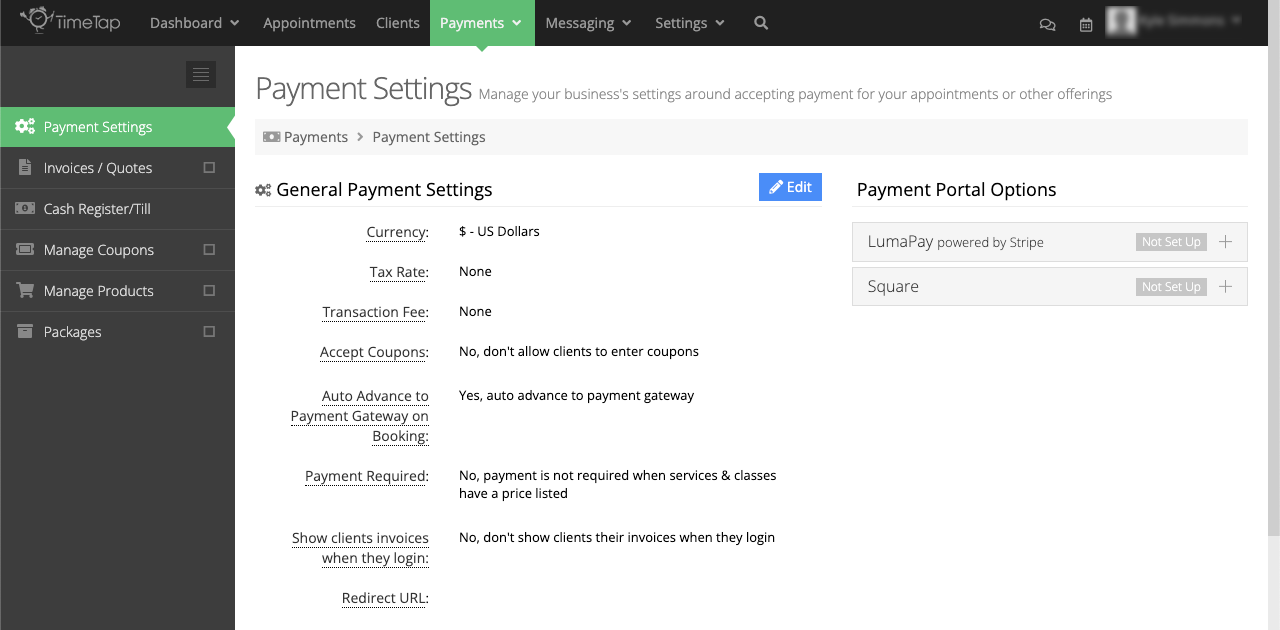
To edit any of these settings simply use the blue "Edit" button at the top of the page to toggle the screen into Edit mode.
You'll see on the right hand side of the Payment Settings page the Payment Portals that you can set up on your account. Click on the links below to go to our documentation page where we describe how to set up each of those payment portals.
If you still have questions after reading through our documentation on Payment Settings, please feel free to reach out to our support team to ask them!
The first option under your General Payment Settings is the currency that your business bills in. To change this from the default value of US Dollars, click the blue Edit button in the top right of your payment settings view:
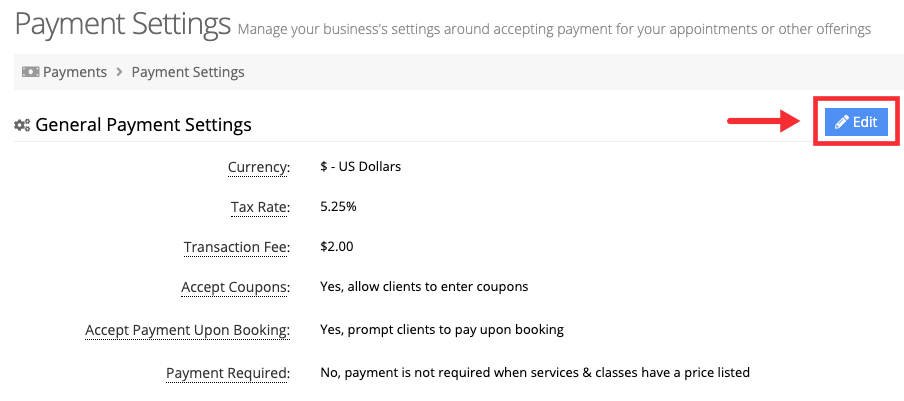
Next, use the dropdown to select the currency that best supports your business. If you don't see the currency your business bills in, please email us at support@timetap.com and we would be happy to add it for you:
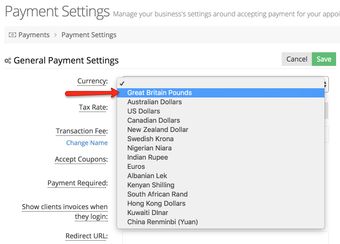
Once you choose the new currency type, then if that currency type has a different style prefix, you should see the default dollar symbol $ change to that prefix:
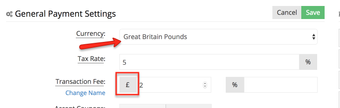
Once you've select the new value, click "Save" at the top of the screen:
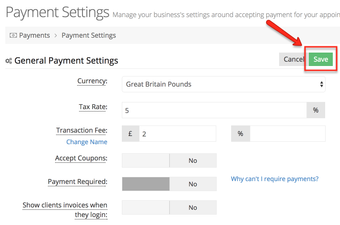
Now, if you go to your client facing scheduler, you'll see the prices listed for any of your services or classes that have a price on them will be in the new currency:
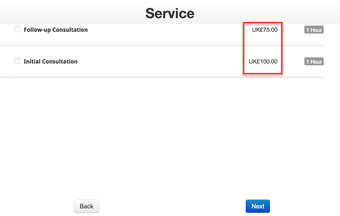
Also, once the appointment gets passed to your payment processing provider (like PayPal or Authorize.net) the price that is shown will also be in your business's currency rate.
In setting up your services or classes, you will notice that there is a checkbox for whether or not the appointment type is taxable or not. This also exists if you are adding a charge to a client's profile or invoice.
If a service, class, or charge is taxable, then the tax rate that you enter in your payment settings screen is the amount of tax that will ultimately be applied. The tax is calculated once the item is on the invoice as a percentage of all taxable items that you have included on your invoice. This means you will NOT see what tax will be taken on a line item when you just add the charge to the client's profile. You will only see how much tax is ultimately taken once a line item is added to an invoice.
The tax rate is applied after any discounts are taken off of the line item. So let's say a client purchases an appointment with you that costs $100 and uses a $5 off coupon. The new cost of the appointment would be $95.00. If you have a 10% tax rate, then the total tax to be collected would end up being $9.50 (10% of $95.00) not $10.00 (10% of $100.00).
Should you have a Transaction Fee listed and you have items on your invoice that are taxable, then the transaction fee will also have the tax percentage applied to it. If you have an invoice where not items on the invoice are taxable and include a transaction fee, then the transaction fee will not get taxed.
Should you have any questions about how the tax rate gets calculated and applied, please contact our support team and we'd be happy to answer them for you.
To actually add your tax rate, please follow the steps below:
Go to Payments → Payment Settings and click the "Edit" button in the top right of the General Payment Settings section:
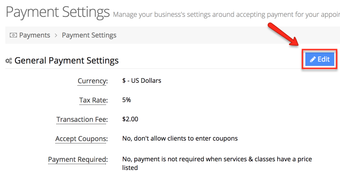
Find the Tax Rate field that is listed there and enter in the tax percentage that should be calculated for any charges, services, or classes you offer that are taxable:
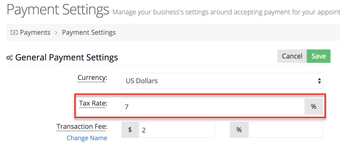
Once you've entered in the proper tax rate to your payment settings, click the "Save" button at the top of the screen:
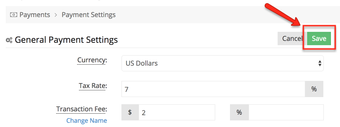
Now, when you create an invoice and have taxable items on that invoice, you will see the tax rate field show up in the invoice summary to include the total amount of tax to be collected on any taxable items on the invoice as well as the transaction fee (should you have a transaction fee amount added):
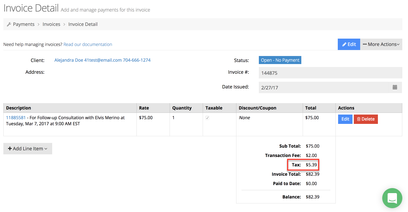
This tax amount will also be calculated when clients are paying themselves after booking an appointment.
While there are various reasons that a businesses would charge a transaction fee, most do so to offset the cost of the fees credit card processors take when clients pay for a service or item at your business. The transaction fee can be either a fixed amount or a percentage of the cost of the appointment.
With TimeTap, you can include your transaction fee under your Payments → Payment Settings view. You can also change the name if you call it something else at your business (like "Service Fee" or "Processing Fee" or something like that). This section of our documentation will go through how you can add that transaction fee and change its name.
A few things to note with transaction fees and how they are calculated on your invoice. Transaction fees are only added once so if you have an invoice where clients are submitting multiple payments, the transaction fee will not get applied to each payment.
The transaction fee gets applied after the sub total of all invoice line items and before the tax rate gets applied. Thus, if any of the line items that you have on your invoice are taxable, then the tax rate will get applied to the transaction fee as well and totaled up in the tax that is listed in the invoice summary. If none of the line items on your invoice are taxable, then the tax rate will not get applied to the transaction fee. Summarily, whether or not the transaction fee has the tax rate applied is based on whether or not any of the line items on your invoice have been listed as taxable.
Now, onto how you can actually enter in your transaction fee amount and/or change the name from Transaction Fee to something else:
Go to your Payments → Payment Settings menu and click the Edit button at the top of your General Payment Settings view:
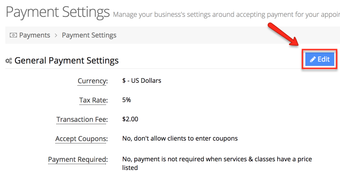
The transaction fee field is right beneath the tax rate field and will be a fixed amount that you can set. If you haven't changed the name of the transaction fee yet then it will be labeled as "Transaction Fee". If you have already changed the name, then it will have whatever label you gave the transaction fee:
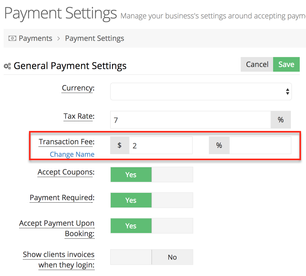
Enter in whatever amount or the percentage you want to charge as the transaction fee into the input fields listed there:
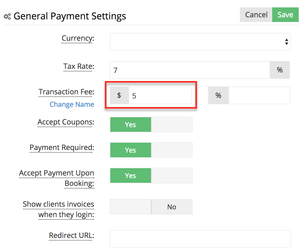
If you want to change the name of the transaction fee, click the link to "Change Name" beneath the label and type in what you want to call the transaction fee:
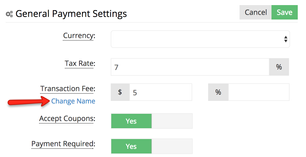
Once you've entered the transaction fee amount and (optionally) changed the name, click the "Save" button at the top of the General Payment Settings view:
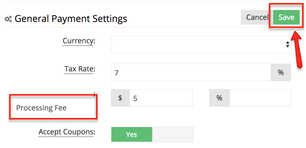
Now, when you are looking at an invoice, you'll see the transaction fee show up as part of the invoice summary with whatever name you've given it next to it:
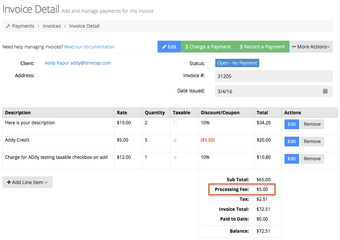
Have questions about applying a transaction fee or how it is calculated into the invoice total? Reach out to our support team and we'd be happy to answer any questions you may have.
Whether you have loyal clients you want to reward or are running a promotional deal on your services, allowing clients to enter coupon codes can be hugely beneficial for your business.
While you'll need to add your different coupons under Payments → Manage Coupons, you can turn on the ability for clients to enter in their own coupons under the payment settings menu. This means that as clients are choosing what service or class they want to book on your scheduler, they'll see the option to enter a coupon code and redeem whatever discount you applied to that coupon.
Please note: if you have a tax rate entered for your business in your Payment Settings, the tax rate is calculated after the discount is applied. So let's say a client purchases an appointment with you that costs $100.00 and uses a $5.00 off coupon. The new cost of the appointment would be $95.00. If you have a 10% tax rate, then the total tax to be collected would end up being $9.50 (10% of $95.00) not $10.00 (10% of $100.00).
To change whether or not your accept coupons, click on the blue Edit button at the top of your general payment settings list:
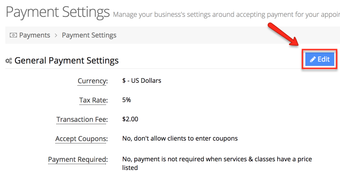
You'll then be able to toggle on or off accepting coupons. If you select the Yes option you'll provide the field on the scheduling flow for clients to enter their own coupon code. If you select No the clients will not see this field (although you'll still be able to add coupons using TimeTap's back office when you're viewing an invoice).
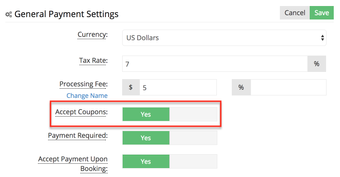
Once you've set it properly for your business, click the "Save" button in the top right of the view. If you set accept coupons to "Yes" then you'll now see the apply coupon field show on your scheduler flow:
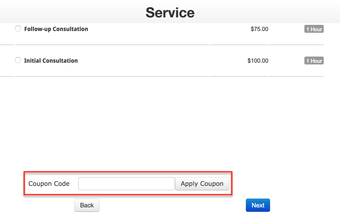
Another way to activate the option to accept coupons is by going to Payment Settings → Manage Coupons and toggle the Accept Coupons on Scheduler to "Yes":

Still have questions about what it means for your business to accept coupons upon scheduling? Feel free to contact our support team and we'd be happy to help!
Making payment required means that whenever a client books an appointment for a service or class that has a price or deposit amount associated with it, they will be prompted to pay that price or deposit amount before their appointment gets confirmed. Payment Required in Payment Settings is a global settings, this means that if your services have a price assigned to them payment will be required
You can only make payment required if you have one of our payment processing providers set up. If you don't have a way to accept payments, then having payments required doesn't make a ton of sense!
This setting goes hand in hand with the Confirmation Message that shows a little further down the page. If you have payments marked as required, then you'd want the confirmation message to read something along the lines of "You appointment is not yet confirmed. Please submit payment". If you don't have payment marked as required (i.e. it's optional) then you'd want your confirmation message to read something along the lines of "Your appointment is confirmed! If you'd like to pay for the appointment now, please use the payment button below". We go into much greater detail on what messages make sense in the linked section of our documentation, but hopefully that gives you an idea of how Payment Required and the confirmation message go hand in hand.
If you have payment set to required, then a client has 90 minutes to submit payment before their appointment gets cancelled due to non payment. During that time we put their appointment in a holding cell so no one else can book that date and time out from underneath them. The appointment is stored as a "Pending" appointment and you'll find it under your Appointments → Appointment Lists → Pending tab view. You can override the automatic cancellation from that view by choose the button on the pending appointment's detail view to open the appointment without payment.
Now, to turn Payment Required on or off, click the "Edit" button at the top of your Payments → Payment Settings → General Payment Settings view:
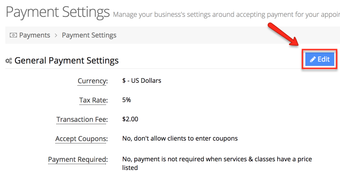
Use the toggle switch to set whether "Yes, you want to make payments required upon booking" or "No, just provide the option to pay but don't make it mandatory":
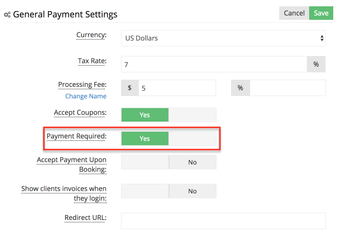
Note: You should also toggle "Accept Payment Upon Booking" to Yes, this will prompt you client to submit payment in the Confirmation Message:
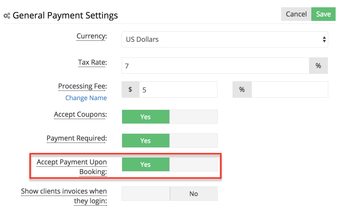
As mentioned above, depending on what you have set for your payment required flag, you'll want to change your confirmation message at the bottom of this view to match the behavior you want from your clients. This confirmation message will only display when clients book a service or class that you have a price listed for and you have at least one payment portal set up on your account.
Once you've set the Payment Required flag to what you'd like it to be, click the "Save" button at the top to commit your changes.
After you've setup your payment portal you may only want to handle payments on your side (backoffice), this feature will allow to not display the payment option to your clients in the confirmation panel at the end of the scheduling flow.
Begin by going to Payments → Payment Settings → General Payment Settings and click the "Edit" button at the top of the view:
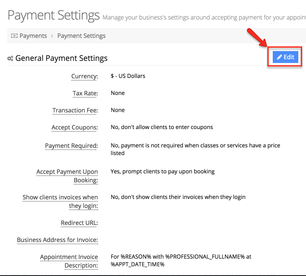
Note: By default this option will be set to "Yes", meaning that your clients will be asked to submit payment at the time of booking once your setup a payment portal.
If you don't want to offer your clients the option to submit payment at the time of booking toggle the button to "No" and click Save:
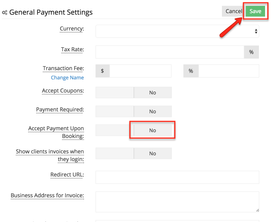
With this option set to know your clients will only see the appointment confirmation message in the Final Panel:
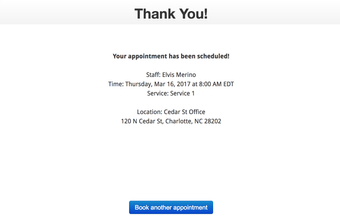
Whether you require payments at the time of booking or collect payments at your office, you can allow you clients to view and print their invoices when they login to your scheduler.
First make sure you are allowing your clients to login to your scheduler, this can be set under Settings → Scheduler Rules & Logic → Client Login. Once this is set head over the to Payments → Payment Settings → General Payment Settings and click the "Edit" button at the top of the view:
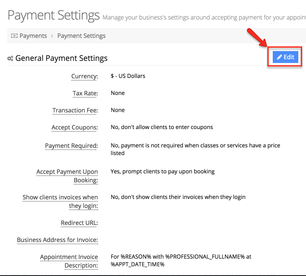
Use the toggle switch to set whether "Yes, you want to allow clients to view their invoice when they login to your scheduler" or "No, do not show this option when they login to your scheduler":
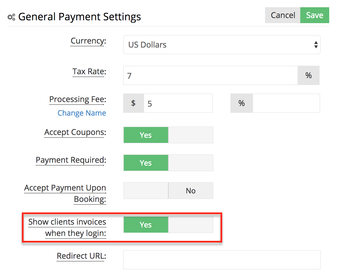
Once you've set this option for your clients, click the "Save" button in the top right of the view. If you set this option to "Yes" then when you clients login to your scheduler they will see the option to view their invoices:
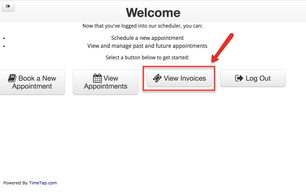
Once your clients select the option to view their invoice they will to see a list of Open and Paid invoices, if the click the magnifying button in the details column they will be taken to the invoice:
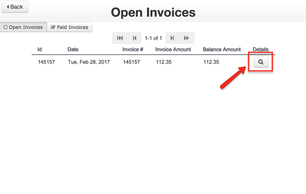
If your clients select to view an invoice in Open status, they have to option to print it and keep for their records or submit payment:
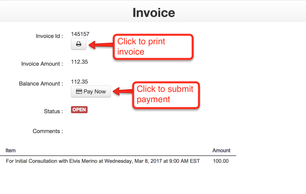
If the client select the option to view a Closed invoice then only the option to print the invoice will be available:
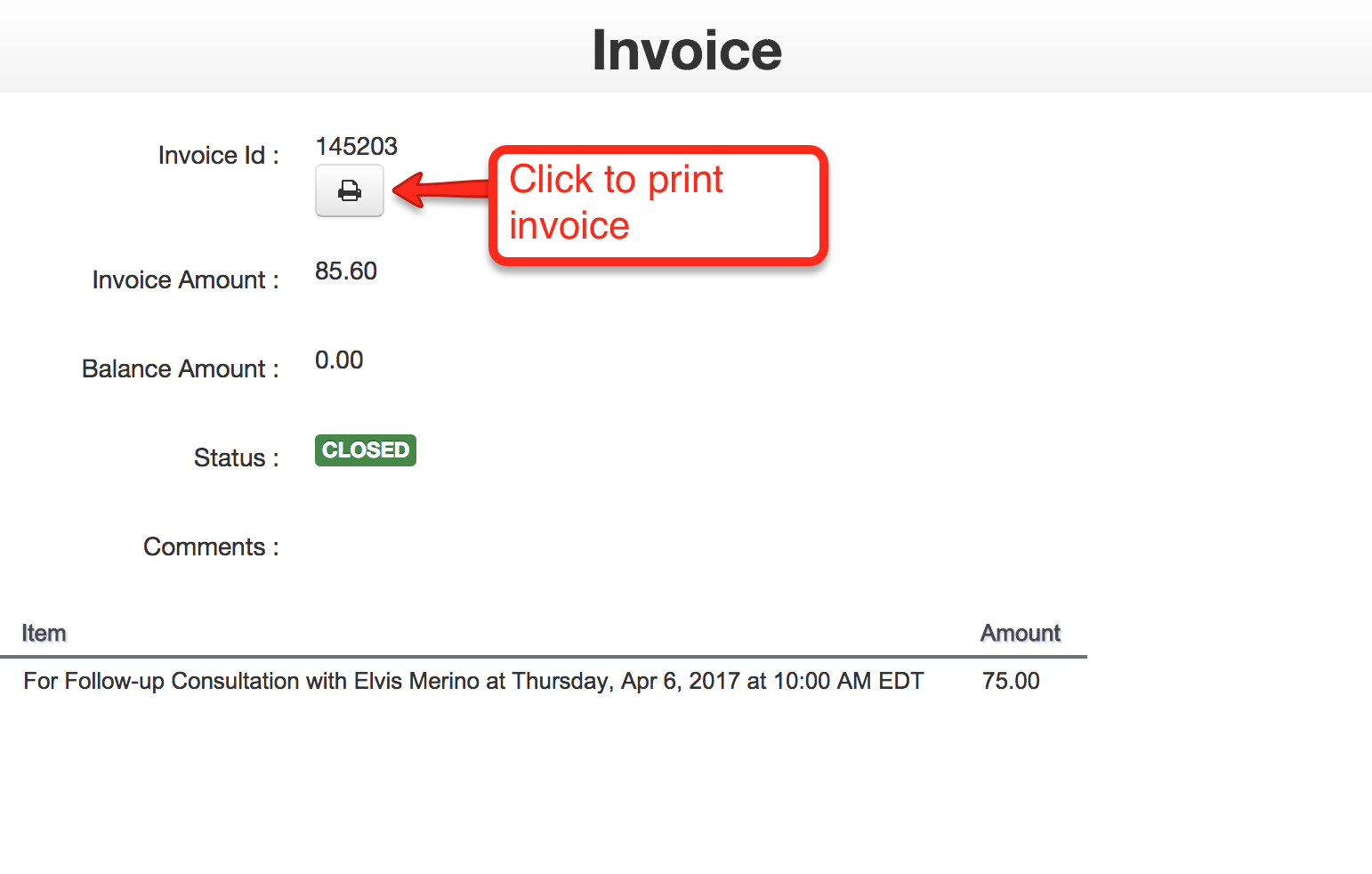
After clients submit payment, you can put in a URL for them to get redirected to automatically. This could be a thank you page on your website or maybe right back to your TimeTap scheduling page to encourage them to book another appointment.
By default, no redirect URL is set for your account. In order to add one, go to Payments → Payment Settings → General Payment Settings and click the "Edit" button at the top of the view.
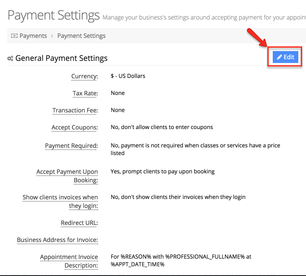
You can either type in the link that you want the client to get redirected to in the provided field or paste it in using ctrl + v (on Windows) or cmd + v (on Mac).
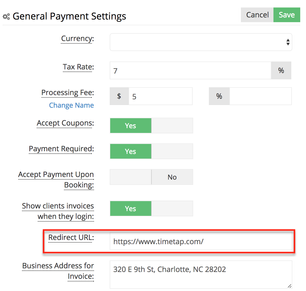
Now, if clients successfully submit payment, they will be redirected to whatever page you pasted in here.
Have questions about using the Redirect URL after payments are submitted? Contact our support team and we'd be happy to help.
TimeTap allows you to enter the address of your business in the invoices that your clients download, here you can enter your office's address or a P.O Box assigned to your business.
In order to add an address, go to Payments → Payment Settings → General Payment Settings and click the "Edit" button at the top of the view:
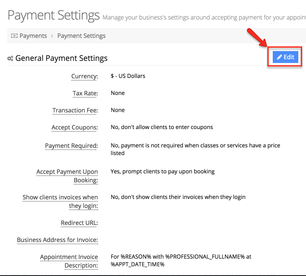
Then enter the address you would like to display in your invoice in the field next to "Business Address for Invoice" and click Save:
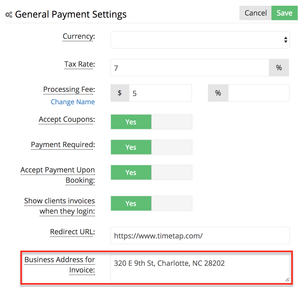
Now when your clients login to download their invoices or if you download an invoice in the backoffice, you'll notice that address you entered will appear below the name of your business:
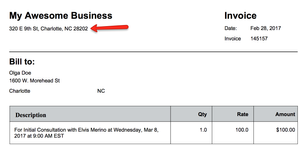
When a client books an appointment with you for a service or a class that has a price listed on it an invoice is created for you automatically. The appointment is entered as a line item on the invoice and the description for that line item is stored as whatever you have entered in your appointment invoice description field under your General Payment Settings.
Alternatively, when you create an appointment for a client through Appointments > Add One Time Appointment or Add Repeating Appointments, an invoice is not created automatically. You can create an invoice for that appointment by either adding the appointment as a line item to an existing invoice or by using the create invoice button found under the invoices tab on the appointment detail page. Whichever method you use, once the appointment is added to an invoice, the description for the line item is set as whatever you've plugged in as the appointment invoice description as well.
Your appointment invoice description accepts the TimeTap merge tags that are used in various places throughout the app. You can learn more about those merge tags here.
By default, your appointment invoice description reads: "For %REASON% with %PROFESSIONAL_FULLNAME% at %APPT_DATE_TIME%" where the tags used translate to the following details about the appointment:
%REASON% is the name of the service and/or class that they booked
%PROFESSIONAL_FULLNAME% is the name of the staff person that they booked with
%APPT_DATE_TIME% is the start and end time on the appointment (not including any buffer)
This description works for most business's, but if you'd like to change it to read as something else, follow these steps:
Go to your Payments → Payment Settings menu and click the Edit button at the top of your General Payment Settings view:
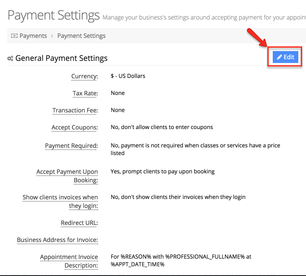
Find the field labeled "Appointment Invoice Description" and enter in whatever description you'd like to there:
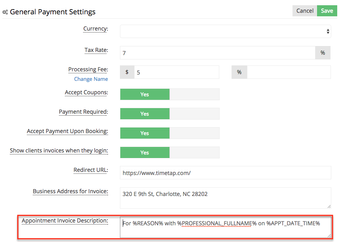
Once you've entered in a new invoice description click the "Save" button at the top of the General Payment Settings screen:
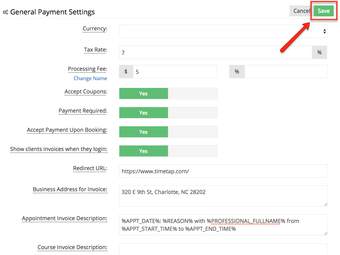
The next appointment that an invoice gets created for will have this new invoice description applied to it:
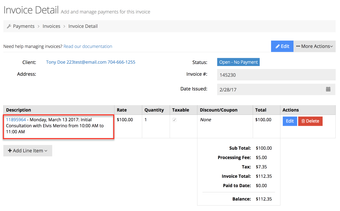
You'll also notice whenever an appointment gets added to an invoice that the appointment id is listed before the appointment invoice description as a hyperlink back to the appointment's detail page. This is non-editable and is there to help you (a) distinguish between line items on an invoice that are appointments and (b) reference back to the specific appointment that that line item represents.
When a client registers for a course that has a price listed on it an invoice is created for you automatically. The course registration is entered as a line item on the invoice, by default no information about the course will appear in the invoice. In this section we will cover how to add the name of the course as well as the course set in the line item description.
Alternatively, when you register a client for a course session through Appointments > Add One Time Appointment , an invoice is not created automatically. You can create an invoice for that registration by either adding the appointment as a line item to an existing invoice or by using the create invoice button found under the invoices tab on the appointment detail page.
In the example below I will be using the following tags:
%REASON% is the name of the service/class or course that they booked
%SET_NAME% the course set for which the client register
%PROFESSIONAL_FULLNAME% is the name of the staff person that they booked with
Your course registration description accepts the TimeTap merge tags that are used in various places throughout the app. You can learn more about those merge tags here.
Go to your Payments → Payment Settings menu and click the Edit button at the top of your General Payment Settings view:
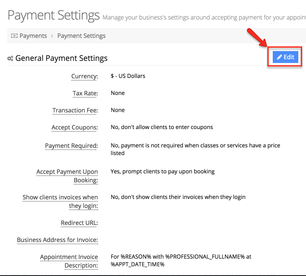
Find the field labeled "Course Invoice Description" and enter in whatever description you'd like there:
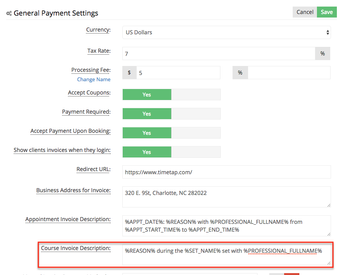
Once you've entered in a new invoice description click the "Save" button at the top of the General Payment Settings screen:
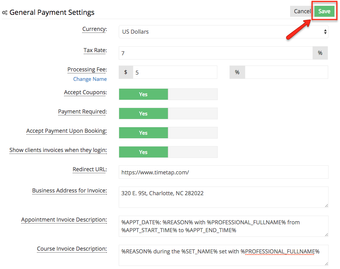
The next course registration that an invoice gets created for will have the tags you added applied to it:
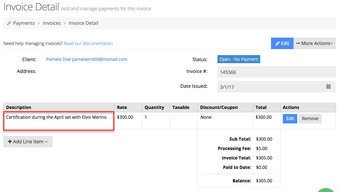
When managing invoices, you have two options for entering payments:
Charging a payment: If you have a payment portal set up on your account, then you can elect to "Charge a Payment" which would allow you to take a client's credit card information and process that payment through the third party payment portal.
Recording a payment: To help you better manage your invoices, we also offer an option to record payments that were taken in office or through another payment method, not through TimeTap.
You Manual Invoice Payment Methods list is the list of payment methods that displays as options for you to select when you are recording a payment on an invoice. We have a list of these payment methods stored by default on all accounts, but you can add to or remove from this list to make it better represent your business.
To edit this list of values for your business, follow these steps:
Go to your Payments → Payment Settings menu and click the Edit button at the top of your General Payment Settings view:
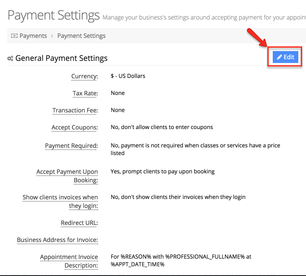
Towards the bottom of your General Payment Settings view, you'll see your list of Manual Invoice Payment Methods:
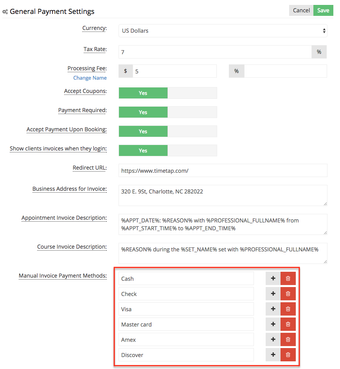
You can make changes to any existing values by simply putting your cursor in the field and making changes to the displayed text. To add a new value, use the plus button to the right of any method to add a new row:
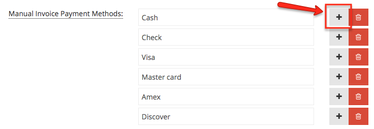
This will add a row beneath the item that you selected the plus button:
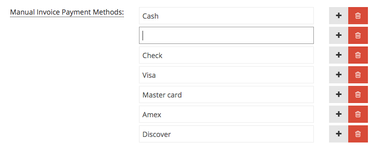
Type in your new value there:
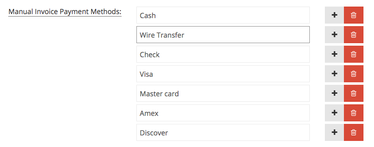
Similarly, you can use the trash can icon to remove any of the payment methods from the list:

Once your done making changes to your list, click the "Save" button at the top of your General Payment Settings view:
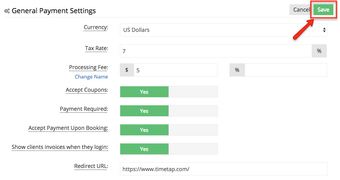
The next time you click the option to Record a Payment from an invoice detail screen, you will see that the list of manual invoice payment methods reflects whatever changes you made here:
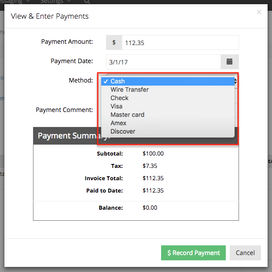
Still have questions on the manual invoice payment methods? Reach out to our support team and let us know. We're happy to help!
If you have a payment portal set up on your account, then whenever clients book an appointment for a service or class with a price associated with it, the message they see after entering their information will be different the appointment saved success message they see when booking a service or class that does not have a price associated with it.
This is to help clients realize that payment is an option. When they're booking an appointment without a price, they're done when they get to the last page of the scheduling flow. When they have to enter in payment or have the option to enter in payment, you'll want to let them know this.
The Confirmation Title is what displays in the title bar on the last page of the scheduler. By default, it will read "Pay Now" when you have a payment portal set up and the client is booking a service or class with a price associated with it.
You can change this to read as something else by following the steps below:
Go to your Payments → Payment Settings → General Payment Settings and click the blue "Edit" button in the top right:
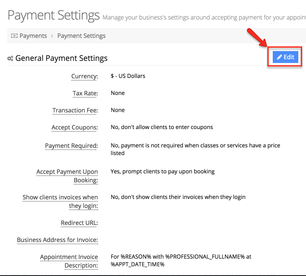
Scroll down until you see the "Confirmation Title" option which is underneath your manual invoice methods:
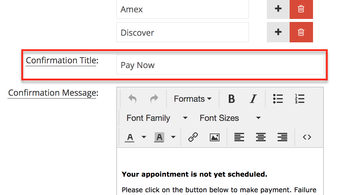
You can change that title to whatever you'd like – maybe "Submit Payment" or "One More Step..." whatever you think will get your clients attention the best:
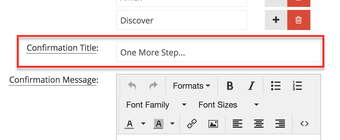
Once you are done changing the title, click the "Save" button in the top to commit your changes:
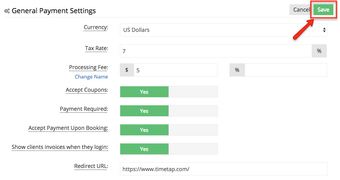
Now, if you have a payment portal set up, then when clients book an appointment for a service or a class with a price associated with it, this will be the title that shows up in the title bar on the last page of the scheduler:
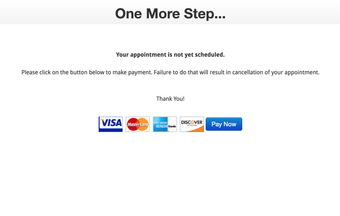
Once you've got your Confirmation Title set, you'll want to make sure that your confirmation message is set properly too. This is what displays beneath the title. We've got documentation on how to set that coming up right beneath this section.
The Confirmation Message that is on your Payments → Payment Settings → General Payment Settings view is the message that will display to clients if they have booked an appointment for a service or class that has a price or deposit amount associated with it and you, as a business, have a payment portal set up. If you do not have a payment portal set up or if the client books for a service or class that does not have a price or deposit amount listed, then they will see the appointment saved message that is shown under Settings → Client Information → Final Confirmation.
The wording of this message should differ based on how you have Payment Required set. If you set Payment Required to "No" then your confirmation message should read something like the following:
Your appointment has been scheduled! Staff: %STAFF_FULLNAME% If you would like to pay for your appointment now, please use the payment button below |
If you set Payment Required to "Yes", then you'll want your confirmation message to clearly relay that payment at this time is required in order for their appointment to be confirmed. Should you set Payment Required to Yes, then your confirmation message should read something like this:
Your appointment is not yet confirmed. We are holding your %REASON% appointment with %STAFF_FULLNAME% for: In order to complete your reservation, you need to submit payment for this appointment now. Use the payment button below to submit payment in the amount of $%APPT_AMOUNT% to confirm your appointment |
No matter if you set Payment Required to Yes or Payment Required to No, you have access to the same list of tags (the % sign fields) as you would use for the Success Message. For a full list of tags available to you for this confirmation message, please visit our Success Message Tags documentation.
To change your Confirmation Message when a service or class has a price and you have a payment portal set up, go to your Payments → Payment Settings → General Payment Settings and click the blue "Edit" button in the top right:
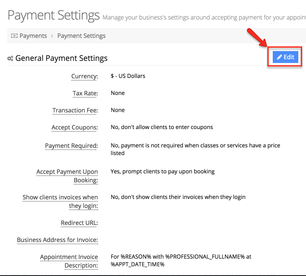
At the bottom of your General Payment Settings, you'll see the text editor for your confirmation message. Type in the message that you want your clients to see when they are booking an appointment for a service or a class with a price on it. Feel free to copy the messages that are written above if you'd like. Be sure to include the %PAYMENT_BUTTON% tag!
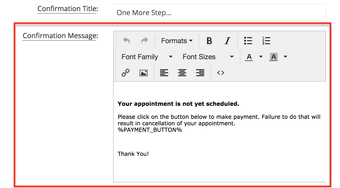
Once you're done typing in your new confirmation message, click the "Save" button at the top of the screen to commit your changes.
If you've set up a payment portal, you'll now see that the confirmation message that shows on the last page of the scheduling flow when you book an appointment for a service or class with a price or deposit amount listed is the confirmation message you saved here:
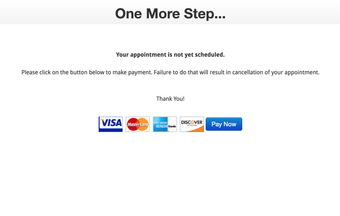
If you have any questions about editing the confirmation message, please feel free to get in contact with our support team!