This documentation lists some common issues that can affect calendar syncs and along with steps to resolve them. We will update this documentation as new issues arise that need troubleshooting.
When things on your TimeTap calendar and external calendar don’t seem to be lining up quite as expected, the first step is to test the connection on that calendar sync. When testing the connection of a synced calendar account, the status may read “Not Active”. When the connection isn’t showing as active, that means TimeTap cannot communicate with your external calendar to add new appointments or make changes to existing events on that calendar.
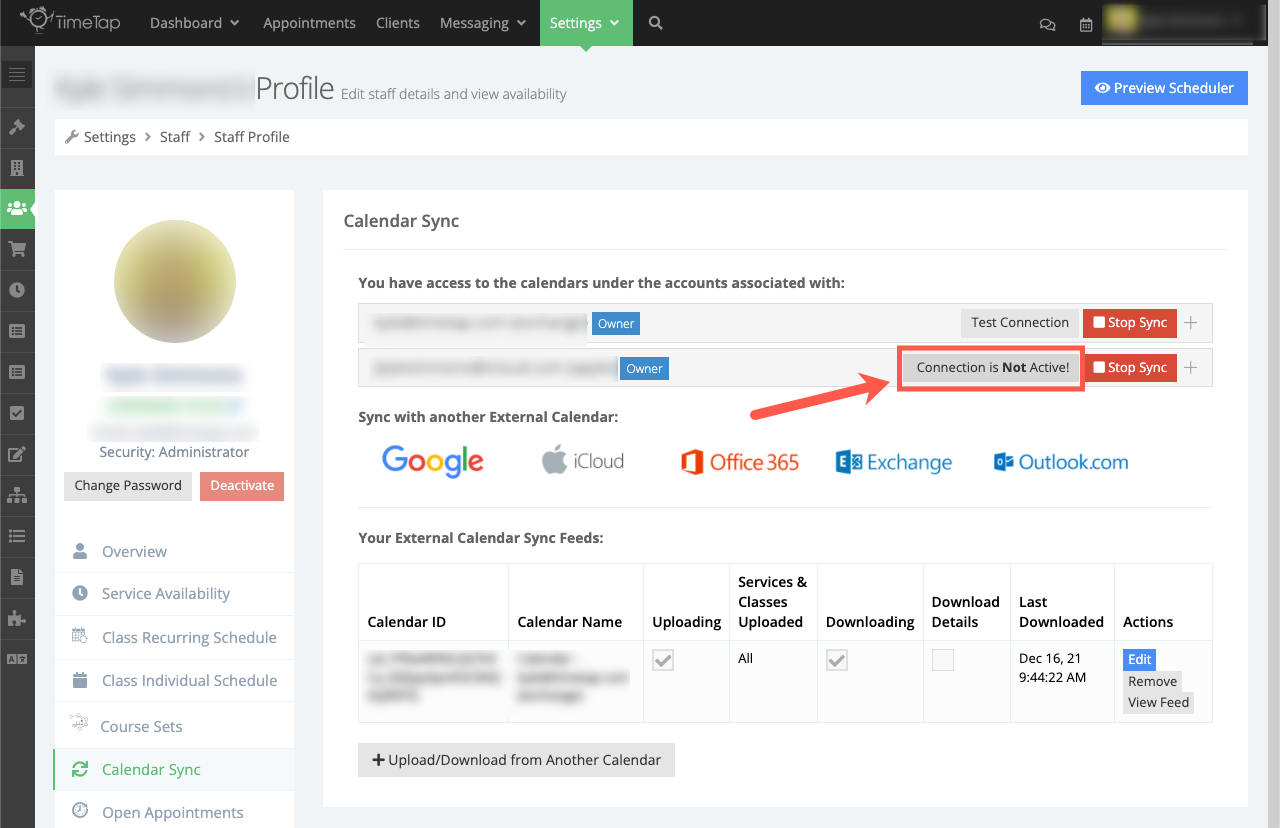
Calendar syncs can become “Not Active” when there are changes to the credentials on the side of the external calendar, like after needing to reset your password.
Another instance that can cause a calendar account to become “Not Active” is when the same email is used to link that calendar on two separate TimeTap accounts, and then that calendar sync is disconnected from one of those accounts using the “Stop Sync” button. This completely revokes the permissions that allow TimeTap to communicate with the calendar associated with that email address, and as a result disconnects any other instances where that calendar account is synced in TimeTap.
When a calendar becomes “Not Active”, our third-party calendar sync provider (Cronofy) will send out an email letting you know that the calendar is no longer syncing and will provide a link where new credentials can be submitted to re-connect that calendar to TimeTap.
These relink emails are sent from support@cronofy.com, so be sure to add that email address to your list of trusted contacts to make sure those relink emails don’t accidentally get lost in your spam/junk folder. |
If you’re not able to find any relink emails from Cronofy, then you can send a message to our support team (support@timetap.com) with your name and the email address of that “Not Active” calendar sync so that we can have a relink email reissued to you Cronofy’s team.
After those new credentials are entered, the connection to that calendar should show as “Active” again and TimeTap should be able to communicate with your external calendar once more.
Since TimeTap is no longer able to communicate with your external calendar when the account becomes “Not Active”, using the Stop Sync button to remove that sync from TimeTap before the calendar is reconnected may result is TimeTap appointments left on your external calendar that TimeTap cannot remove. Please make sure to relink through the Cronofy email before stopping this sync in TimeTap to prevent needing to manually remove those TimeTap appointments from your external calendar. |