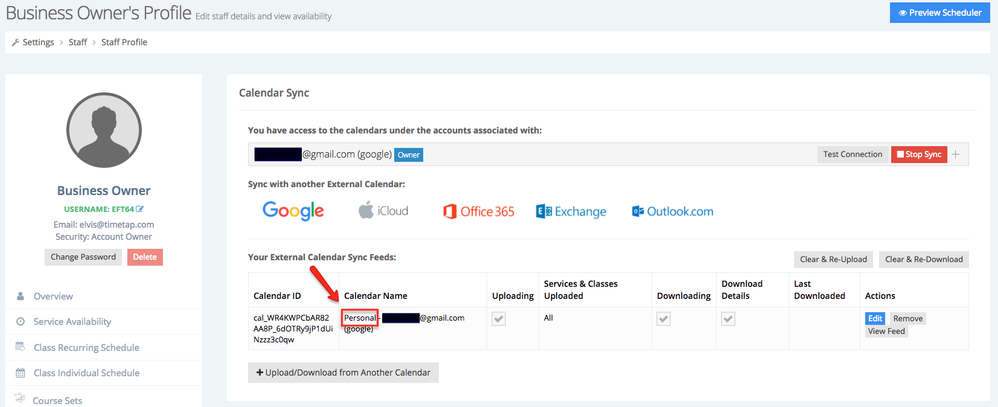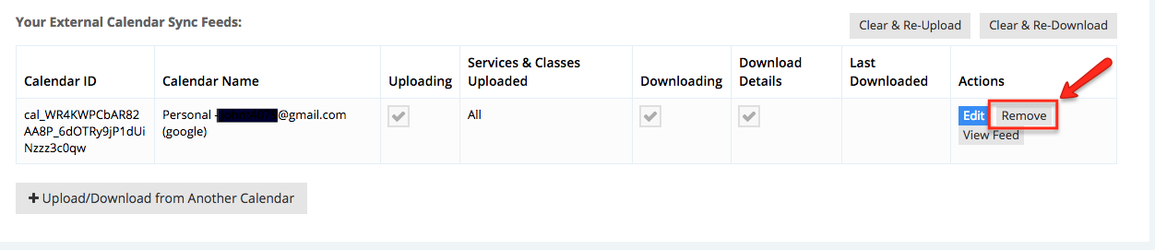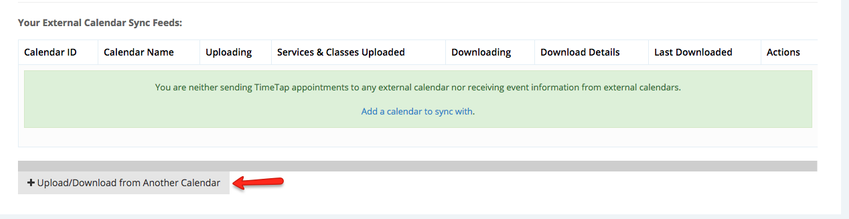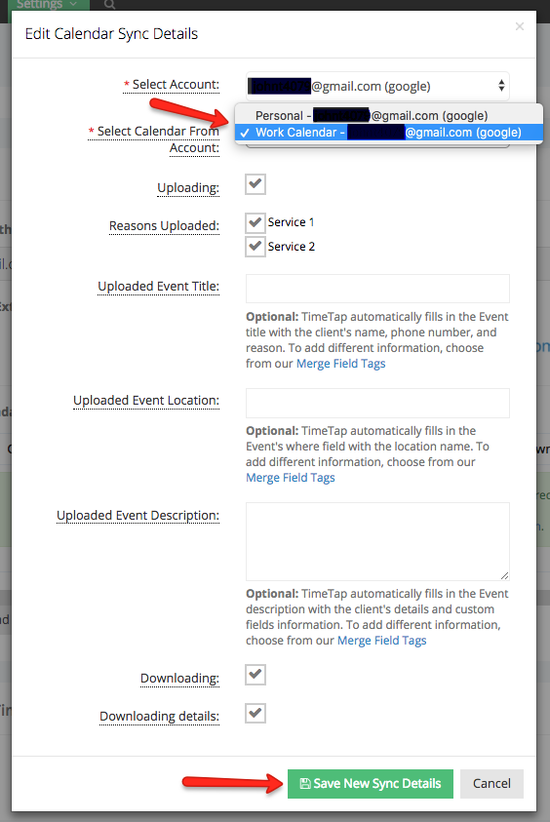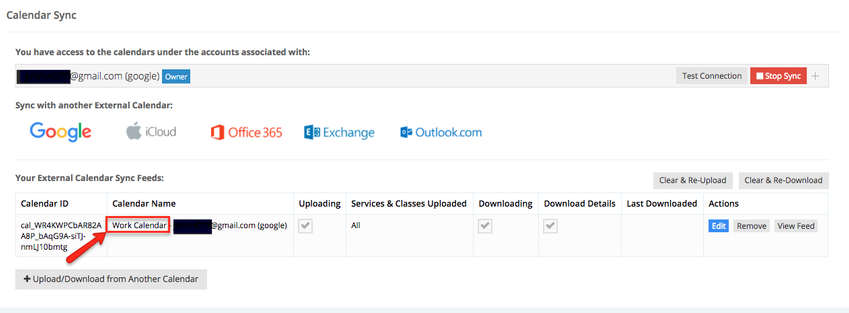How to sync with specific calendar in your Google account
Now that you know how to sync your Google Calendar, we will discuss how to only sync specific calendar in your Google account with TimeTap
Syncing different calendars is helpful if you have personal and work calendar in the same Google Account.
Remember, if you have any questions about any of the features Google sync has to offer, you can reach out to our Support Team.
After the initial syncing process completes TimeTap will sync with the first calendar in your list of calendars within your Google account, in the example below my sync is setup to send and receive appointment information to and from my Personal calendar in my Google account:
I don't want to sync my Personal calendar with my TimeTap account, instead I want to sync my Work calendar, I will begin my removing the Personal calendar, I'll click the Remove button in the Actions column next to the Personal Calendar within the Your External Calendar Sync Feeds section:
All appointments that downloaded from my Personal calendar will be removed from TimeTap.
After the Personal calendar is remove I'l click the Upload/Download from Another Calendar button:
A new window will appear where I'll select which calendar I want to sync with my TimeTap account, I'll select my Work Calendar then click the Save New Sync Details button:
After the change is save my TimeTap account will now sync with only my Work Calendar:
The syncing process may take up to 20 minutes to complete after the new calendar has been added.