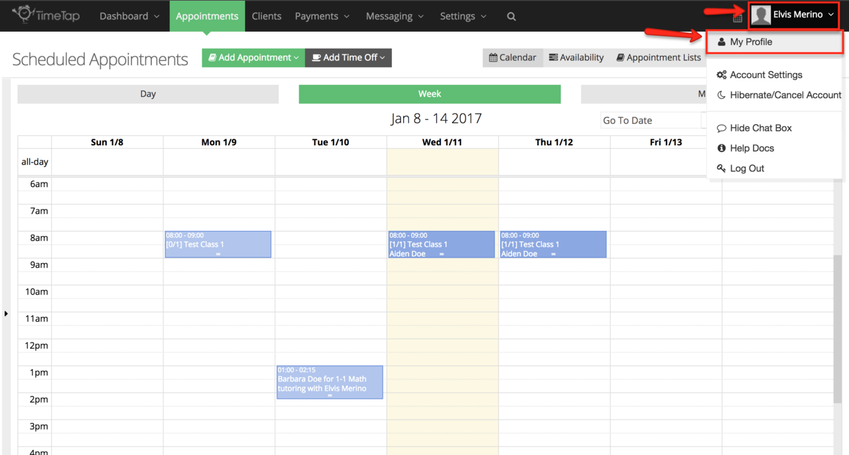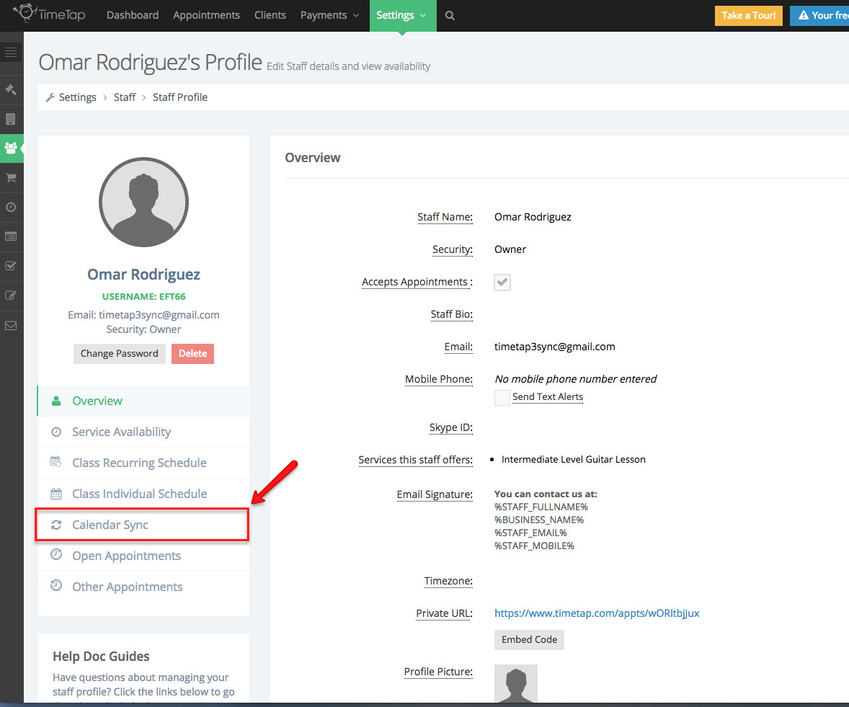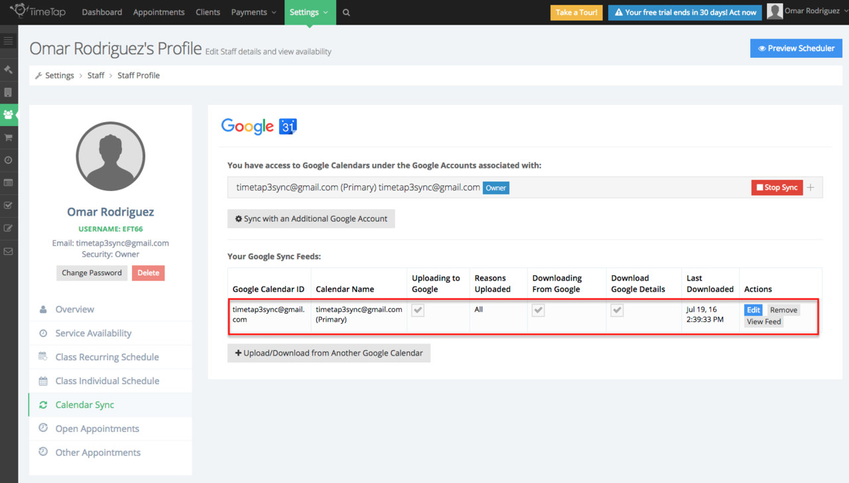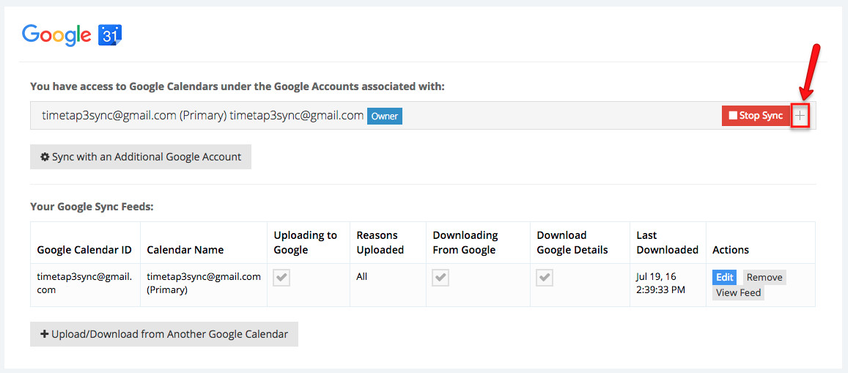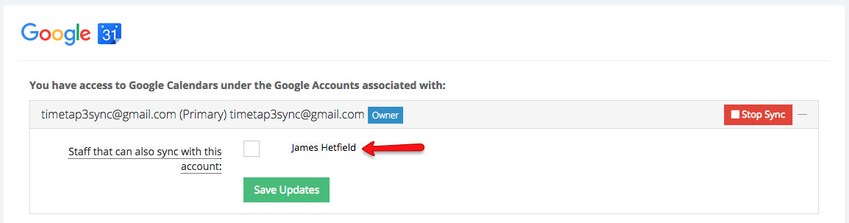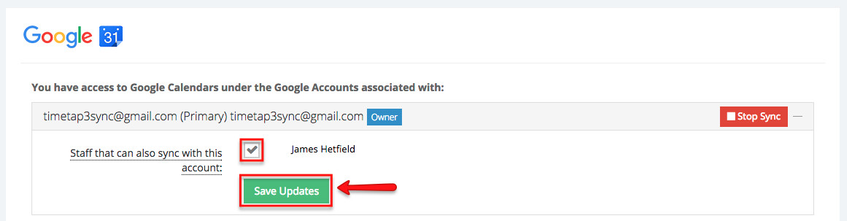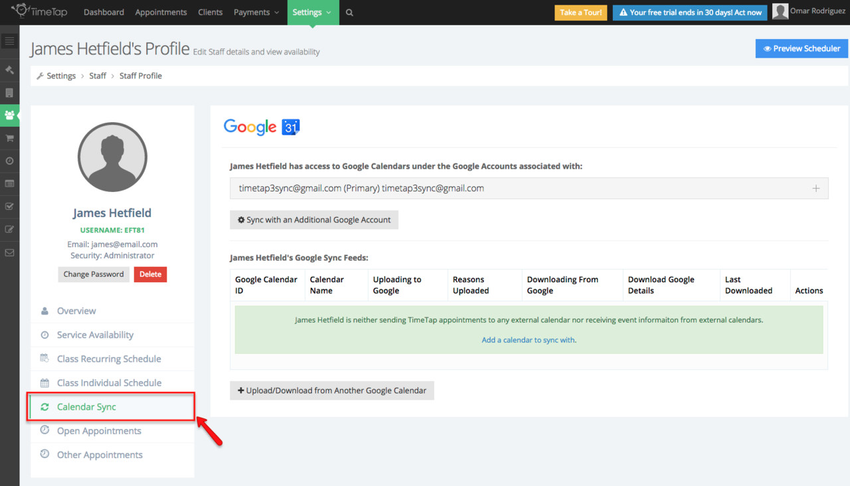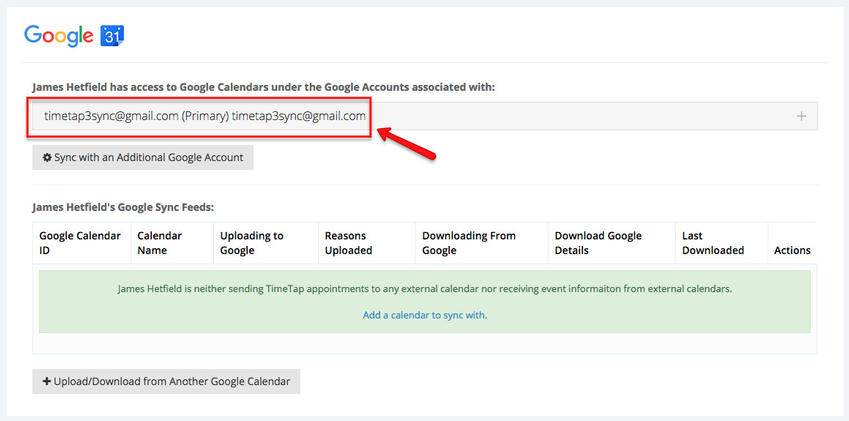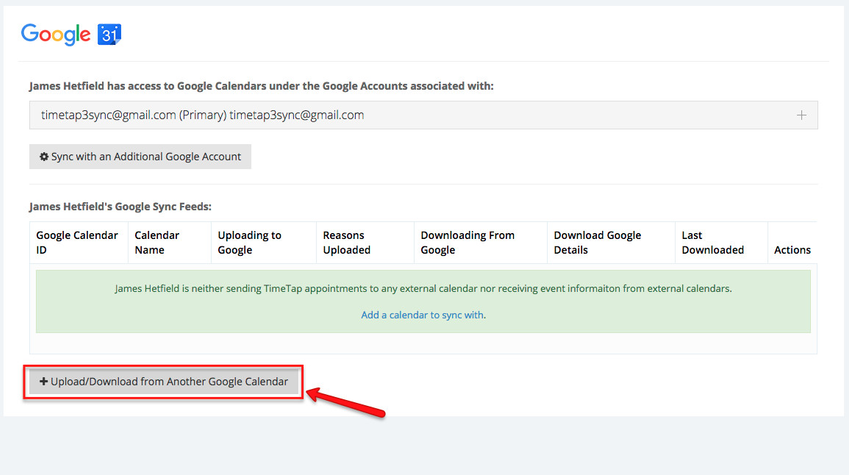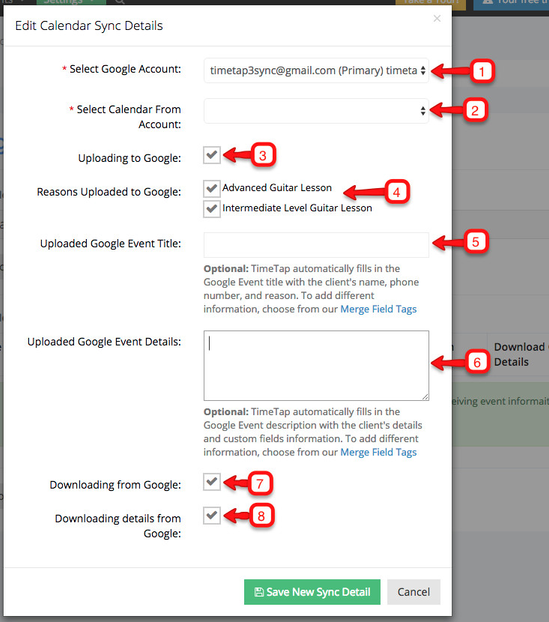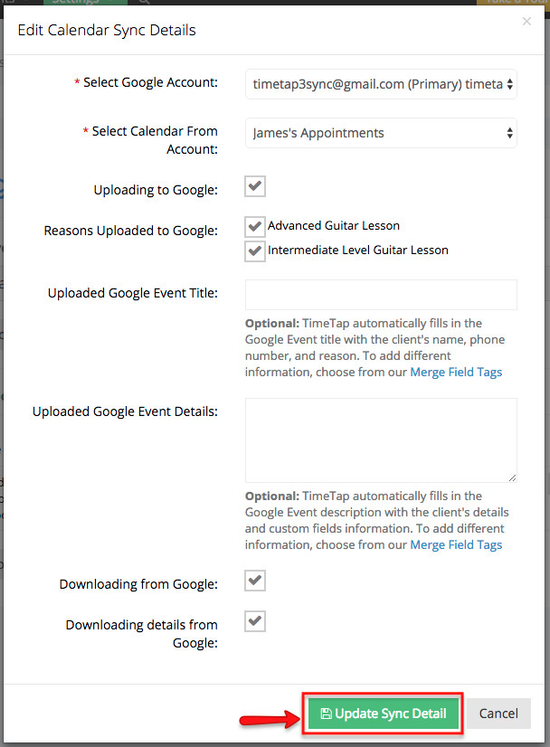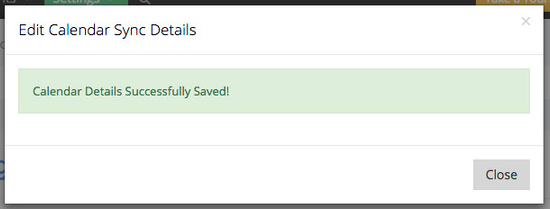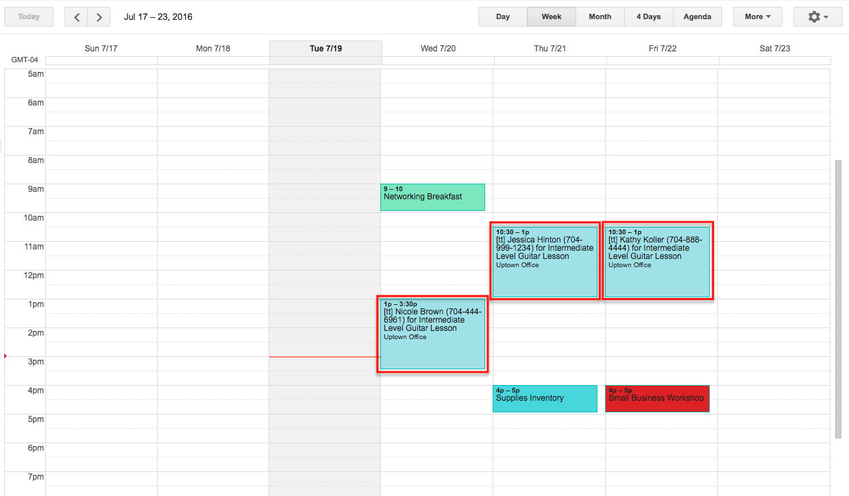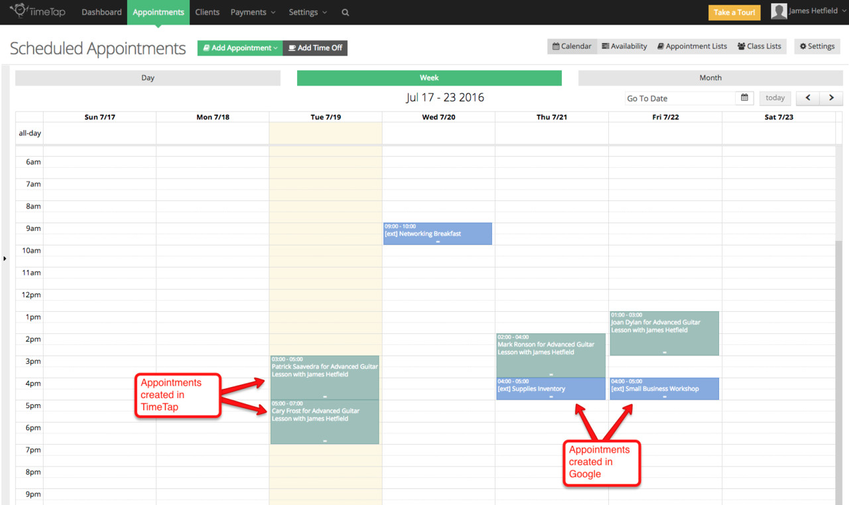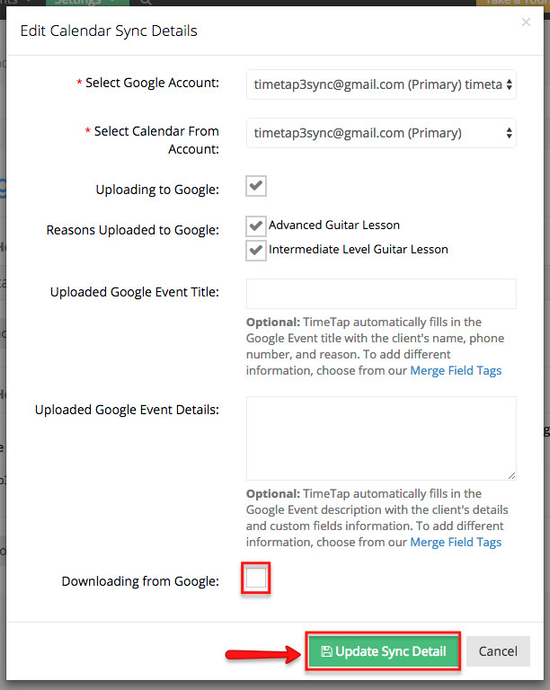Allow Users to Sync TimeTap Appointments to your Google Calendar
If you are in a TimeTap Professional Team or TimeTap Business Team account you can grant other users access to upload their TimeTap appointments to your Google Calendar.
In this page we will discuss how:
- How to grant access to another user and share your Google Appointments
- How to grant access to another user and not share your Google Appointments
If you need to refresh your memory on how to sync your Google Calendar, click here.
In the example below let's assume that we run a business and we want to give our employee access to sync his TimeTap appointments to the company's Google Calendar and vice versa. Begin by clicking on your name on the top right corner of the screen and select My Profile:
From the staff profile view, click on the "Calendar Sync" tab:
Inside the Calendar Sync tab you will see the email account you're currently syncing to:
To grant another user access to this Google account click the plus sign next to the Stop Sync button:
You will see a list of all staff members who are allowed to take appointments:
Select the staff who you want contributing to your Google Calendar by checking the box next to their name and click Save Updates:
Now that I've granted access to this user, I will go to this staff's profile and click the Calendar Sync tab:
Once inside this staff's Google Sync tab, I can see which Google accounts he has access to sync with:
Now click the "Upload/Download from Another Google Calendar" button:
A new window will appear, here you will be able to modify a few things before you finalize the Google sync process:
- This is the Google account this staff member has been granted access to
- A list of all calendars associated with the Google Account selected in step 1. These are typically sub calendars created within your Google calendar or calendars other people have shared with you
- Check this box to upload all appointments set in TimeTap for this staff to the selected Google Calendar
- Check off which services/classes you want to sync up to Google Calendar (most of our users have all of them selected but you can pick and choose if you'd like)
- This is the title of the TimeTap appointment once it appears as an appointment in Google calendar. If you leave it blank it will display the client's name, phone number, and reason (service/class) or you can use tags to display different information
- Once the TimeTap appointment gets added as an appointment in the synced calendar, this is what would appear in the appointment's description. If you leave it blank it will display the client's name, phone number, and reason (service) or you can use tags to display different information
- Check this box to download all appointments from the Google Calendar you've selected to the staff member's TimeTap calendar
- Check this box to allow this user to download the appointment details from the Google Calendar you have granted access to
Since we want this user's TimeTap Appointments to send to Google Calendar and we want all the existing Google Calendar Evnts to sync down to TimeTap, I will set up the sync to allow for both uploading to and downloading from the sub calendar "James's Appointments" which is part of the "timetap3sync@gmail.com" Google Account. Click the Save New Sync Detail button to save changes. These settings can be modified at a later:
When the button has been clicked a small message will appear:
This is the view in my Google calendar before the staff member was able to upload appointments to it. You'll notice that only my TimeTap appointments (in red boxes) have synced to the company Google Calendar:
This is the view in my Google Calendar after the staff member was able to upload appointments to it. You'll notice that the staff's appointments (in purple boxes) now appear along with mine:
When this staff member goes to his Calendar in TimeTap, he will see his appointment along with the appointments downloaded from the Google calendar:
You can choose to only grant access to users to only upload appointments to your Google calendar.
Begin by clicking on your name on the top right corner of the screen and select My Profile::
From the staff profile view, click on the "Calendar Sync" tab:
Inside the Calendar Sync tab you will see the email account you're currently syncing to:
To grant access to this Google account click the plus sign next to the Stop Sync button:
You will see a list of all staff members who are allowed to take appointments:
Select the staff who you want to contribute to your Google Calendar by checking the box next to their name and click Save Updates:
Now that you've granted access to this user, go to this staff's profile and click the Calendar Sync tab:
Once inside this staff's Google Sync tab, you can see which Google calendar he has access to:
Now click the "Upload/Download from Another Google Calendar" button:
A new window will appear, here you will be able to modify a few things before you finalize the Google sync process:
- This is the Google account this staff member has been granted access to
- All calendars created within the main Google calendar
- Check this box to allow user to upload appointments to the Google calendar you have granted access to
- Appointments with
- This is the title of the TimeTap appointment once it appears in Google, if you leave it blank it will display the client's name, phone number, and reason (service) or you can use tags to display different information
- These are the details of the TimeTap appointment once it appears in Google, if you leave it blank it will display the client's name, phone number, and reason (service) or you can use tags to display different information
- Check this box to allow this user to download appointments from the Google calendar you have granted access to
- Check this box to allow this user to download the appointment details from the Google calendar you have granted access to
In the example below I want this user to sync to the Google calendar, I will grant him permission to upload appointments to the Google calendar to the sub calendar "James's Appointments". Since I only want him to upload appointments I will uncheck the box next to 'Downloading from Google'. Click the Save New Sync Detail button to save changes. This settings can be modified at a later time:
When the button has been clicked a small message will appear:
This is the view in my Google calendar before the staff member was able to upload appointments to my calendar. You'll notice that only my TimeTap appointments (in red boxes) have synced to the company Google Calendar:
This is the view in my Google Calendar after the staff member was able to upload appointments to my calendar. You'll notice that the staff's appointments (in purple boxes) now appear along with mine:
Once this staff member goes to his Calendar in TimeTap he will only be able to see his appointments created in TimeTap and not the appointments created in the Google calendar he is syncing to.