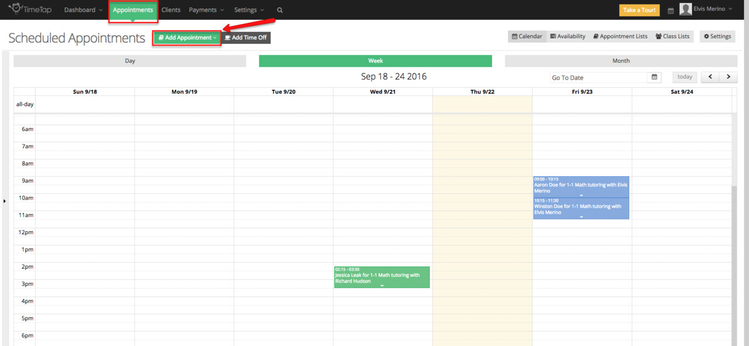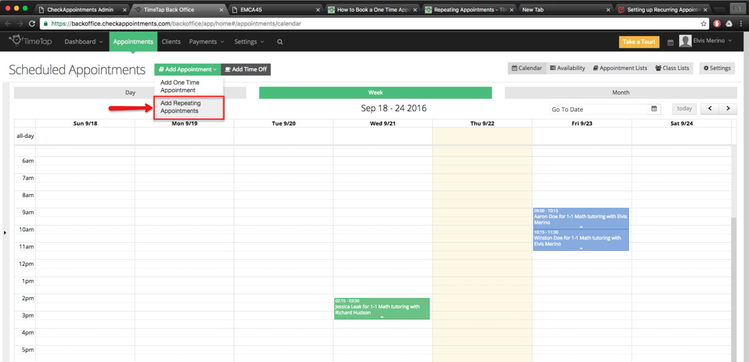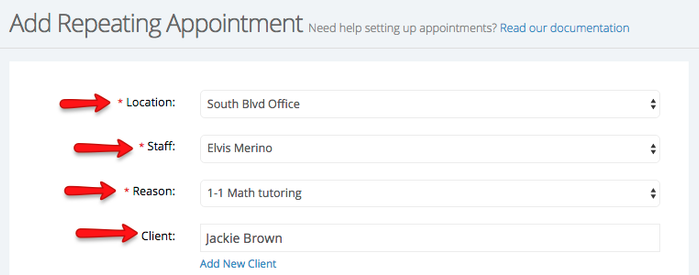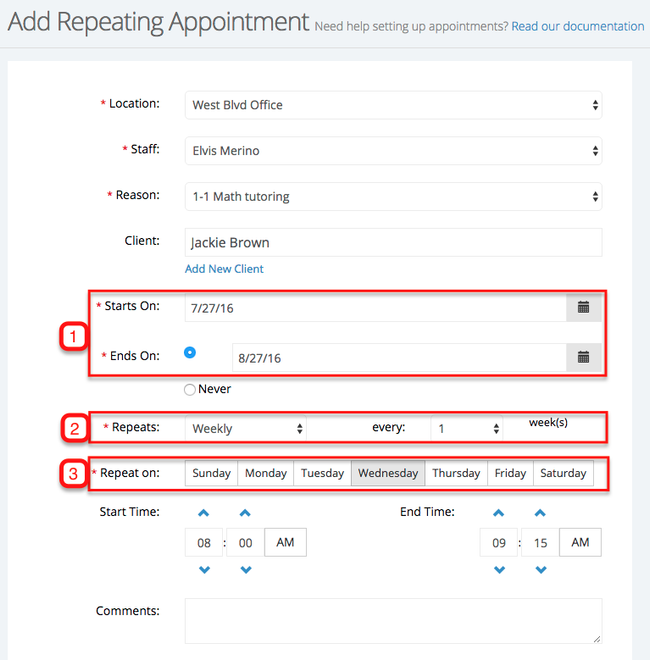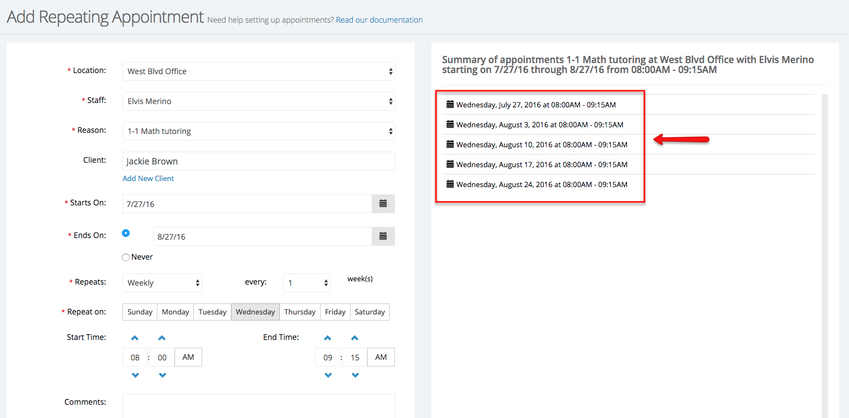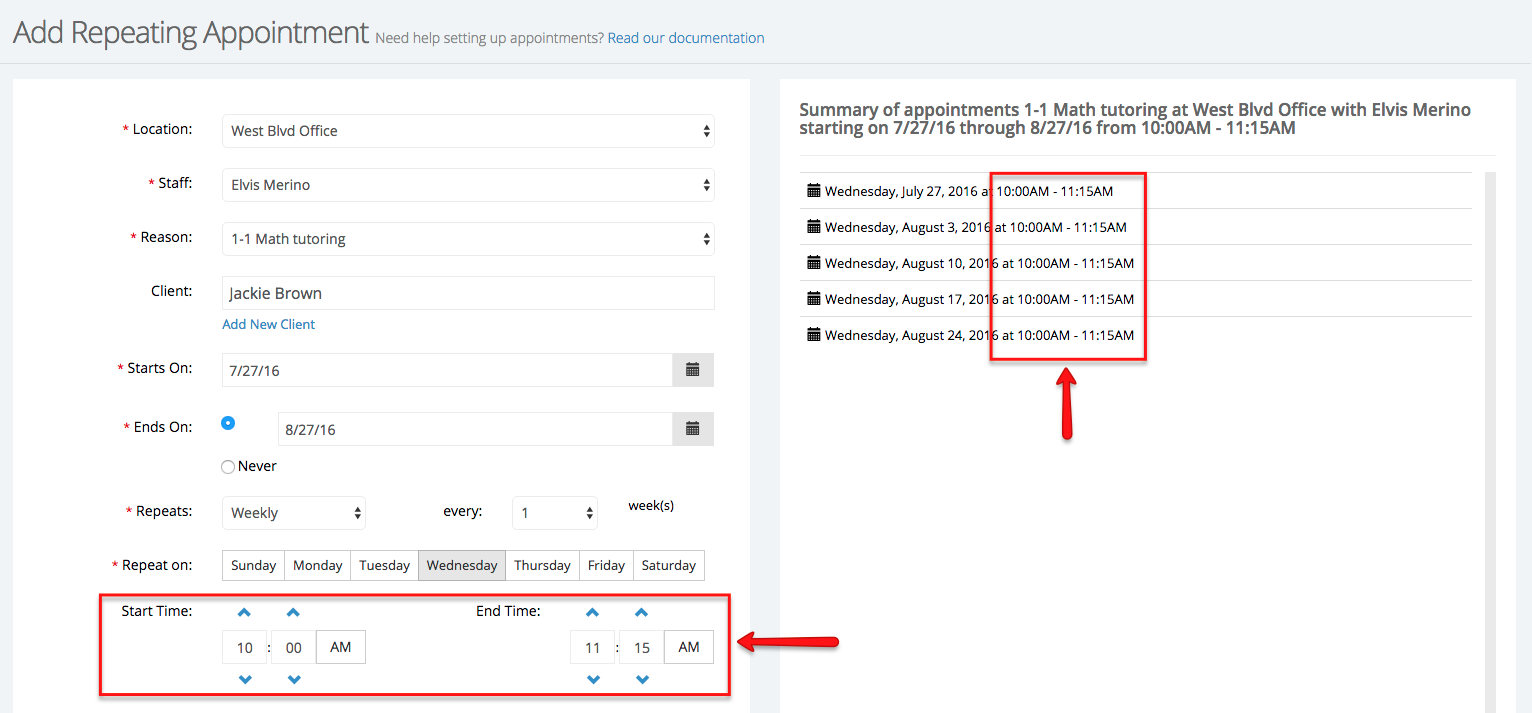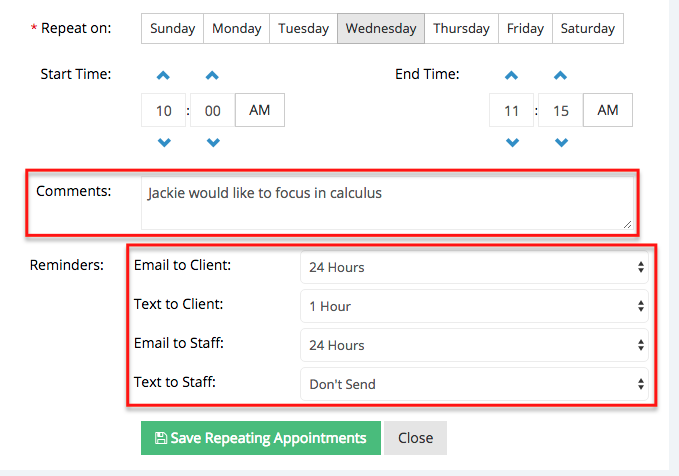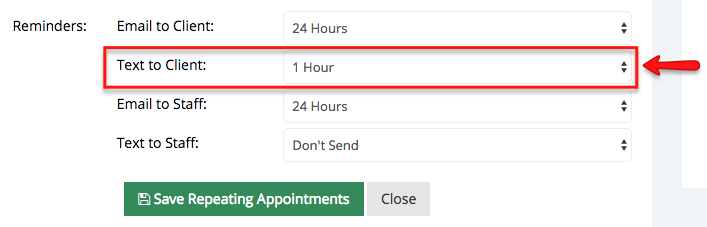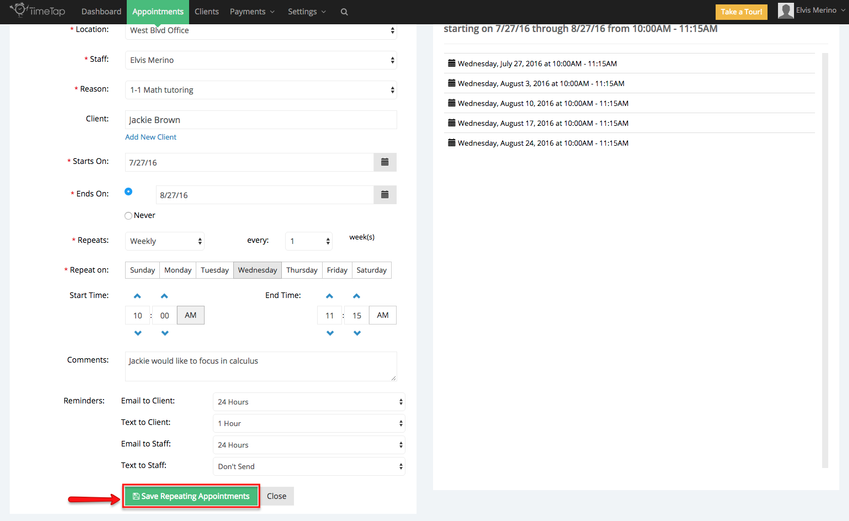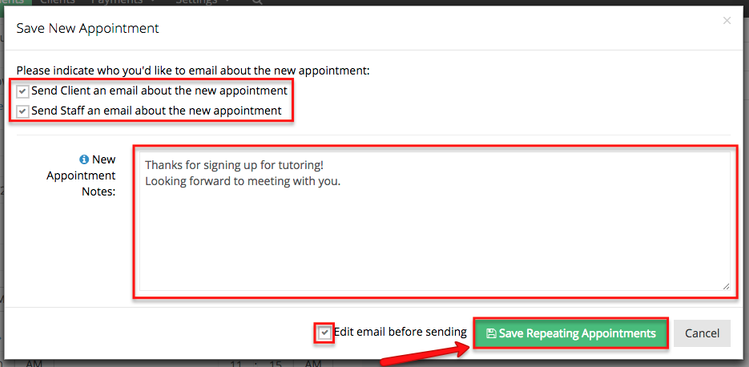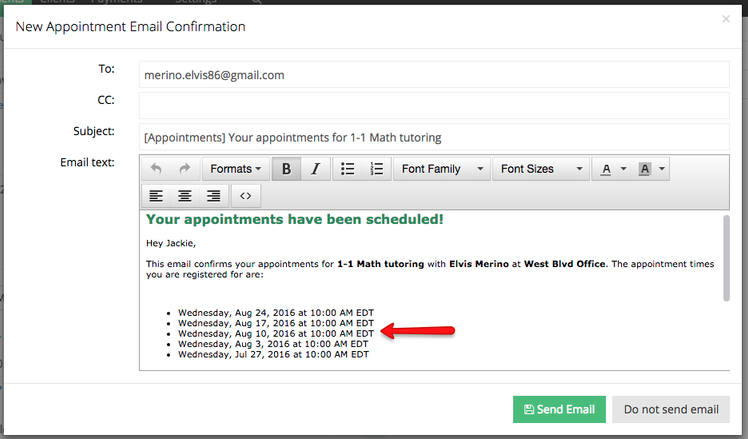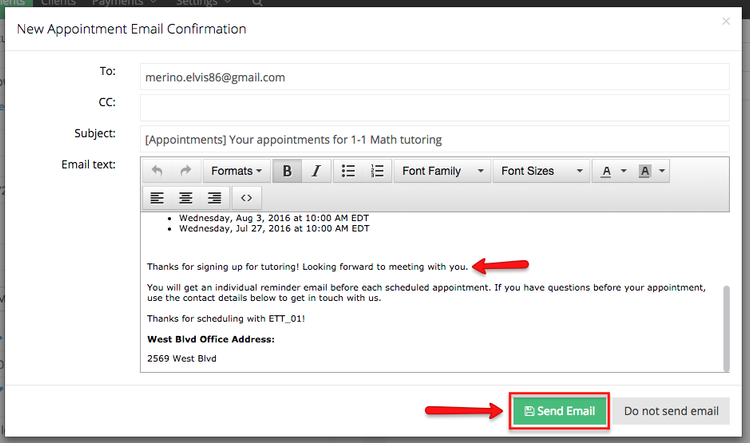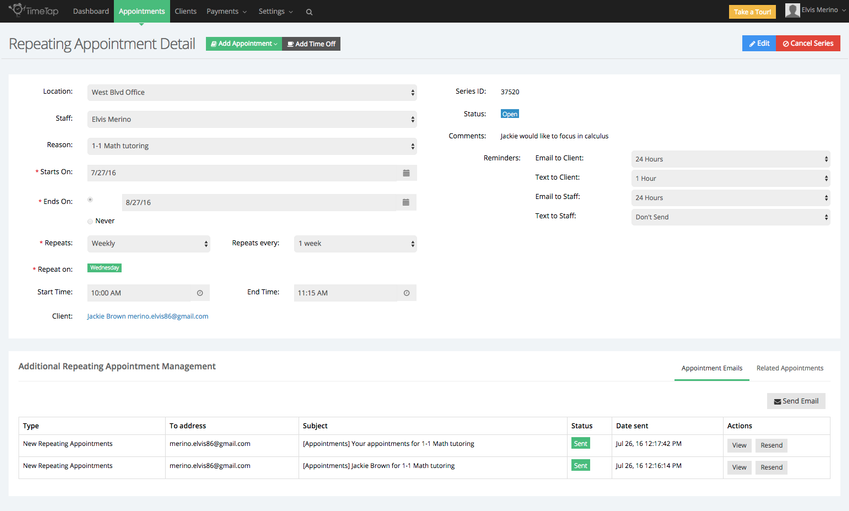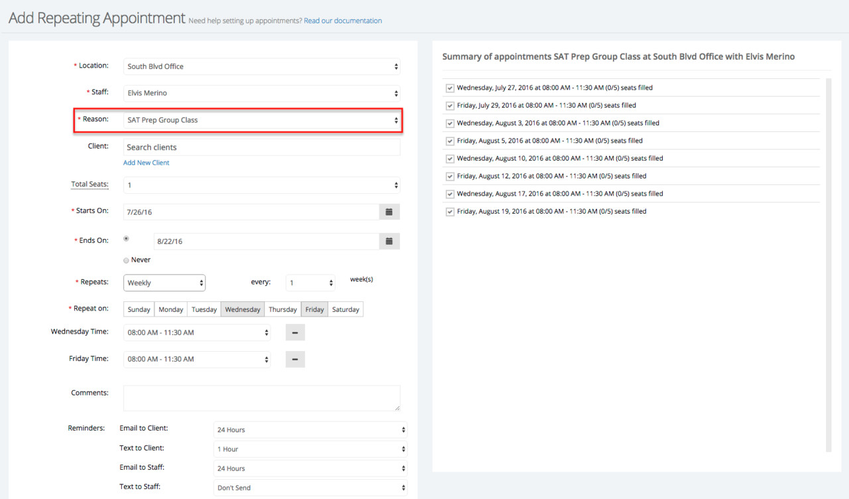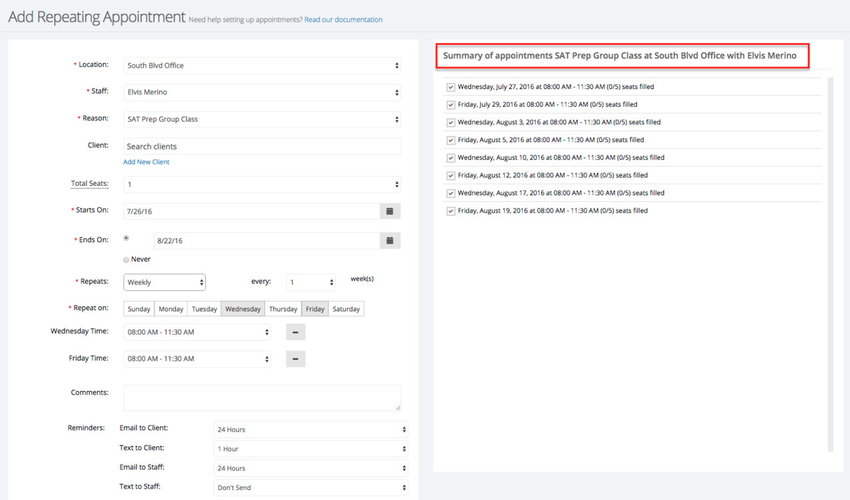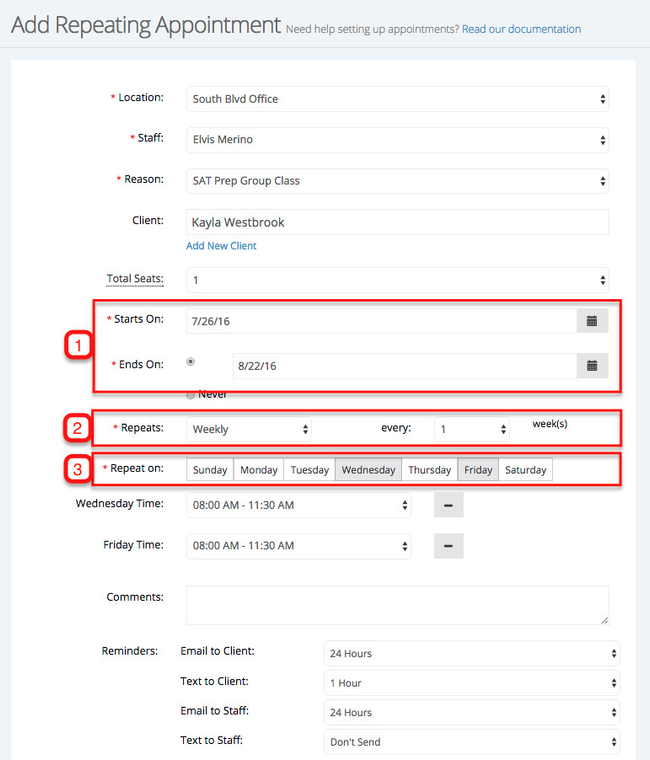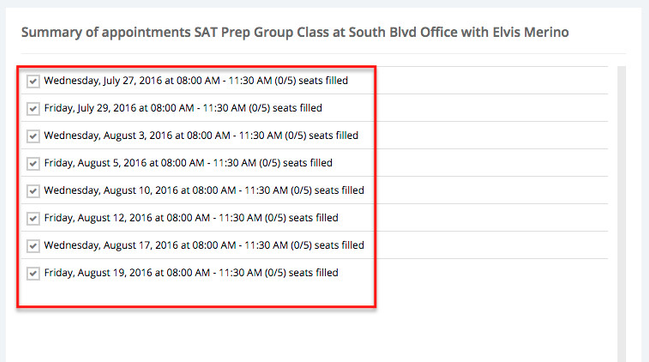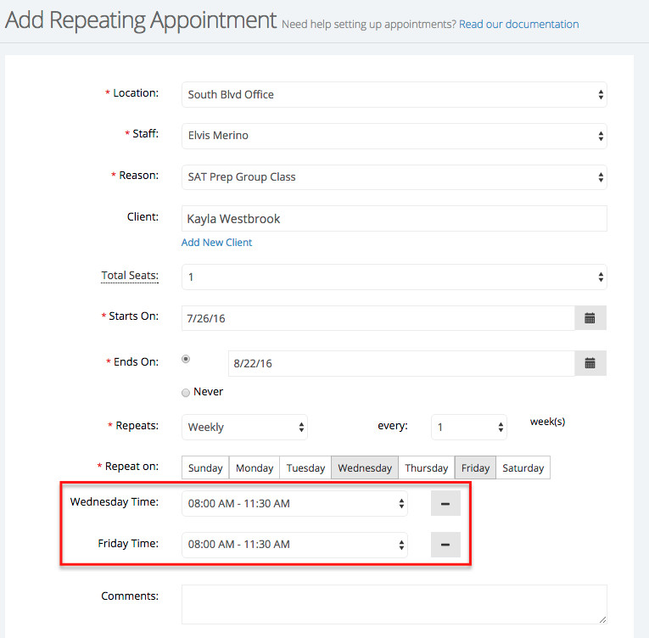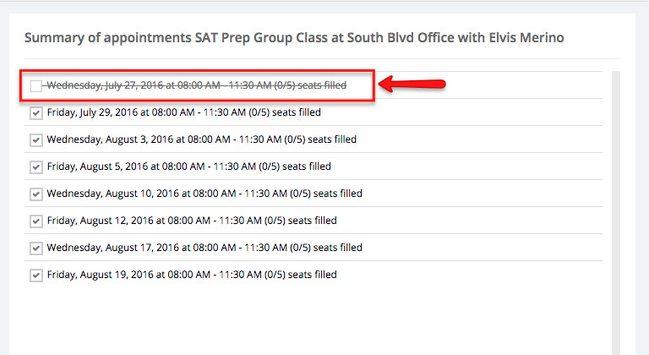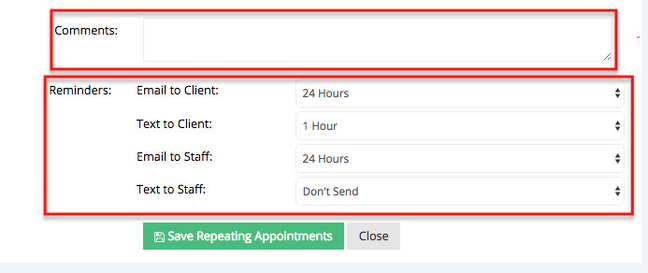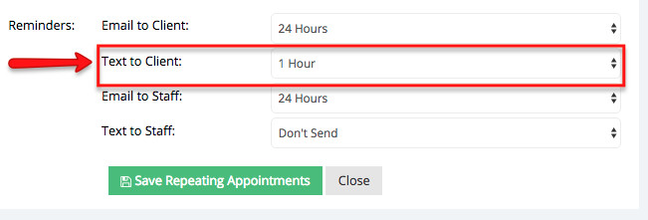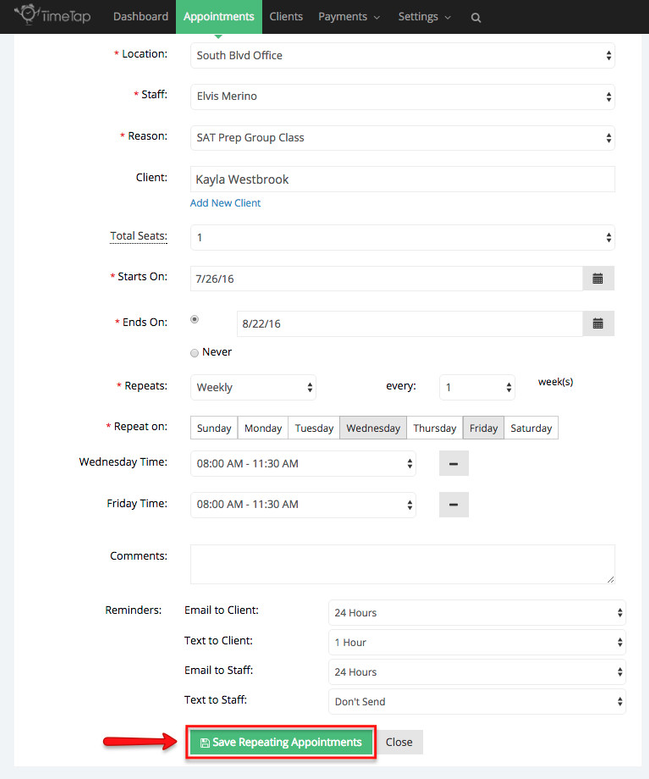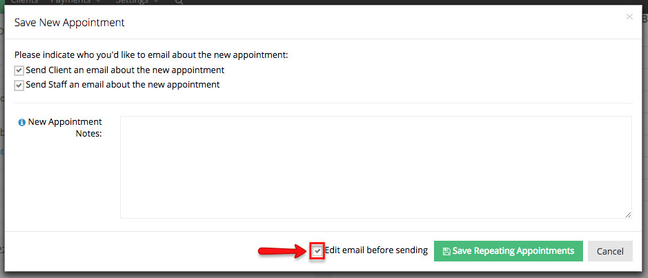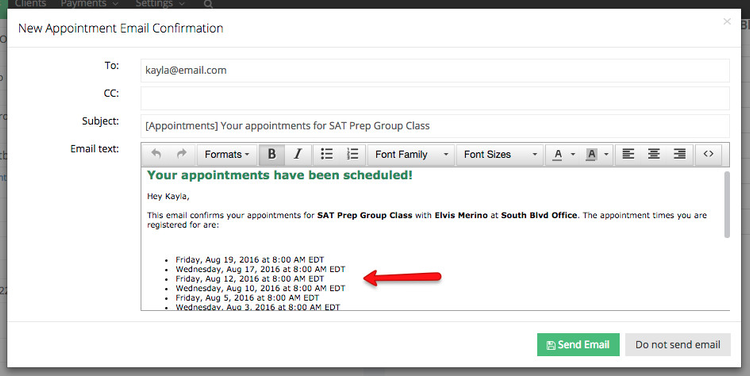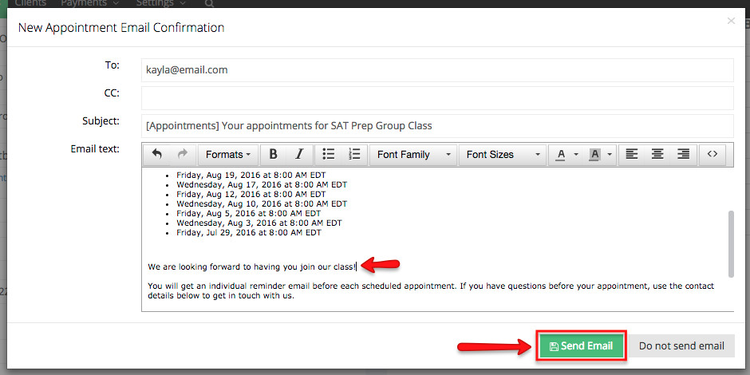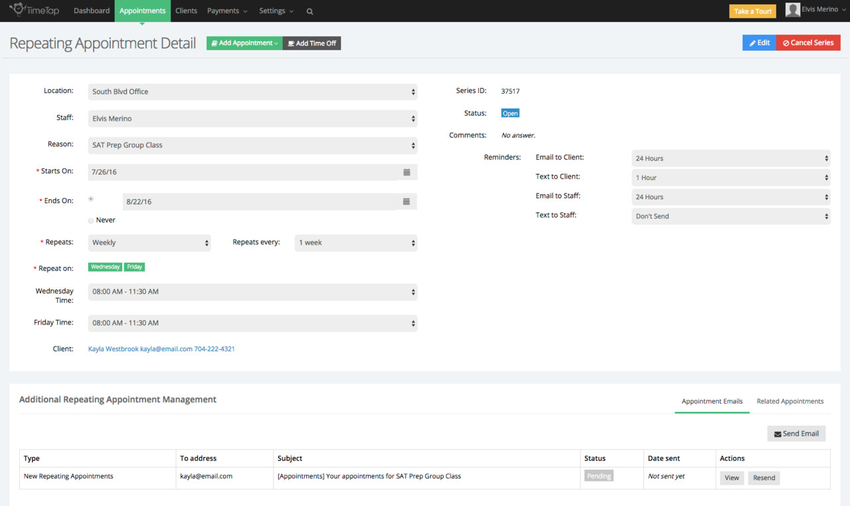How to Book Repeating Appointments for Services and Classes
While your clients can use your online scheduler to book appointments, staff member can use TimeTap's back office to add appointments to their own calendar or their peers calendars. In this documentation we will cover how to add recurring appointment. One time appointments can be added for 1-1 services or classes.
In this page we will cover:
Method in checkAppointments
In checkAppointments if you wanted to book recurring appointments you would go to the Main tab, click Book Recurring Appointments, you will then select a location, staff, client , and a service. You will also have to select the date the appointments start and end, days of the week when the appointment would take place, start and end time, and frequency of the appointments.
To add recurring appointments in TimeTap go to the Appointments screen and click the Add Appointment button:
Select the option Add Repeating Appointments from the dropdown menu:
This will bring you to the Add Repeating Appointment screen where you will add in the base information (location, staff, reason, client) for the repeating appointment. This is where you will be able to choose whether you would like to set up a repeating appointment for a service or a class. In this case, you are setting up a repeating appointment for a service.
Once you have the location, staff, reason & client filled in, it's time to setup the date range within which the appointment repeats as well as the frequency and day it repeats on. In the demonstration for this piece of documentation, I'll be setting up an appointment for 1-1 Math tutoring every Wednesday from July ___, 2016 to August ___, 2016. To do this I'll:
- Define my date range as starting on 7/27/2016 and ending on 8/27/2016
- Set my "Repeats" frequency to weekly and choose it to be every week
- Choose "Wednesday" as the day of the week that the appointment will "Repeat on"
You'll see that the Summary of Appointments table has now updated with all the appointment dates that will occur based on the date range and frequency that you've set:
The last thing you'll want to do is set the start and end times for the appointment. By default they are set to start at 8:00am but you can change that by either typing over the 8:00am value with whatever time you want it to be, or by using the up and down arrows to adjust the time. Once you adjust the start time, the end time will update automatically based on the duration that the selected "Reason" has, but you can override that end time and enter your own end time if you'd like:
The last step on setting up the repeating appointment is to fill out any of the custom Appointment Fields that you have set up and make sure the reminder emails are set up to send out at the proper time intervals. Each individual appointment in the repeating appointment series will have a reminder email sent out before it at whatever time is set here:
If you're a checkAppointments Professional or checkAppointments Business user, your clients can also receive text message alerts for their appointments when scheduling through BackOffice. You can choose which time interval you would like to have the text message sent.
*Please Note: For clients to receive text message reminders by scheduling appointments through your Web Scheduler, you would have to make sure that you've turned on the "Clients can request text message" option under Settings → Client Information → Edit Client Info Settings. Please view our documentation on how clients can request text message reminders to learn how this feature can be used through your Web Scheduler
Now everything is set for your repeating appointment series and you're ready to save it! Just click the green "Save Repeating Appointments" button at the bottom of the screen to commit the appointments:
You'll be prompted about whether you want to send out an email about the new appointments. The email that gets sent out will have a complied list of all the appointments in the repeating appointment series. You can also enter in a note which will be plugged into the email that's being sent out to the client:
If you select to edit the email before sending, you'll see the list of appointments there as well as the new appointment note you entered. You can review the email and when you're ready click "Send Email":
Once you've entered in these elements and saved the appointment, you will be taken to the "Repeating Appointment Detail" screen where you can see all the individual appointments in the series:
You'll be able to edit and manage the repeating appointment series from this screen, too. There's more on editing repeating appointments available here.
To add recurring appointments in TimeTap go to the Appointments screen and click the Add Appointment button:
Select the option Add Repeating Appointments from the dropdown menu:
This will bring you to the Add Repeating Appointment screen where you can add in the base information (Location, Staff, Reason, Start Date, End Date, "Repeats" frequency, Repeating Day(s), and Start & End Times) for your repeating class schedule. Below, I have chosen the SAT Prep Group class that I would like to create a repeating schedule for.
Next, if you look to the right side of the screen you'll see the "Summary of Appointments" tab update to reflect the information you've entered. This table will ultimately display a full list of the appointment dates and times that will be included in the repeating appointment once you've filled in the remaining information on the page:
Now, it's time to setup the date range within which the appointment repeats as well as the frequency and day it repeats on. In the demonstration for this piece of documentation, I'm going to be setting up weekly appointments for Kayla Westbrook on Wednesdays & Fridays from 8:00am - 11:30am for SAT Prep Group classes. To do this, I'll:
- Define my date range as starting on 7/26/2015 to 8/22/2016
- Set my "Repeats" frequency to weekly
- Choose "Wednesday" & "Friday" as the days of the week that the appointment will "Repeat on"
You'll see that the Summary of Appointments table has now updated with all the appointment dates that will occur based on the date range and frequency that you've set:
Just to note a couple of differences with scheduling repeating appointments for classes, you are able to choose the class times for which you would like to create the schedule. SAT Prep Group class only has one time slot from 8:00am - 11:30am on Wednesdays & Fridays. There are no other scheduled class times on those days.
Also, with classes you are able to select and deselect which class dates will register in your repeating schedule under the "Summary of appointments" field. I have deselected the appointment for July 27, 2016 just as an example, and as you can see the appointment date, class time, and number of seats filled have been crossed out:
As the last step for setting up your repeating appointment schedule, you have the option to fill out any of the custom Appointment Fields that are set up and can send out reminder emails at the time intervals you choose. Each individual appointment in the repeating appointment series will have a reminder email sent out before it at whatever time interval you have chosen.
If you're a checkAppointments Professional or checkAppointments Business user, your clients can also receive text message alerts for their appointments when scheduling through BackOffice. You can choose which time interval you would like to have the text message sent.
*Please Note: For clients to receive text message reminders by scheduling appointments through your Web Scheduler, you would have to make sure that you've turned on the "Clients can request text message" option under Settings → Client Information → Edit Client Info Settings. Please view our documentation on how clients can request text message reminders to learn how this feature can be used through your Web Scheduler.
Now everything is set for your repeating appointment series and you're ready to save it! Click the green "Save Repeating Appointments" button at the bottom of the screen to commit the appointments:
You’ll be prompted with the option to send out an email about the appointment to your client and/or staff. The email that gets sent out will have a complied list of all the appointments in the repeating appointment series. You can also enter in a note, which will be added into the email that's being sent out to the client:
If you select to edit the email before sending, you'll see the list of appointments there as well as the new appointment note you entered. You can review the email and when you're ready send it out:
Once you've saved the appointment and sent out the email, you will be taken to the "Repeating Appointment Detail" screen where you can see all the individual appointments in the series:
You can also edit and manage the repeating appointment series from this screen as well. Follow this link to learn more about editing repeating appointments.