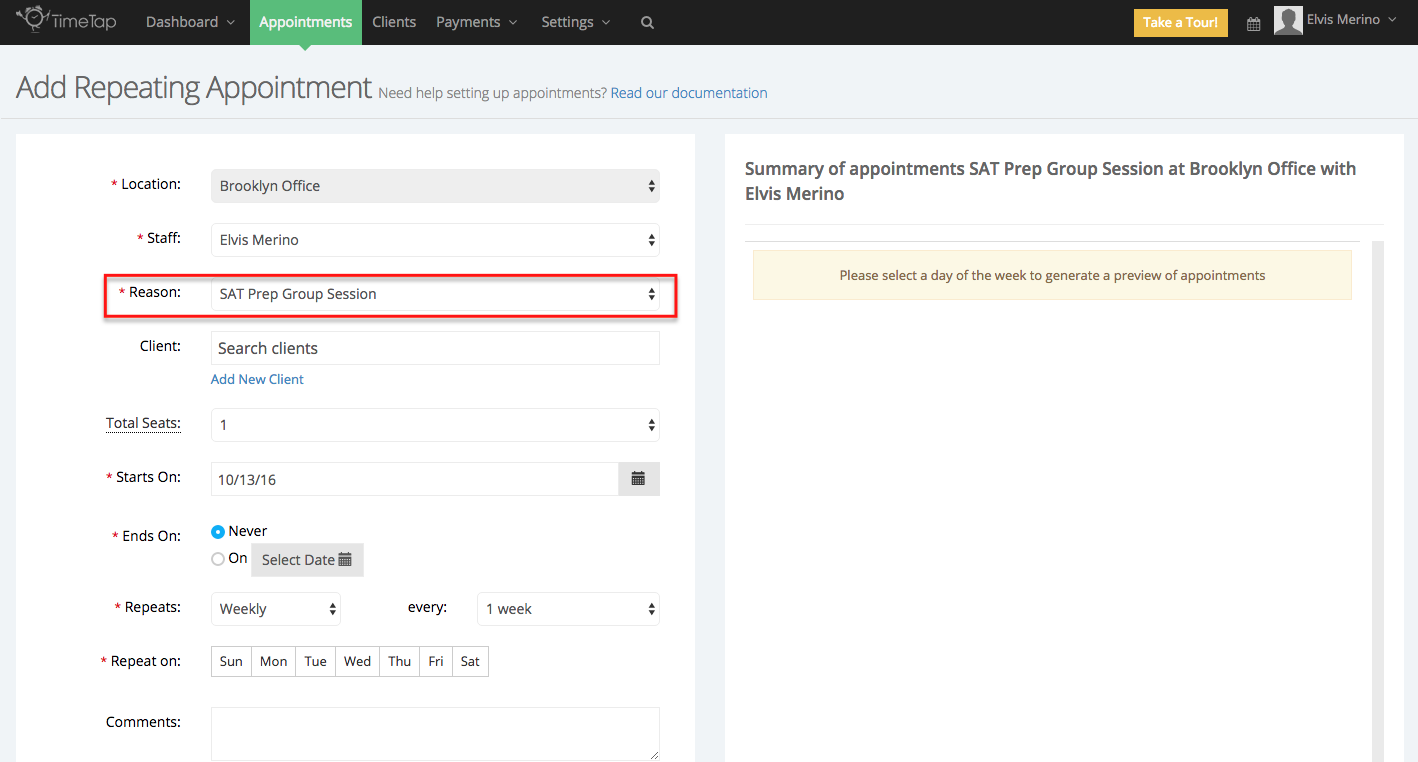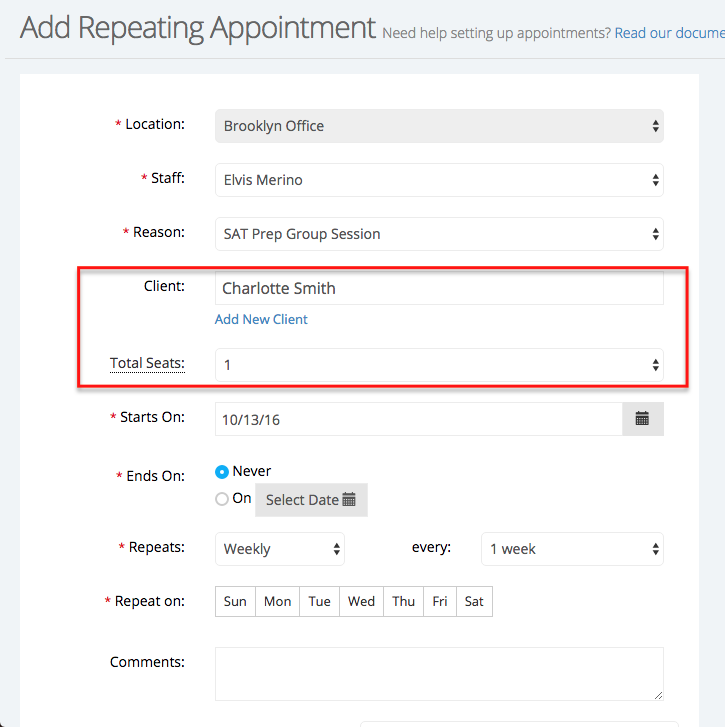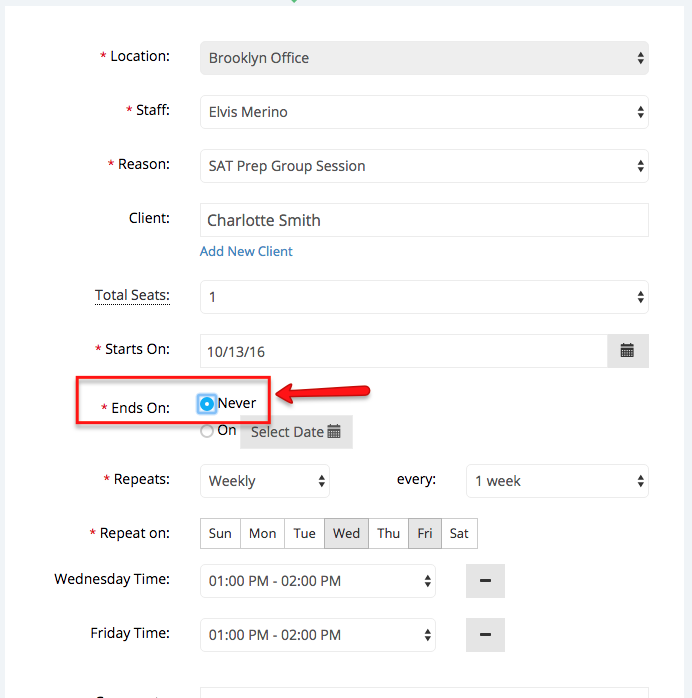Setting up Repeating Appointments for classes is similar to the process of setting up repeating appointments for services. In this documentation, you will learn not only how to create repeating appointments for classes, but also the distinct differences in features.
...
This will bring you to the Add Repeating Appointment screen where you can add in the base information (Location, Staff, Reason, Start Date, End Date, "Repeats" frequency, Repeating Day(s), and Start & End Times) for your repeating class schedule. Below, I have chosen the SAT Prep Group Session that I would like to create a repeating schedule for.
Next, select a client and the number of total seats. If someone is bringing a spouse, family member, or a friend to the class session, indicate that by select the number of seats from the dropdown menu and TimeTap will reduce it from the class's maximum capacity. If they're not, you can leave the number of total seats at 1:
Now, it's time to setup the date range within which the appointment repeats as well as the frequency and day it repeats on. In the demonstration for this piece of documentation, I'm going to be setting up weekly appointments for Charlotte Smith on Wednesdays & Fridays from 1:00 pm - 2:00 pm for SAT Prep Group Sessions. To do this, I'll:
...
| Anchor | ||||
|---|---|---|---|---|
|
Next, if you look to the right side of the screen you'll see the "Summary of Appointments" tab update to reflect the information you've entered. This table will ultimately display a full list of the appointment dates and times that will be included in the repeating appointment once you've determined the start and end dates:
...
You’ll be prompted with the option to send out an email about the appointment to your client and/or staff. If you’re new to TimeTap, then the email checkboxes will be unselected; however, if you have made selections before, then TimeTap remembers those selections and will pre-select the previously checked boxes. The The email that gets sent out will have a complied list summary of all the appointments in the repeating appointment this series. You can also enter in a note, which will be added into the email that's being sent out to the client. If you are a TimeTap Professional or TimeTap Business user, you also have the option to edit the email to your client before it gets sent; this checkbox will also be pre-selected if you have checked it before, as TimeTap remembers your last selected email options:
If you select to edit the email before sending, you'll see a summary of the appointment in this series. You can review the email and when you're ready send it out:
Once you've saved the appointment and sent out the email, you will be taken to the "Repeating Appointment Detail":
...