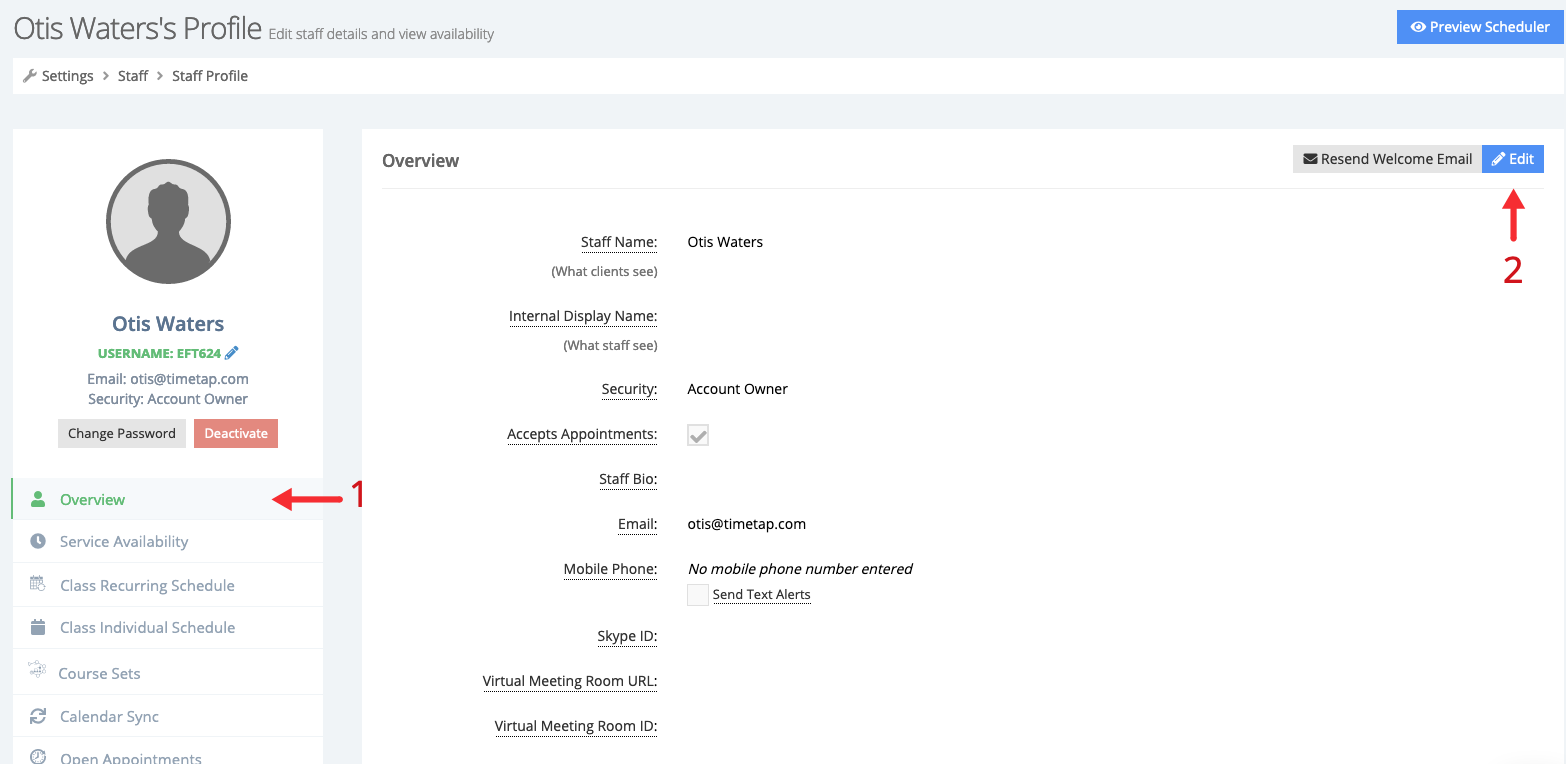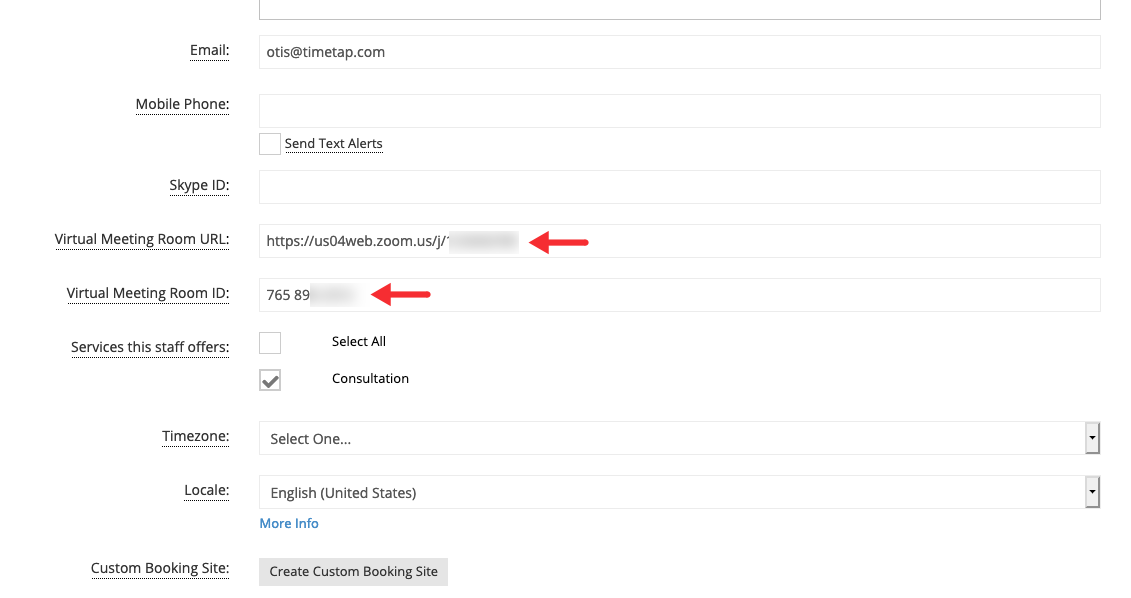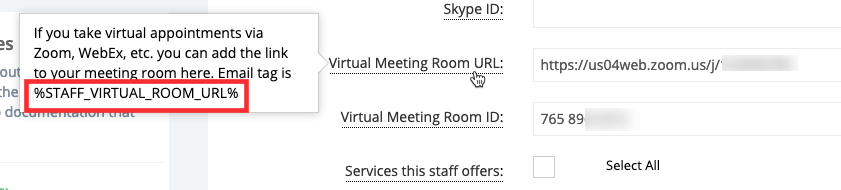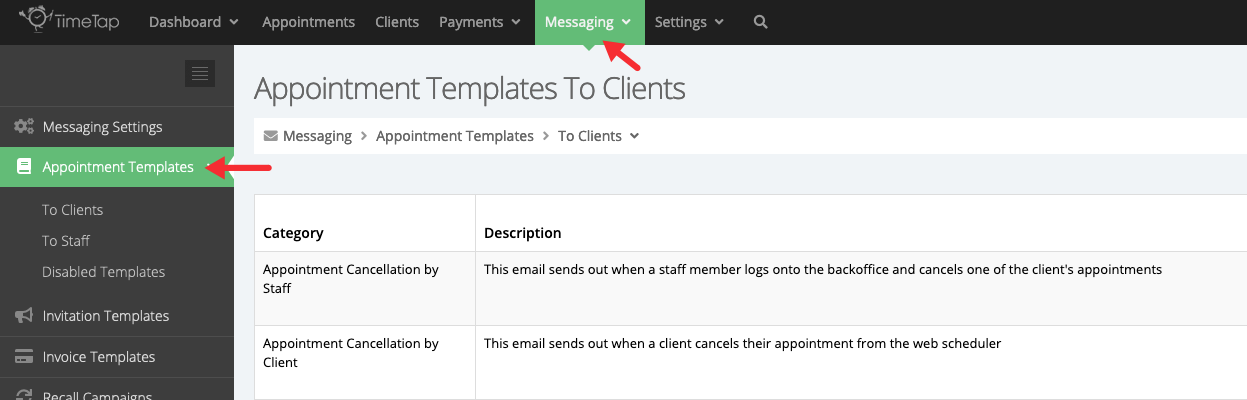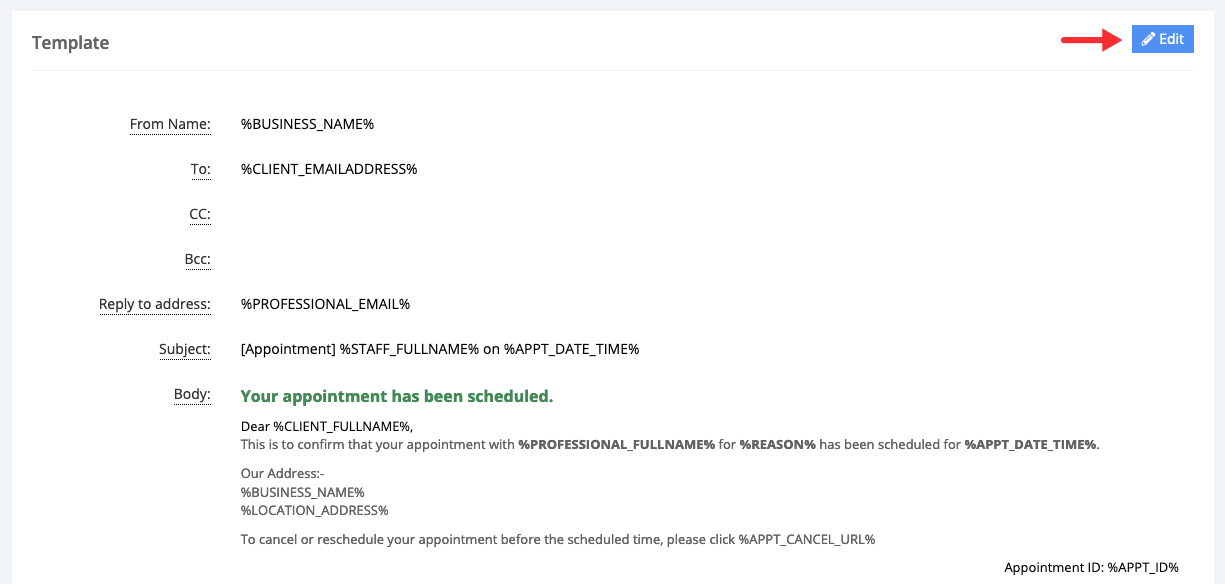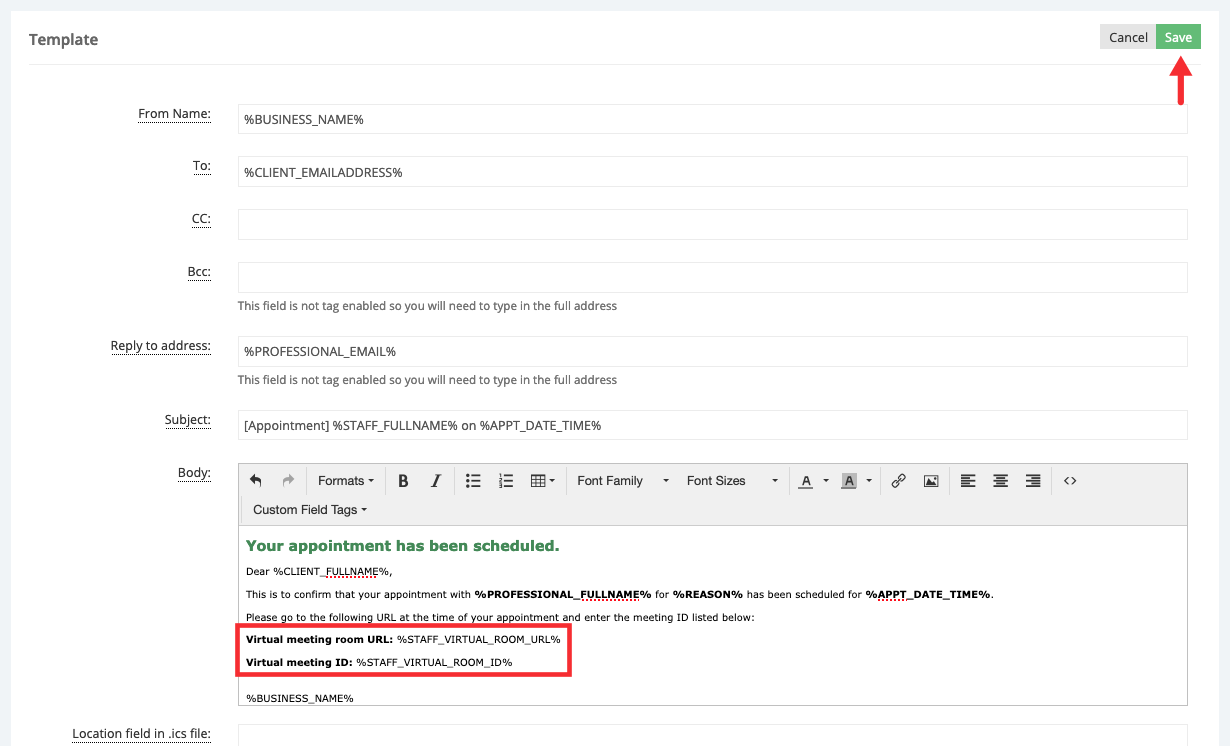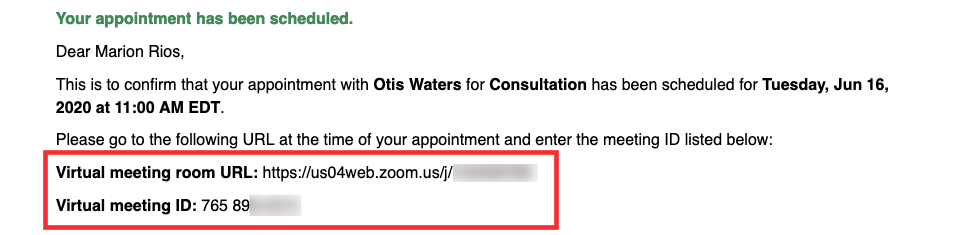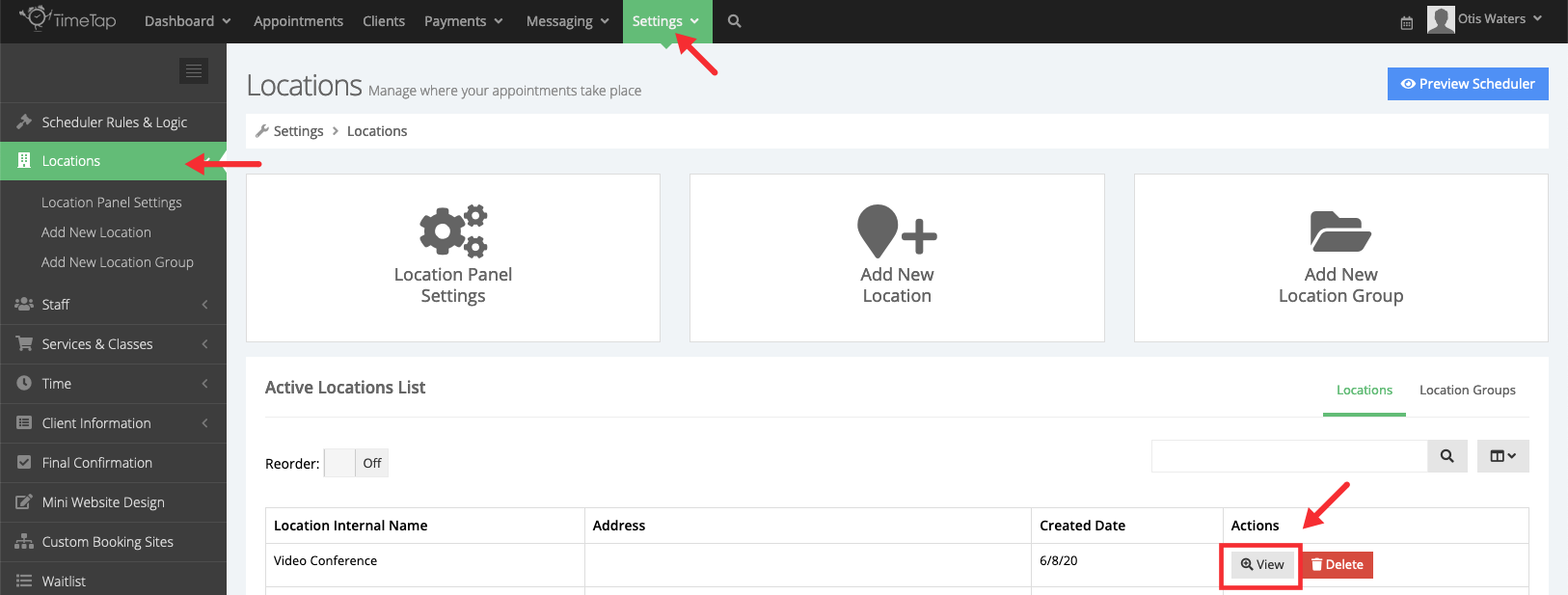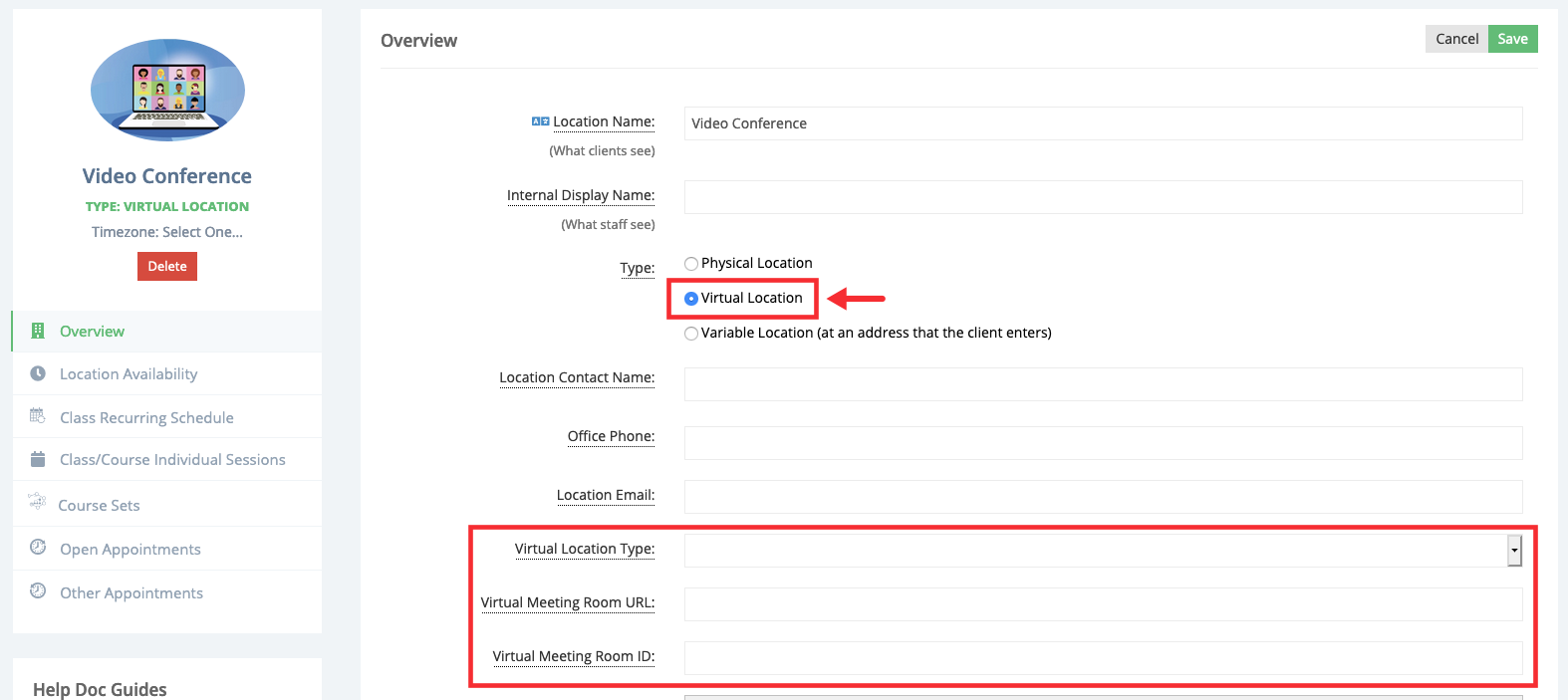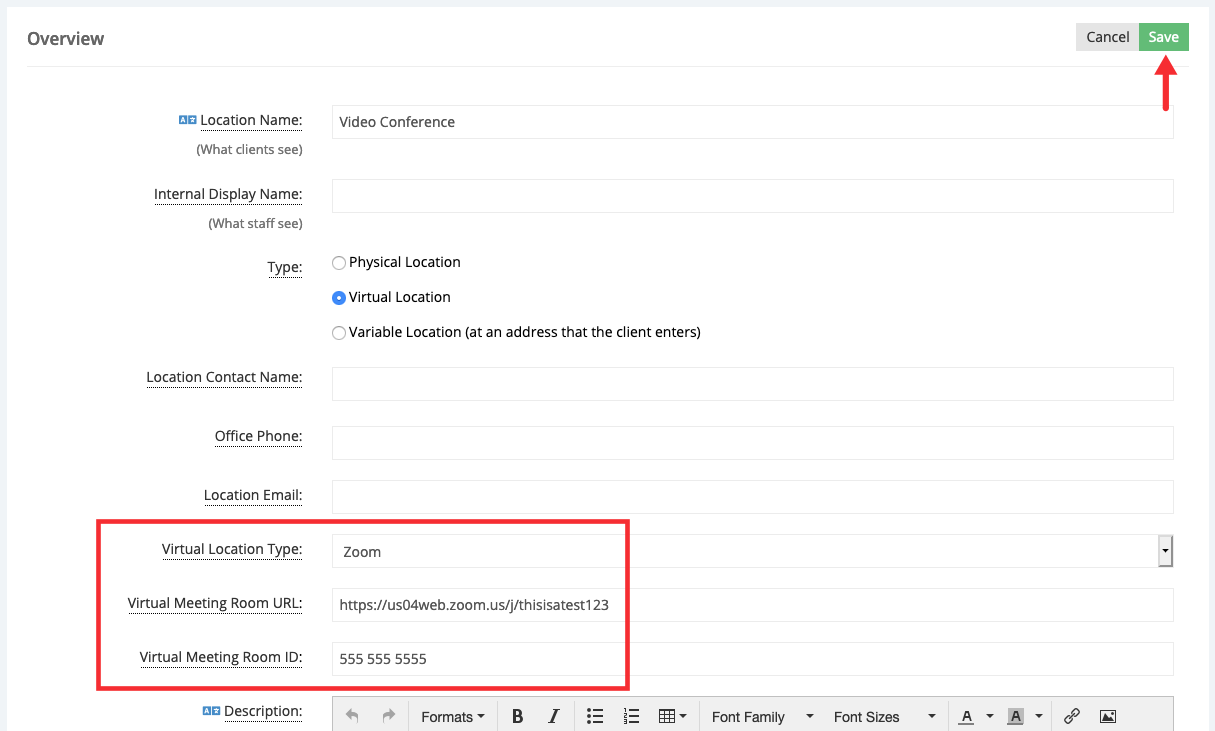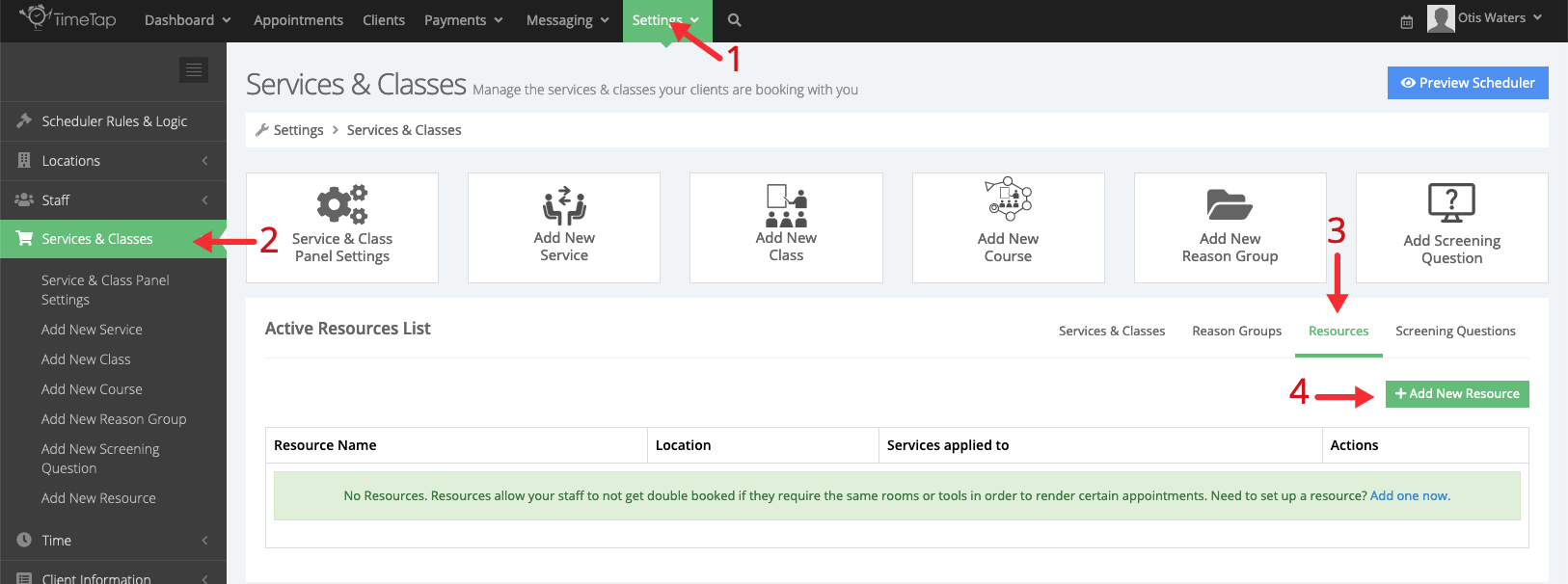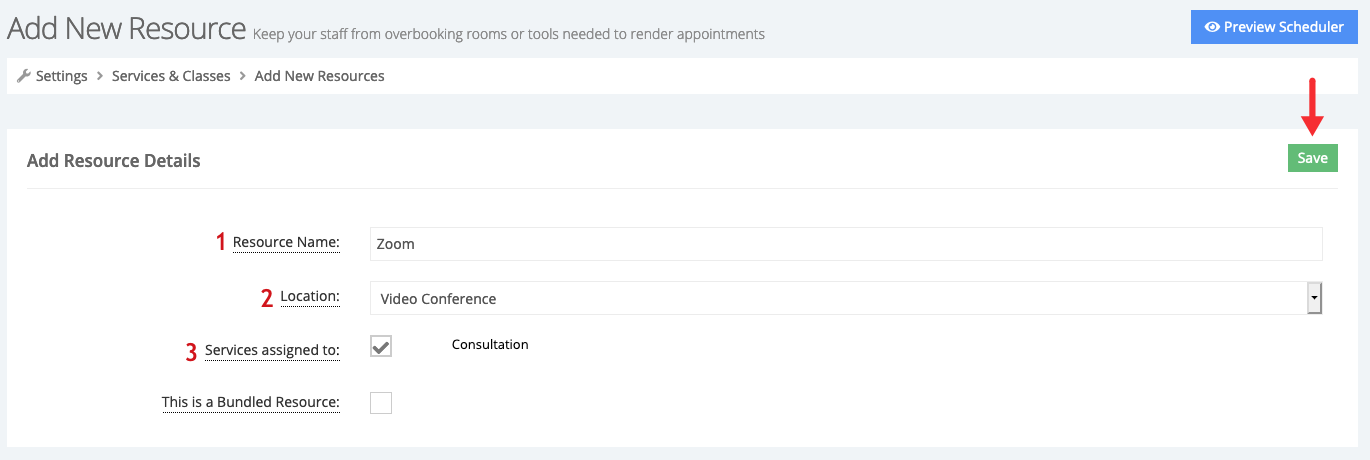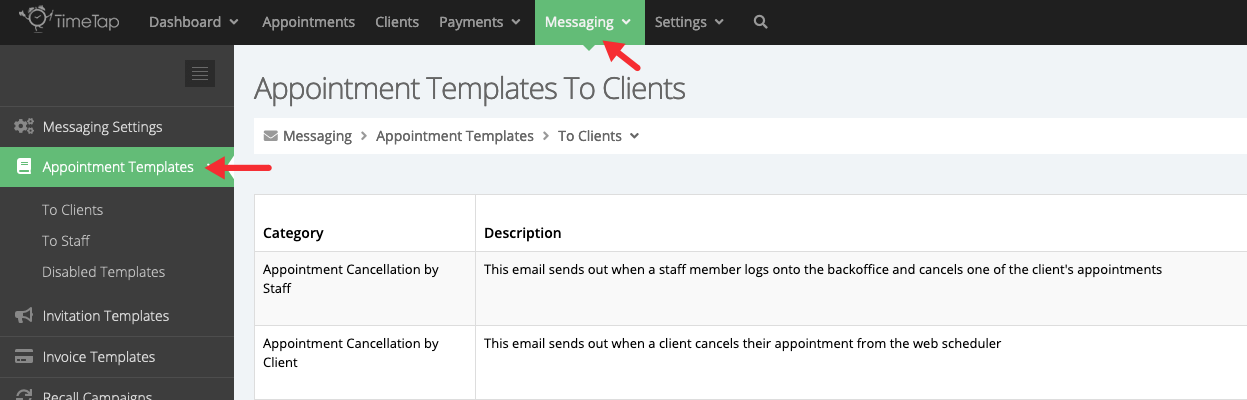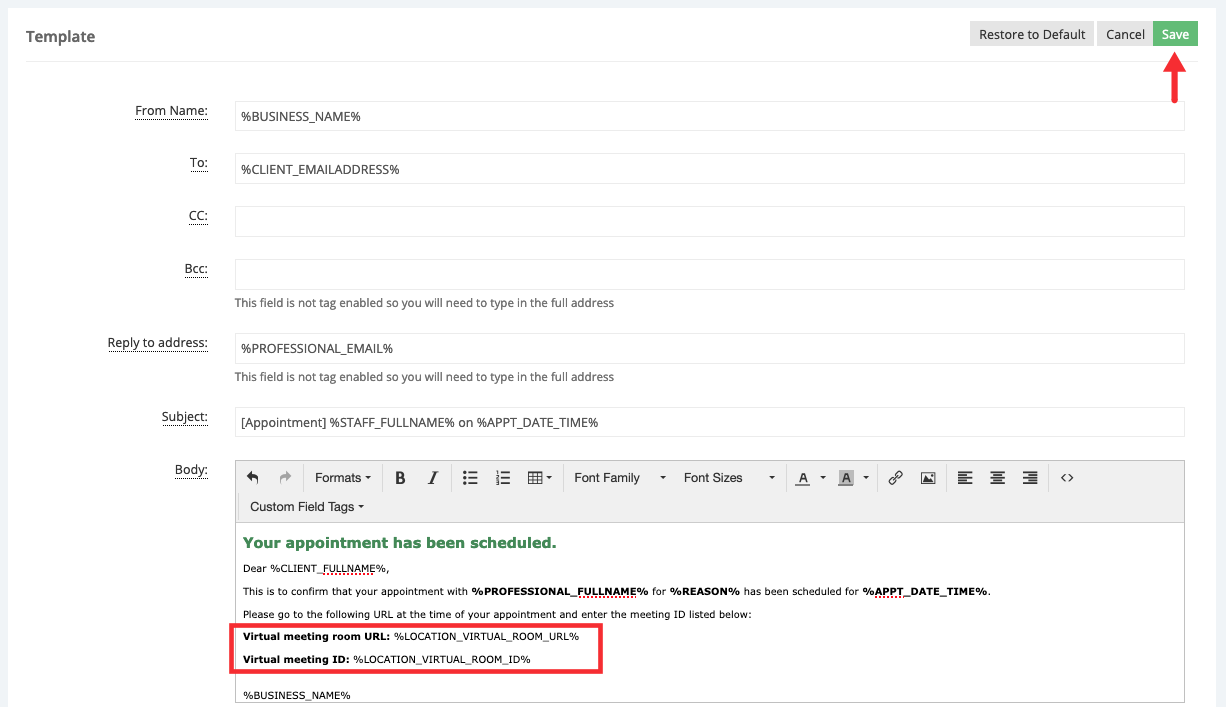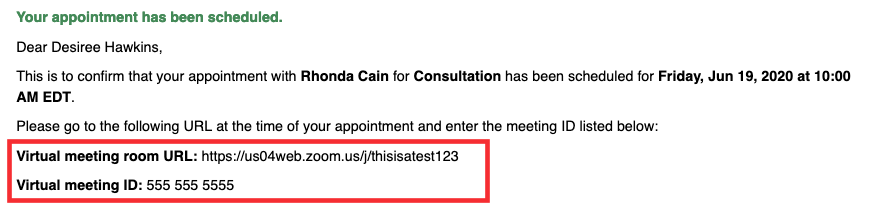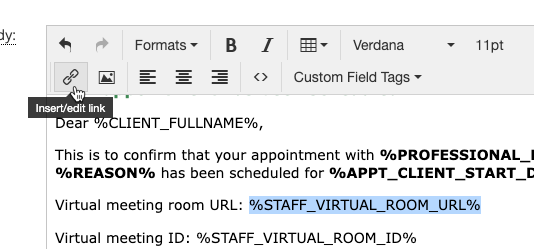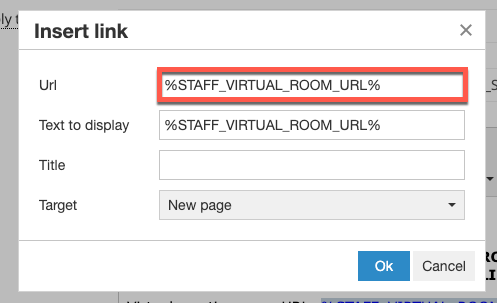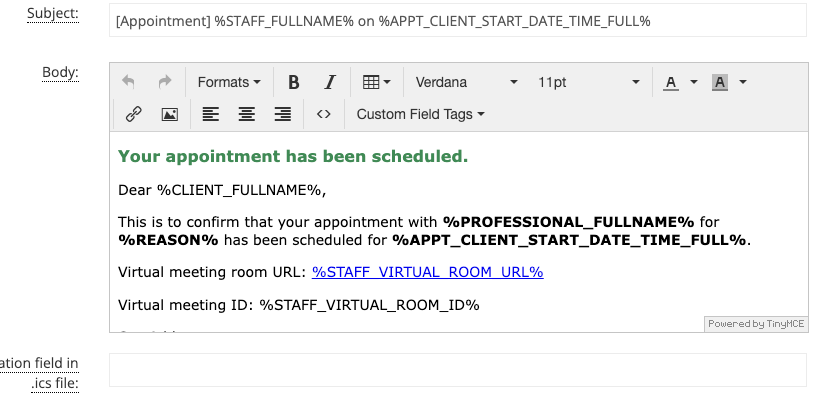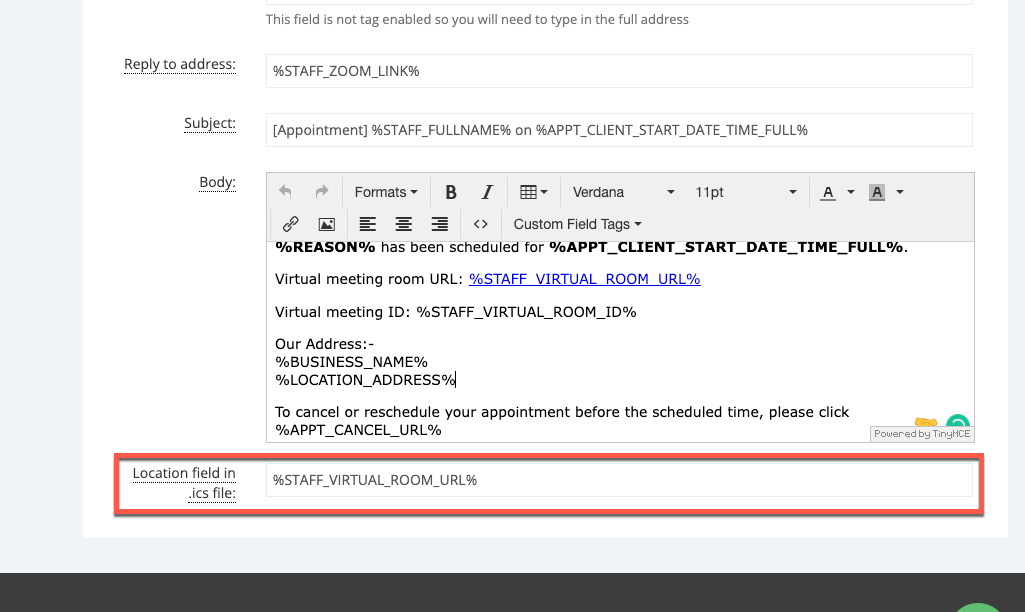| Anchor | ||||
|---|---|---|---|---|
|
This guide
| Table of Contents | ||||
|---|---|---|---|---|
|
TimeTap does not offer direct integrations with any virtual meeting platforms, outside of our Microsoft Teams integration (currently still in beta testing).
Instead, you “connect" your virtual meeting room to TimeTap by populating your specific meeting link in the Virtual Meeting Room URL field of either a Location profile or a Staff profile, depending on your account's needs.
Once your meeting link is filled in on one of those profiles, you then will need to update your Appointment Templates with the email tag that matches with the Virtual Meeting Room URL field that you used. With the proper email tag included in your messaging, TimeTap will take that Virtual Meeting Room URL from the profile based on the appointment that is booked and insert the correct staff or location’s link into that email for your clients to join at the time of their appointment.
| Info |
|---|
These examples show a business that offers appointments using Zoom, but these instructions are applicable for any virtual meeting platform that allows you to have a static meeting link that will not change meeting to meeting. |
1. Add the virtual link to the staff profile
If each staff member has their own unique meeting room URL/meeting room ID, then you will need to insert each staff member’s Zoom information on their respective staff profiles so that each appointment receive the correct meeting information.
Begin by going to the staff’s profile (Settings > Staff > View) and selecting the Edit button in the Overview section.
While in edit mode, paste the Virtual Meeting Room URL and the Virtual Meeting Room ID in their respective fields and select Save to confirm that update:
Move your cursor over the Virtual Meeting Room URL and Virtual Meeting Room ID field labels to see helpful tooltips about the email tags you need to use to populate the information you just entered in your appointment templates.
Virtual Meeting Room URL: %STAFF_VIRTUAL_ROOM_URL%
Virtual Meeting Room ID: %STAFF_VIRTUAL_ROOM_ID%
2. Add the virtual link tags to your messaging templates
Next, add the email tags corresponding to the Virtual Meeting Room URL and Virtual Meeting Room ID fields in your desired email template.
In most scenarios, you will want to add these tags to the initial New Appointment confirmation email that the client will receive, as well as the Appointment Reminder that they will get shortly before their appointment time.
| Info |
|---|
Consider adding virtual link tags to these email templates:
|
To update your templates, go to Messaging > Appointment Templates:
Scroll down to locate the New Appointment by Client option and select View to open that category. This will bring you to the Templates in Category page where you can select View next to the Default Template or any reason/language specific custom template you need to update with the virtual meeting information.
| Info |
|---|
If only some of your services or classes should receive messaging with this virtual meeting link, you can clone the Default Template and create a new “Virtual” template that only these virtual services or classes should receive. That will ensure these virtual appointments receive the messaging with the virtual meeting link, while appointments for the rest of your services and classes not assigned to a specific template still receive the Default Template messaging. |
Once inside the template profile, scroll down to the Template section and select Edit:
Copy the following tags and then paste them into the desired location in the body of that template:
Virtual Meeting Room URL: %STAFF_VIRTUAL_ROOM_URL%
Virtual Meeting Room ID: %STAFF_VIRTUAL_ROOM_ID%
| Info |
|---|
Check out the Pro Tips section at the bottom of this page to learn how to link the %STAFF_VIRTUAL_ROOM_URL% tag behind text in your message (like a “Join Meeting” hyperlink) |
After adding the virtual meeting tags, select Save to confirm the changes to template:
Now, when a client schedules an appointment with this staff member, the staff’s virtual meeting information will be added to the confirmation template that the client receives:
1. Add the virtual link to the location profile
This scenario cover how to share the virtual meeting information with your clients if you and your staff share one virtual room for appointments. Since the virtual meeting information is not specific to each staff, this information will be placed in a field on your virtual location profile instead.
First, check that your location Type is set to Virtual Location by going to Settings > Locations > View (next to the location you want to update):
Once in the location’s profile, select Edit in the Overview section and ensure that the Type is set to Virtual Location. Notice that when you make this selection, the Virtual Location Type, Virtual Meeting Room URL, and Virtual Meeting Rom ID fields will appear:
Select your Virtual Location Type, fill in the Virtual Meeting Room URL and Virtual Meeting Room ID fields, and then select Save:
Move your cursor over the Virtual Meeting Room URL and Virtual Meeting Room ID field labels to see helpful tooltips about the email tags you need to use to populate the information just entered in your appointment templates.
Virtual Meeting Room URL: %LOCATION_VIRTUAL_ROOM_URL%
Virtual Meeting Room ID: %LOCATION_VIRTUAL_ROOM_ID%
2. Add a resource for that virtual room
Next, since all staff members are sharing the same virtual meeting link for their appointments, you’ll need to create a Resource so that appointments are not double booked that are supposed to each be using that virtual meeting room.
To create this Resource, go to Settings > Services & Classes and select the Resources tab. Then select the Add New Resource button:
In the Add New Resource screen, choose a Resource Name (1), select the Virtual Location where the resource is being utilized (2), assign the service(s) that will utilize this resource (3), then select Save:
After saving that resource, any appointment booked with the selected services at the virtual location will have that resource automatically added to it. Since the appointment is using that resource, no other appointments that also require that resource will be able to get scheduled during that time. This setup allows you to ensure that only one appointment is ever using that virtual meeting room at one time.
3. Add the virtual link tags to your messaging templates
Finally, add the email tags corresponding to the Virtual Meeting Room URL and Virtual Meeting Room ID fields of the Location profile in your desired email template.
In most scenarios, you will want to add these tags to the initial New Appointment confirmation email that the client will receive, as well as the Appointment Reminder that they will get shortly before their appointment time.
| Info |
|---|
Consider adding virtual link tags to these email templates:
|
To update your templates, go to Messaging > Appointment Templates:
Scroll down to locate the New Appointment by Client option and select View to open that category. This will bring you to the Templates in Category page where you can select View next to the Default Template or any reason/language specific custom template you need to update with the virtual meeting information.
| Info |
|---|
If only some of your services or classes should receive messaging with this virtual meeting link, you can clone the Default Template and create a new “Virtual” template that only these virtual services or classes should receive. That will ensure these virtual appointments receive the messaging with the virtual meeting link, while appointments for the rest of your services and classes not assigned to a specific template still receive the Default Template messaging. |
Once inside the template profile, scroll down to the Template section and select Edit:
Copy the following tags and then paste them into the desired location in the body of that template:
Virtual Meeting Room URL: %LOCATION_VIRTUAL_ROOM_URL%
Virtual Meeting Room ID: %LOCATION_VIRTUAL_ROOM_ID%
| Info |
|---|
Check out the Pro Tips section at the bottom of this page to learn how to link the %LOCATION_VIRTUAL_ROOM_URL% tag behind text in your message (like a “Join Meeting” hyperlink) |
After adding the virtual meeting tags, select Save to confirm the changes to template:
Now, when a client schedules an appointment at that virtual location, the location’s virtual meeting information will be added to the confirmation template the the client receives:
Make a tag “clickable” in your emails
If you’d like to allow your clients to click on the meeting link that populates in the virtual link tag that you include in the messaging template, you can hyperlink the virtual link tag to that text. We will explain this using the virtual link tags from the staff profile, but the same process will work when using the location virtual link tags in your messaging as well.
When editing the body of that messaging template, highlight the text of the tag you’d like to hyperlink and click the “Insert/edit link” button.
First, copy the tag from the Text to display field and paste it into the Url field on the Insert Link panel.
If you don’t want the actual meeting link to be displayed and want to hide it behind some other text like “Join Meeting”, you can update the Text to display field with the new text that the client should see.
After confirming that change, the tag or display text in your message will change to blue and will be underlined to confirm that the tag is now properly hyperlinked.
Once this message is sent out for an appointment, TimeTap will still pull the virtual link from that corresponding tag and direct the user to that link once the display text is selected.
Add the virtual link to the Location field of client’s calendar events
A calendar invite file (.ics file) is attached to each New Appointment and Appointment Reminder email that is sent to the client before their appointment. If you’d like your virtual meeting link to populate in the Location field of those external calendar events on your client’s calendar, then you can add that same virtual meeting tag used in your message body to the Location field in .ics file field that is located at the bottom of each messaging template.
Once this field is updated with that tag, the virtual meeting link from your profile will be available as well in the Location field of the event once your client adds it their calendar.