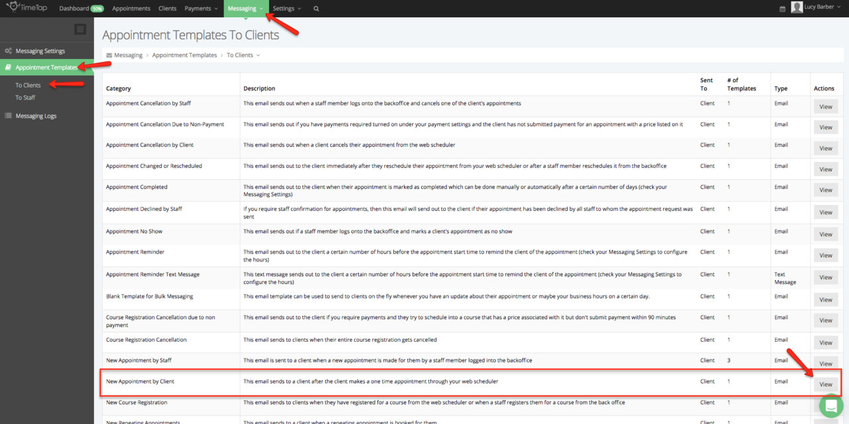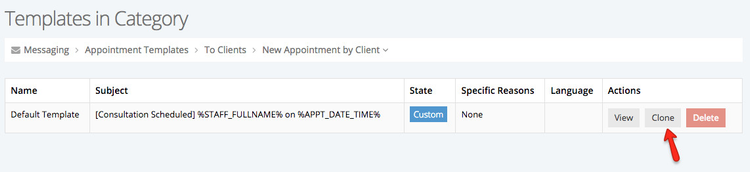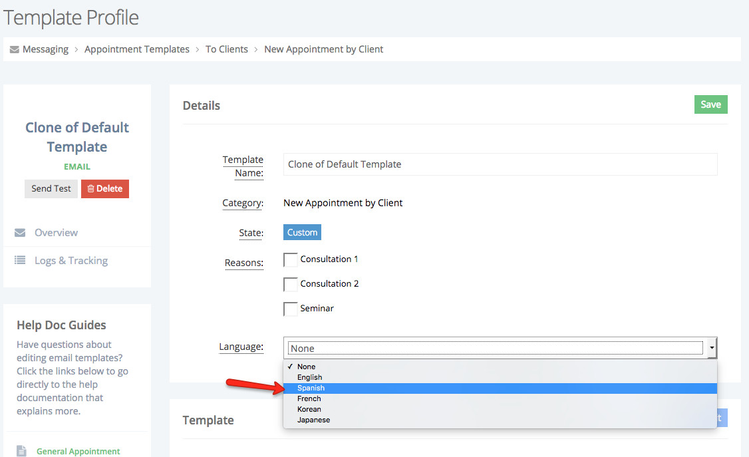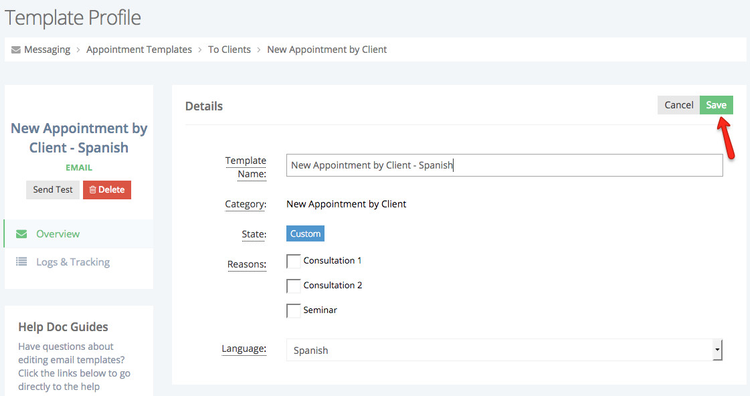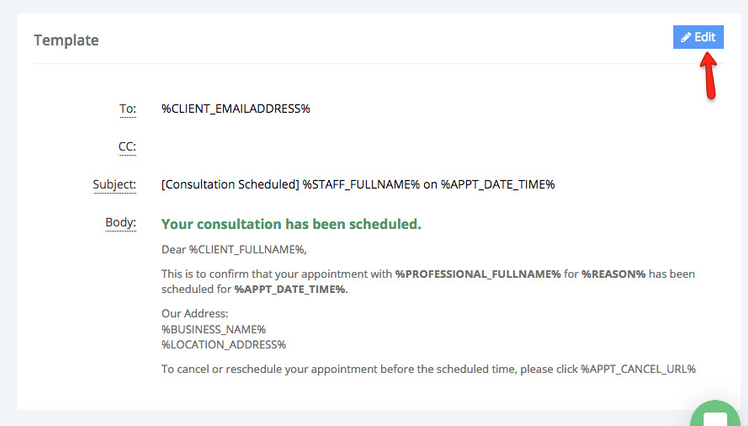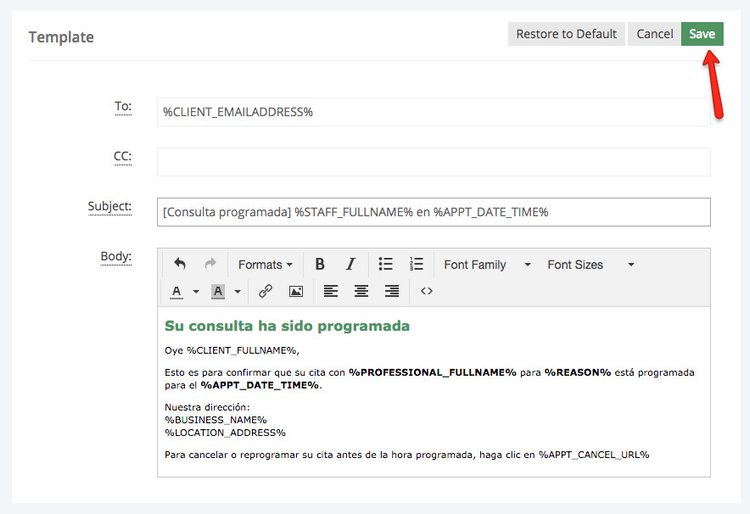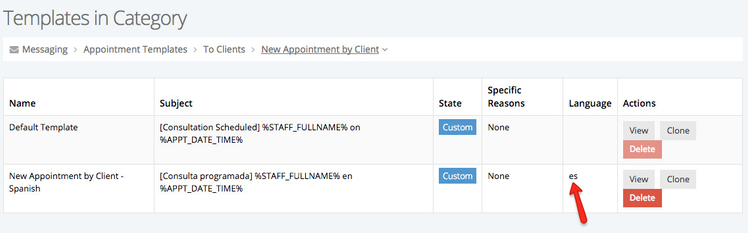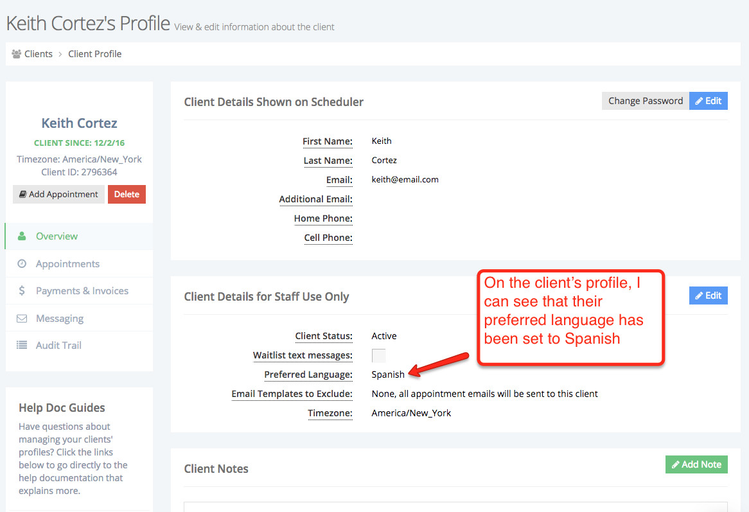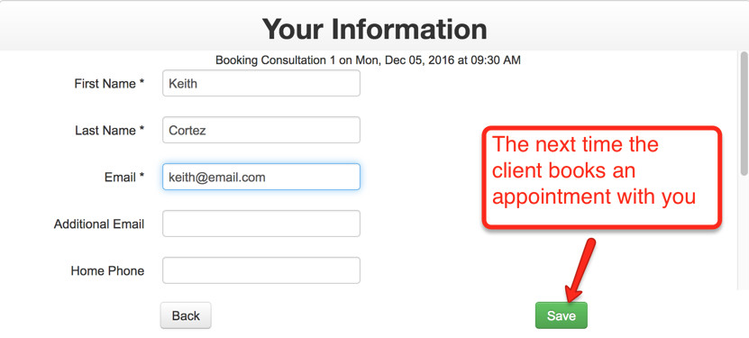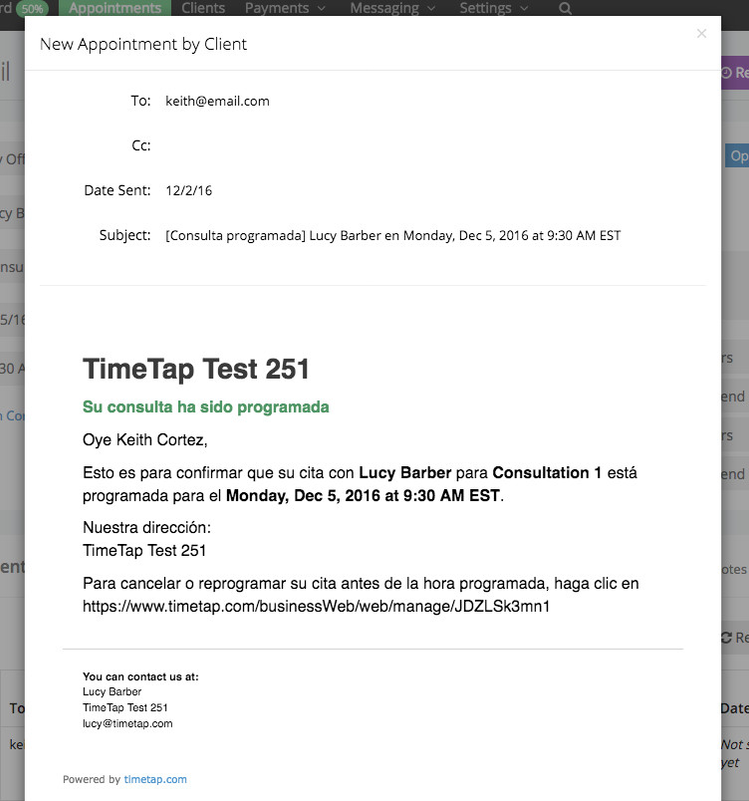Creating appointment templates in specific languages
Several business's that use TimeTap service clients in multiple languages. A great way to be able to serve clients who speak different languages is to create email templates reflective of those different languages. This documentation covers how to create templates in a different language.
We're going to use a law firm as the example business in this documentation. Let's pretend that this law firm is based in the United States but often works with immigrants who come from different countries. Their default language is English, but they want to provide templates in Spanish to more effectively communicate with their Spanish clientele.
Step 1: In this example, we're going to customize the New Appointment by Client email template which is the email that sends out the the client after he/she books. We'll customize the initial template which will be used by default and create a new template to be sent out to our Spanish speaking clients. To start, I'll go to Messaging > Appointment Templates > To Clients. This will pull up the entire list of email categories that send out for appointments. The first step will be to click the "View" button next to the email category you want to edit:
Step 2: This will take you to the list of templates in that category. Before you've made any adjustments to any templates in this category, you'll see that the "Default Template" listed there. Your Default Template is the fall back template in case there's not been a customization made for a client's language. You'll see the clone button in the screenshot below. Click that button to clone the template:
Step 3: On cloning it, you can assign the new template to a specific language:
I'd also recommend naming the template so that it's easy to distinguish. In this case, I'm going to name it "New Appointment by Client - Spanish" and "Save" the template:
Please note: any new template you create (i.e. any template in addition to the Default Template) is going to have to be assigned to a specific service or language to differentiate itself. You cannot have conflicting templates in the same category, meaning I can't have two templates assigned to no specific language for my "Consultation 2" service. I could have a template for Consultation 2 in English and a template for Consultation 2 in Spanish, but I can't have duplicate templates with the same reason/language assignments in the same category.
Step 4: Now that the "Details" customizations are in place, we can update the language in the template to Spanish. Scroll down on the Template Profile and click "Edit" next to the Template section:
When it's in Edit mode, you can put in the Spanish language customization that you'd like to add and press "Save":
If we look back at the category template list now, we'll see we have two templates the default and then the one we've customized for Spanish:
Step 6: Now, let's look at how this will impact clients. I've got one client, Keith Cortez, whose preferred language is Spanish. Take a look at his client profile below for how I can see how that's been set in his account:
When that client goes to book an appointment through the scheduler...
...then the email that goes out to them will have the new Spanish template we made:
By creating templates in specific languages, then when clients get assigned to those languages all their emails in those categories will go out in those languages. You'll just need to make sure that there is a template made for that language and then that clients are assigned to those languages.