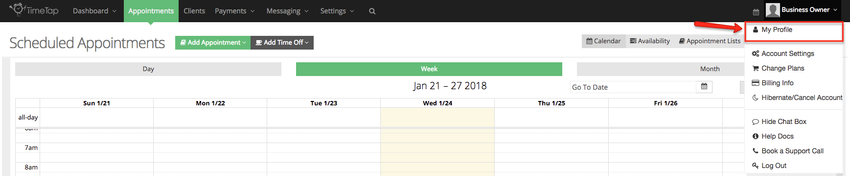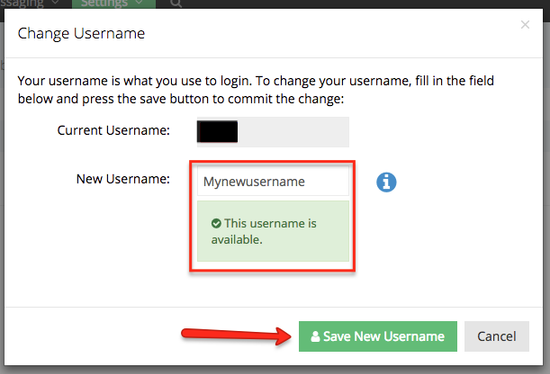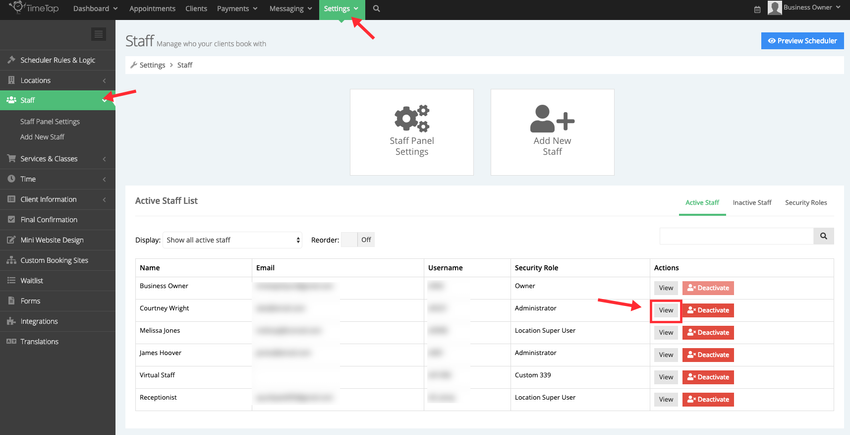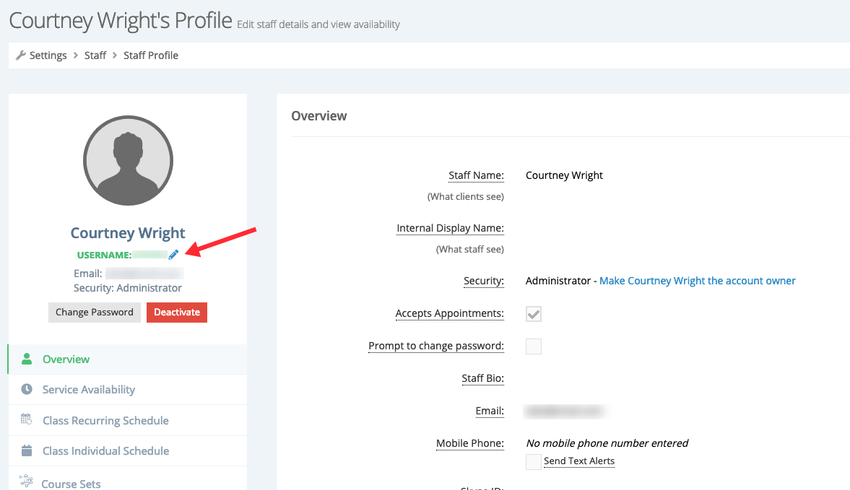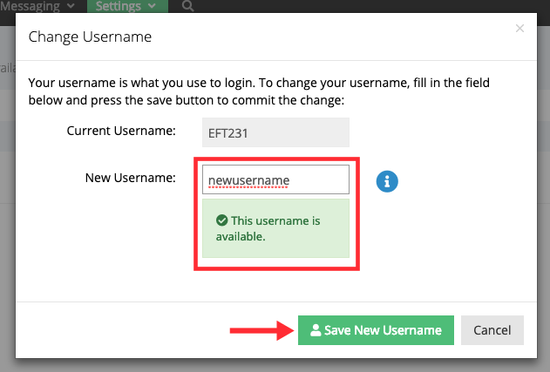...
To update the username you use
...
you login to your TimeTap account
...
, simply follow the instructions below
...
:
From your top menu bar, click your staff name dropdown and select the "My Profile" option:
This will take you to your staff profile. From there, click the icon to left of your username:
Once you click the icon, you will get a small window that appears over your staff profile where you can type in a new username, if the username is available you will see a message appear below the username you entered. Click the Save New Username to update your username:
Note: Your username should only include numbers and letters. You may use both upper and lower cases. Please do not use any special characters.
Once you press "Save New User" you will get a confirmation message. The next time you login you will be asked to enter your new username.
If you're an account Owner or Administrator and have access to view and edit other staff profiles, follow the steps below to update another staff's username. Begin by going to Settings > Staff, then click View next to the staff whose username you want to change:
Click the edit icon () located next to the staff's username:
Once you click the icon, you will get a small window that appears over the staff's profile where you can type in a new username, if the username is available you will see a message appear below the username you entered. Click the Save New Username to update your username:
Note: Your username should only include numbers and letters. You may use both upper and lower cases. Please do not use any special characters.
Once you press "Save New User" you will get a confirmation message. The next time your staff logs in they will be asked to enter their new username.