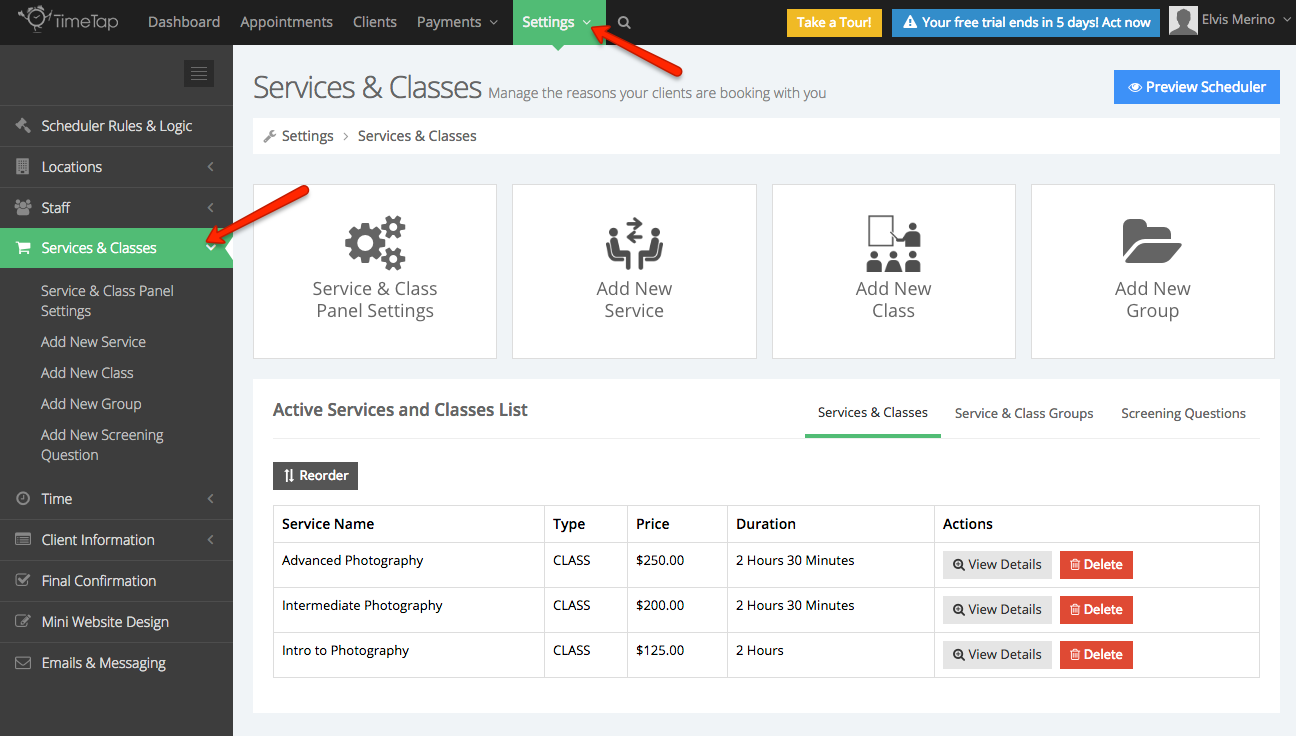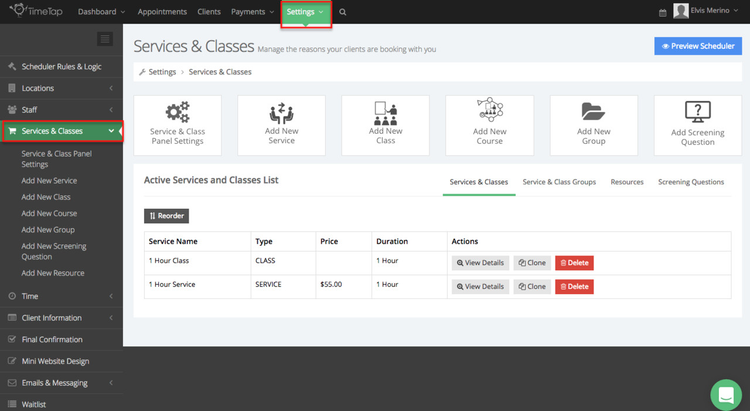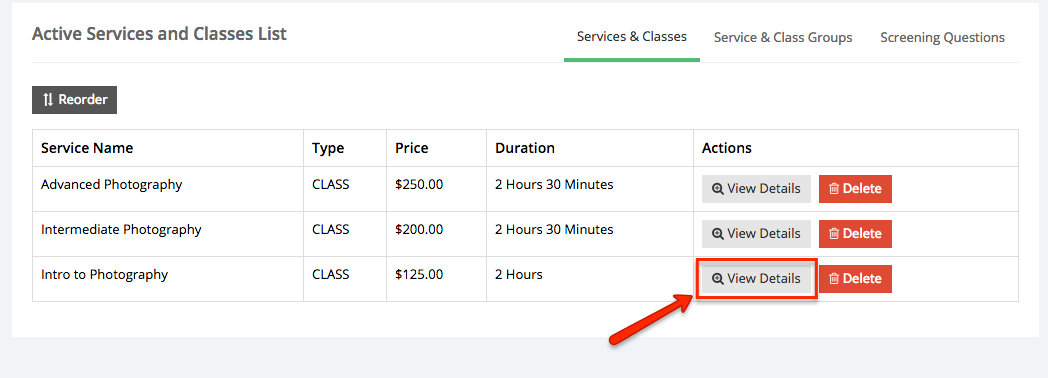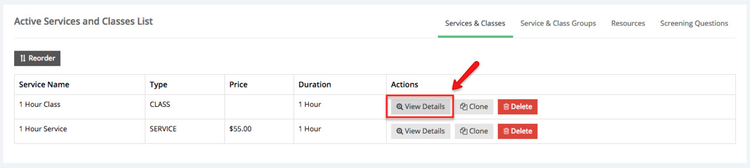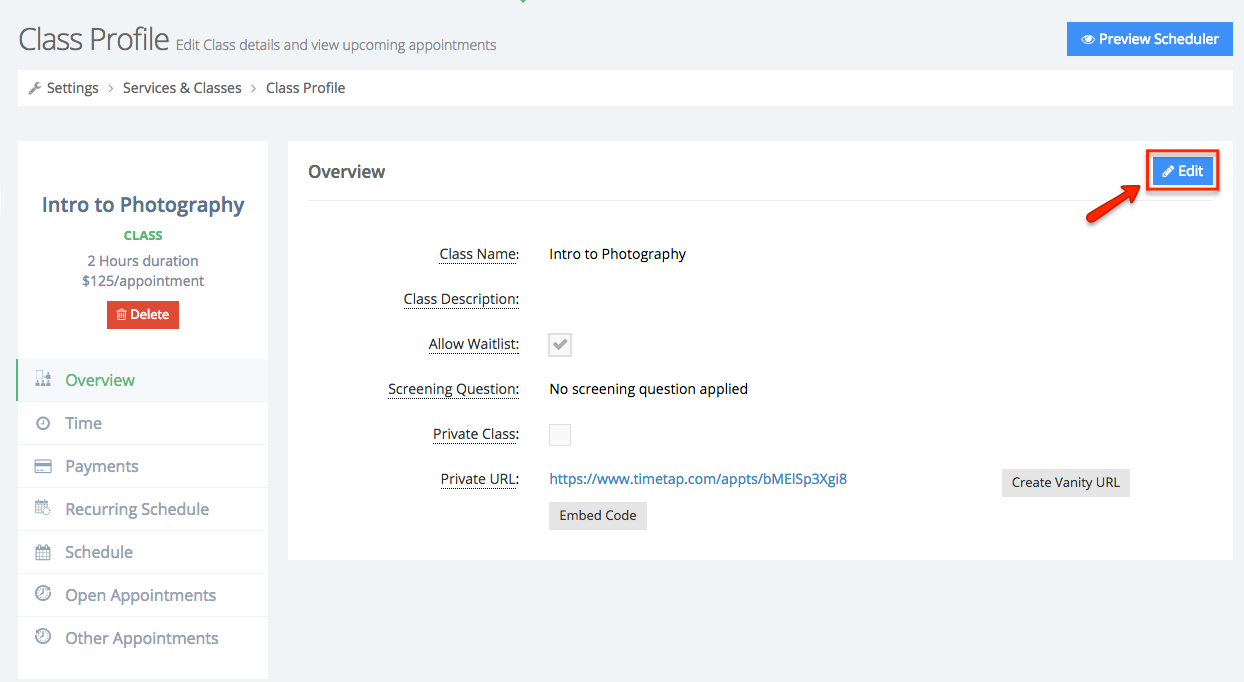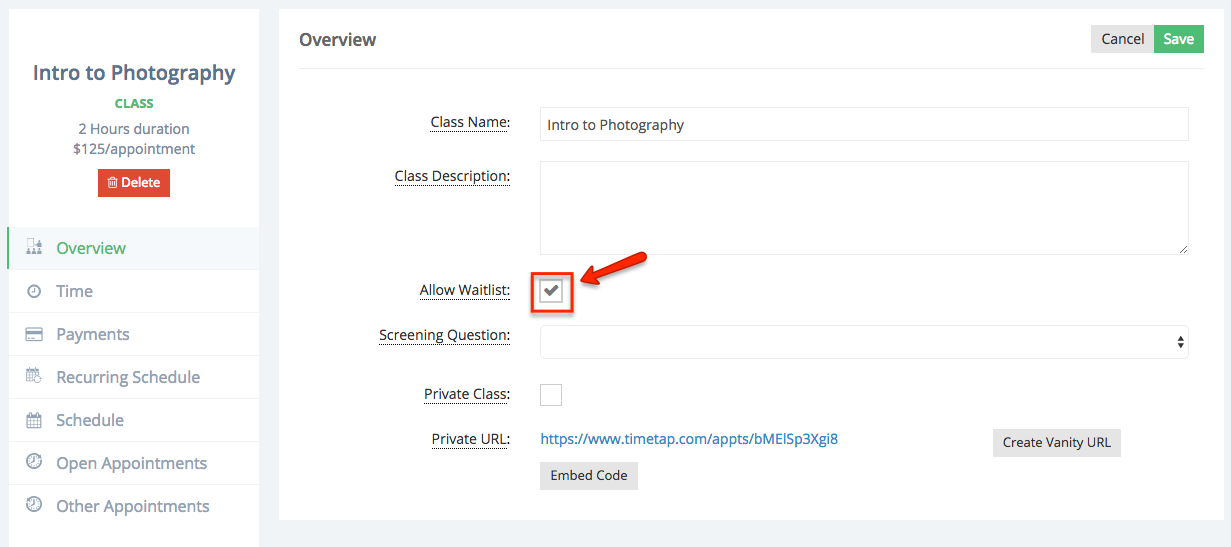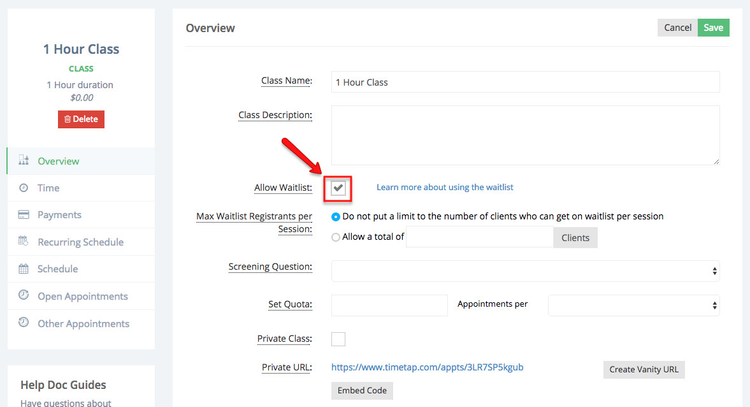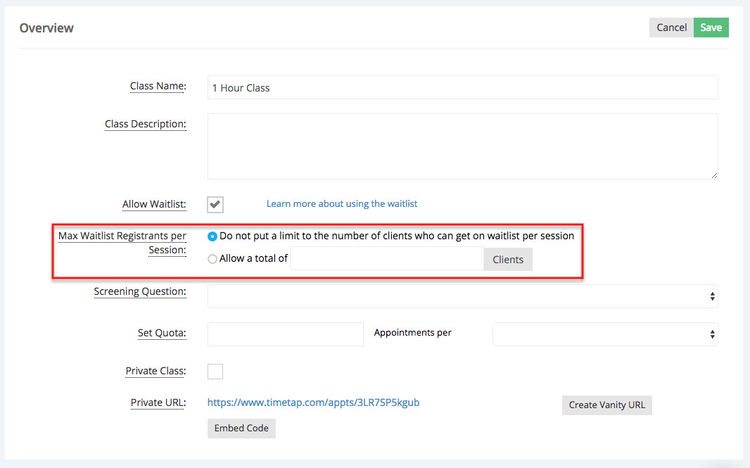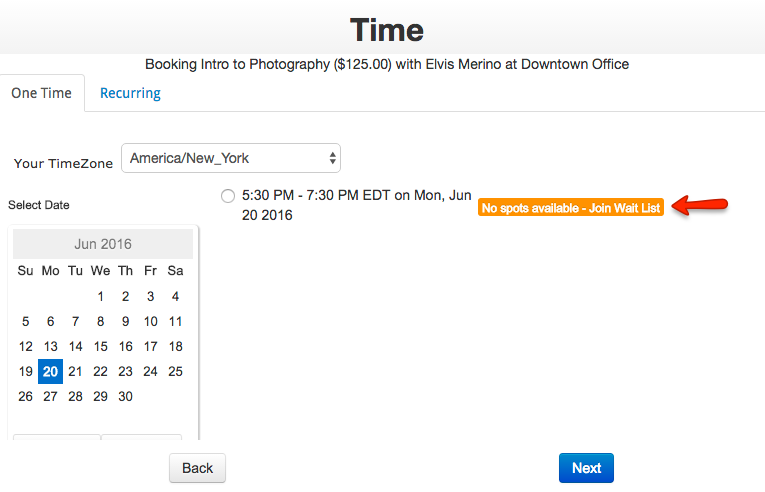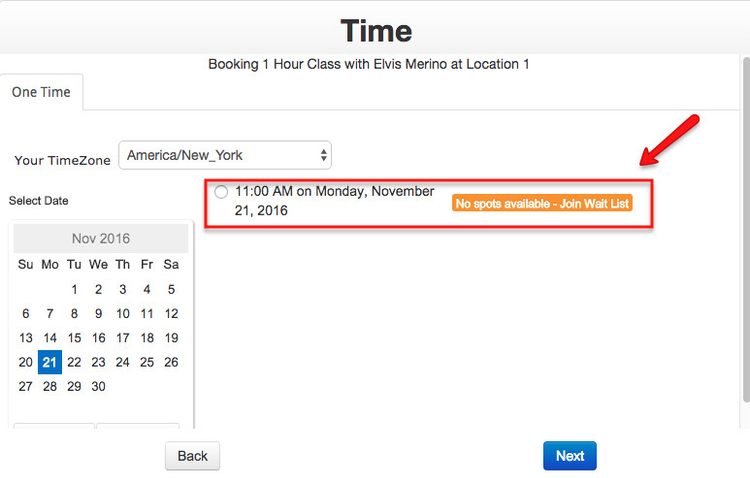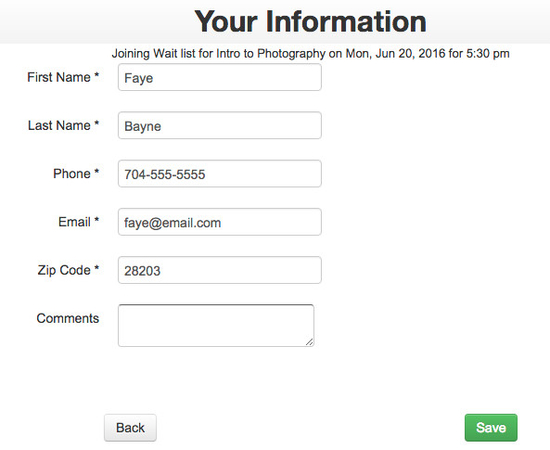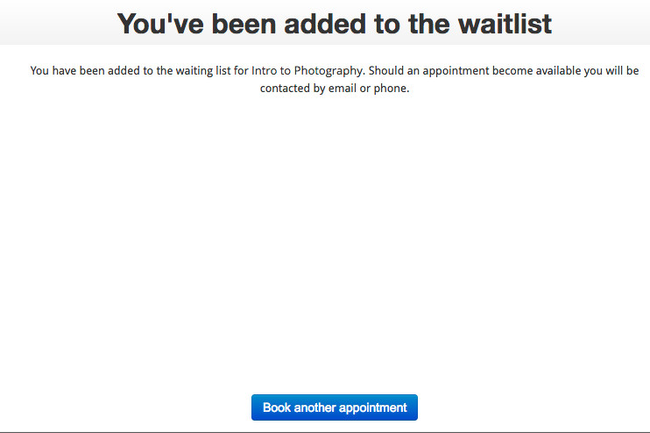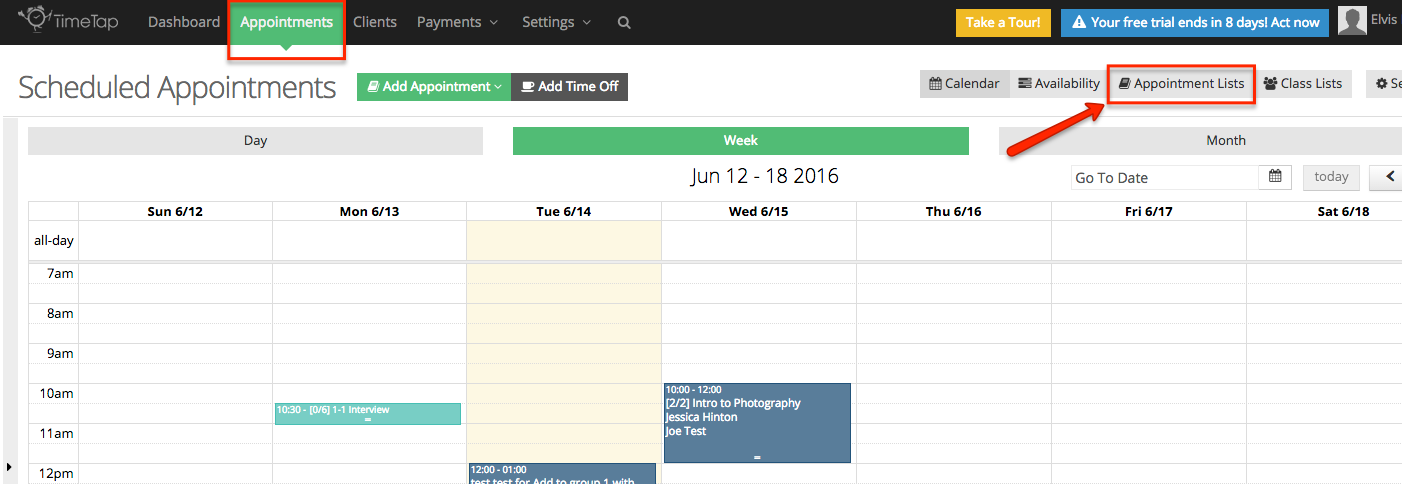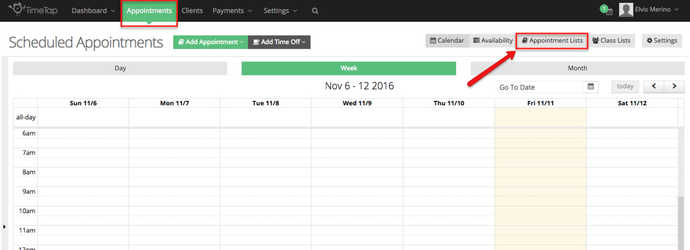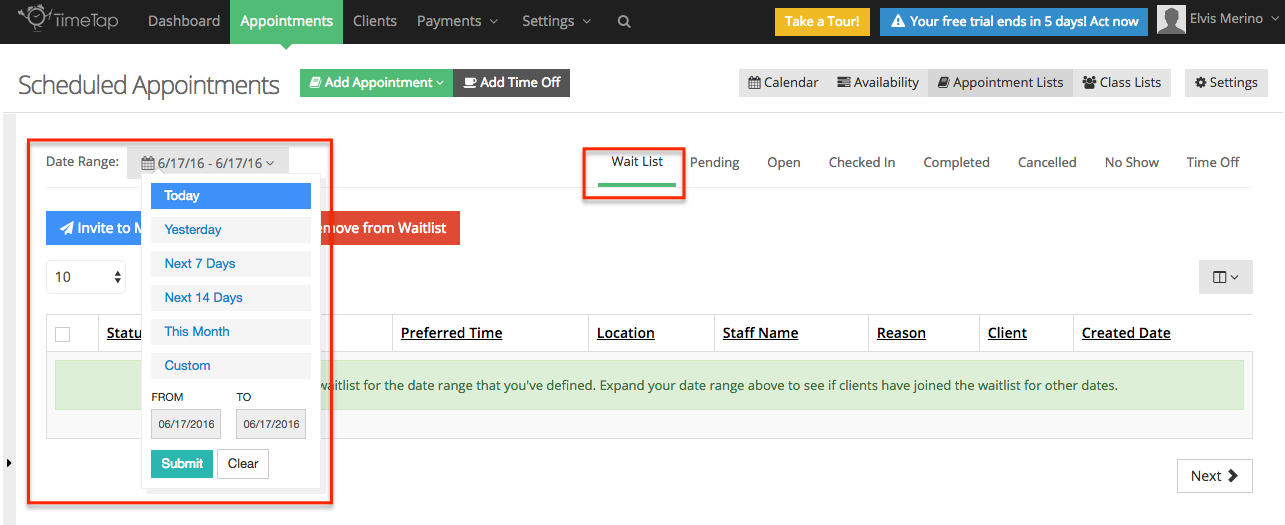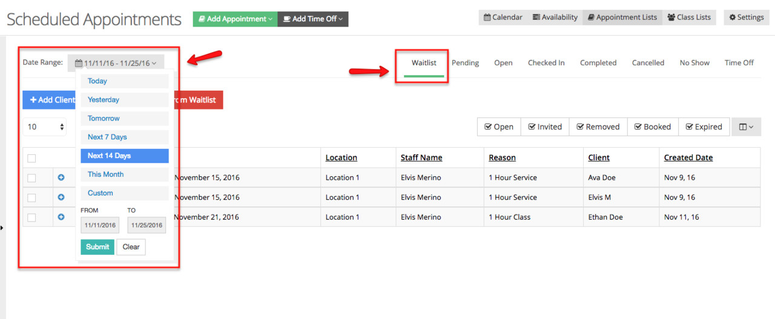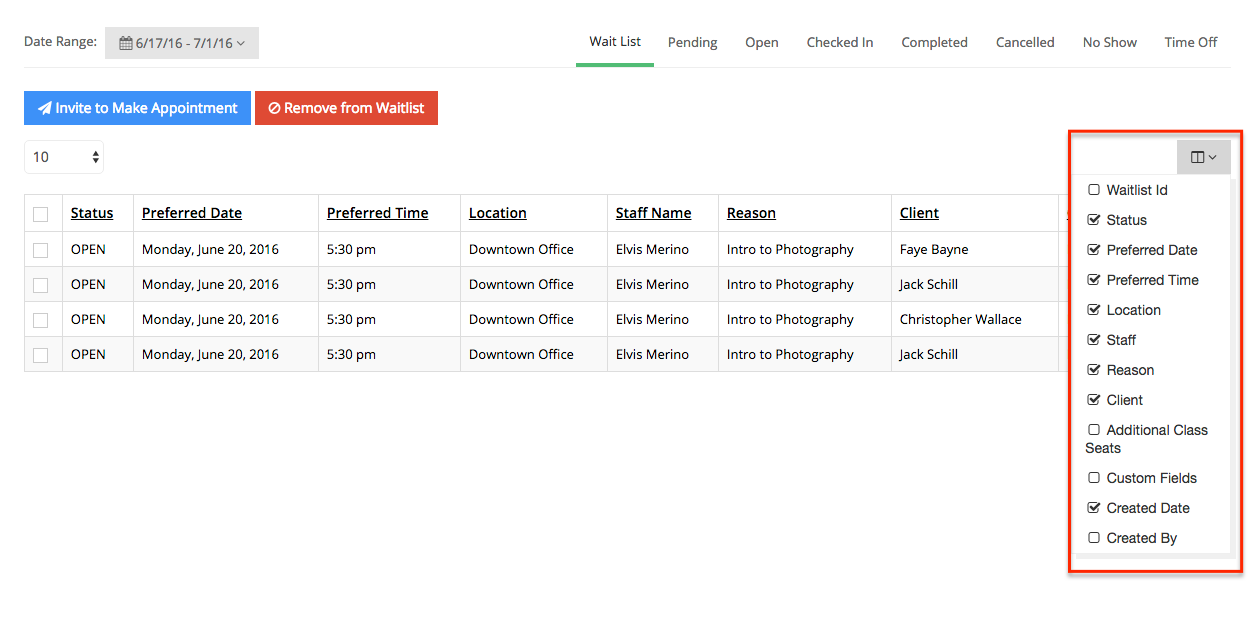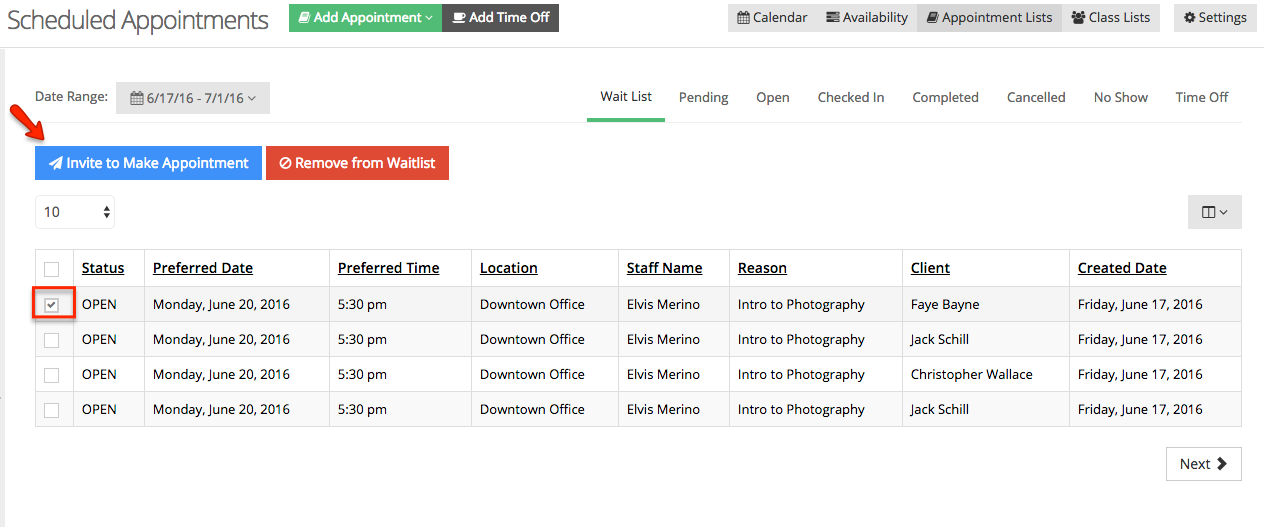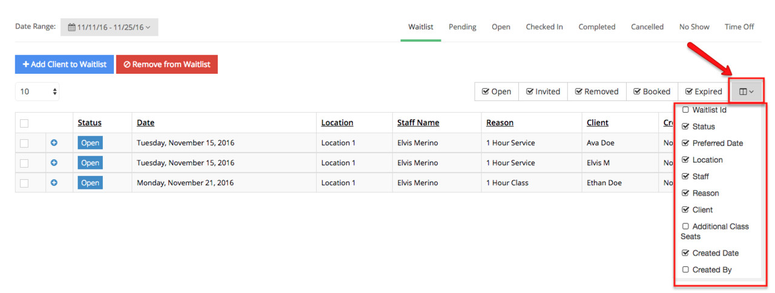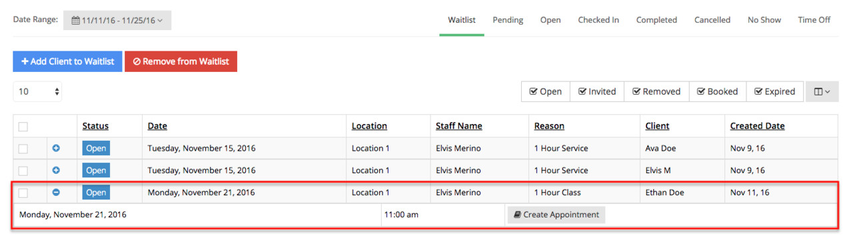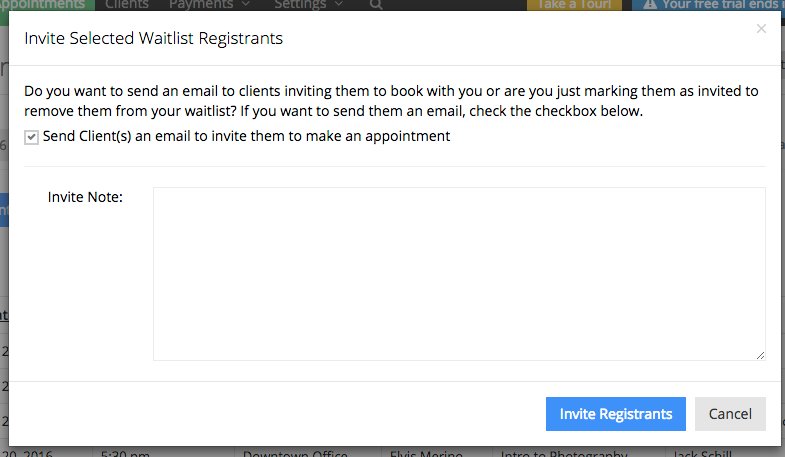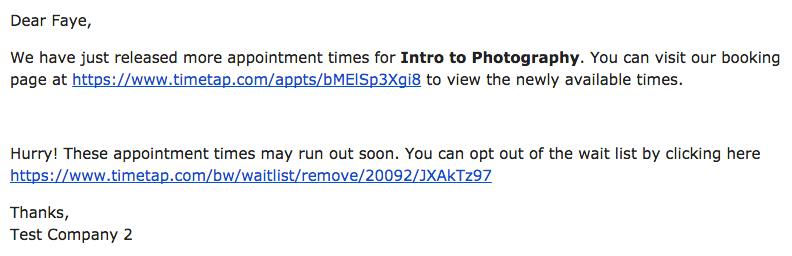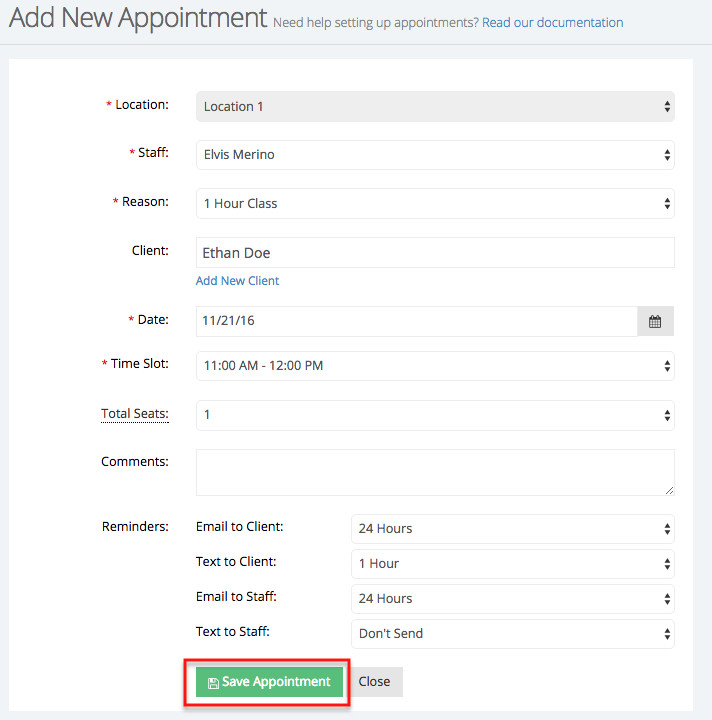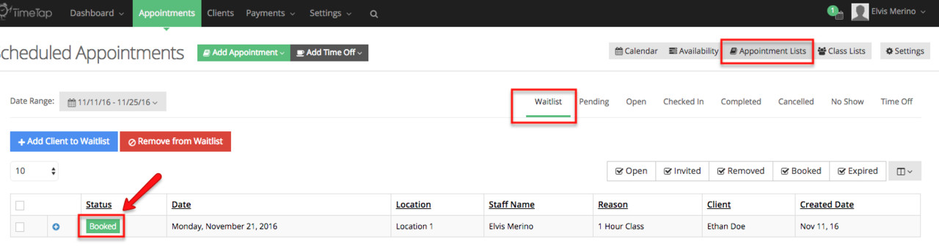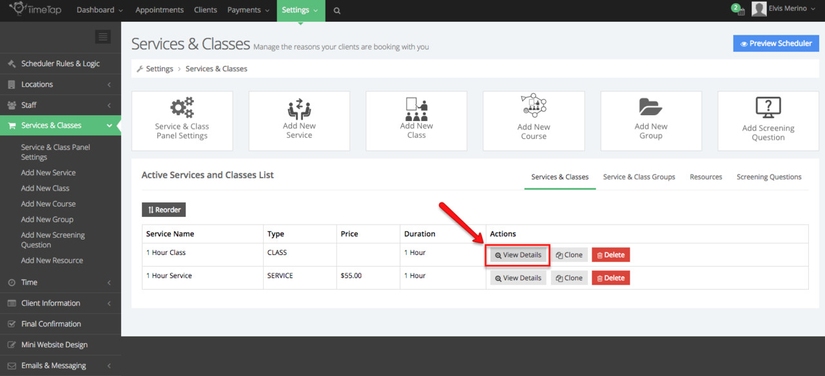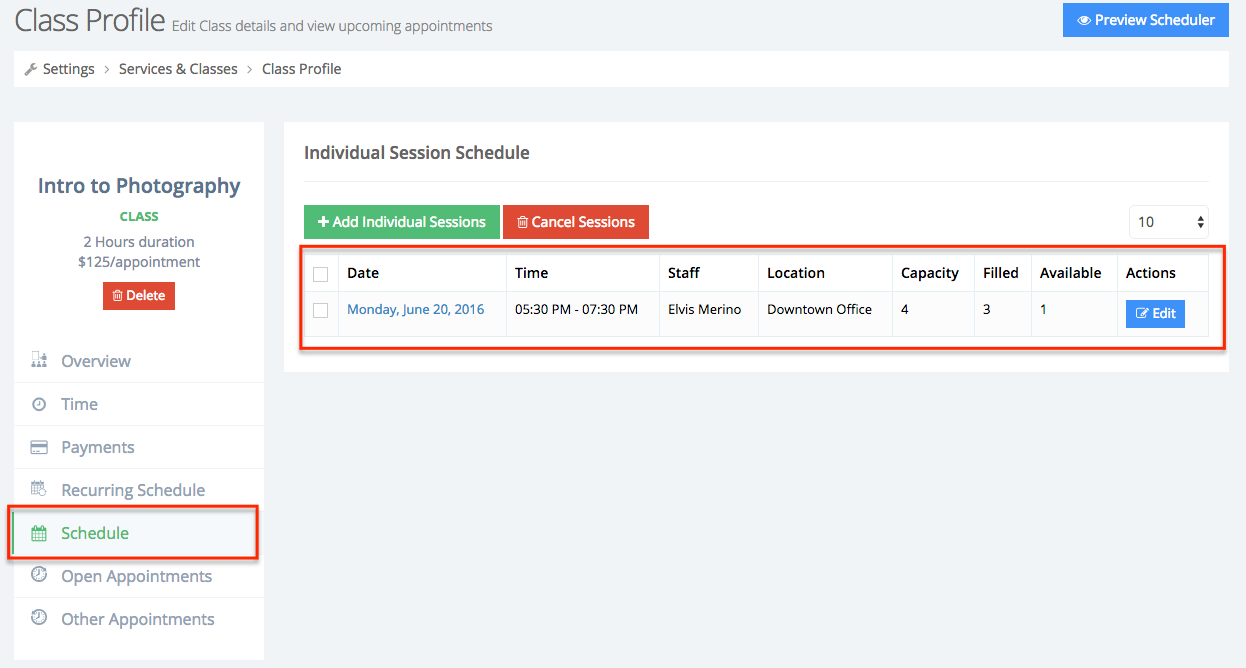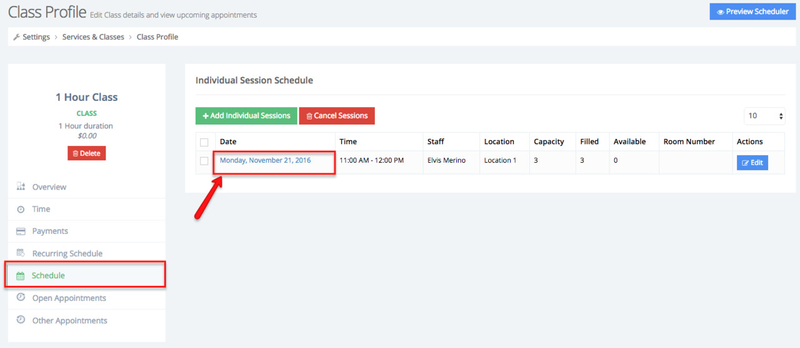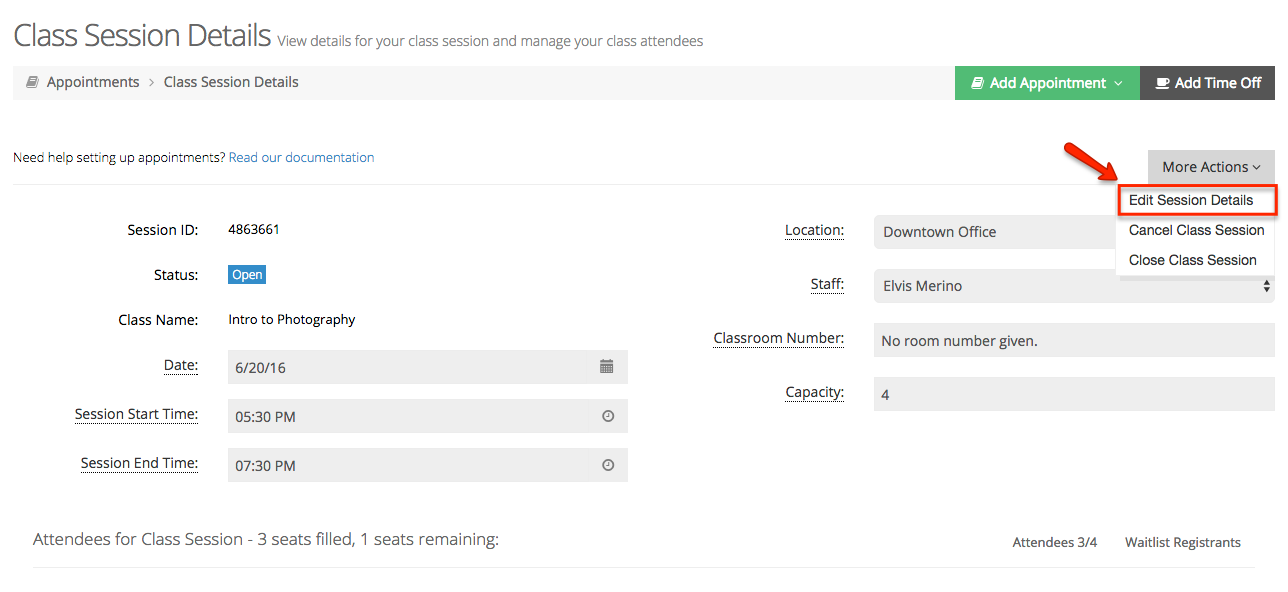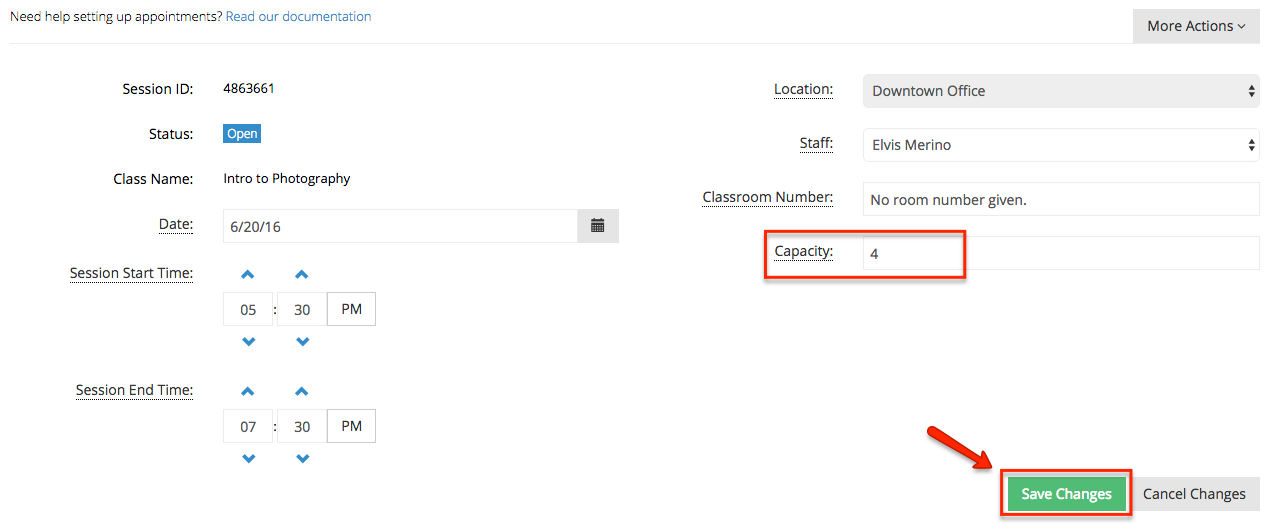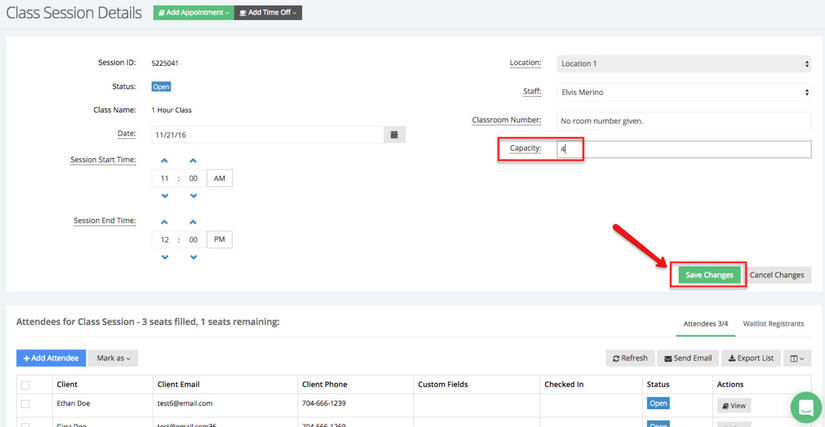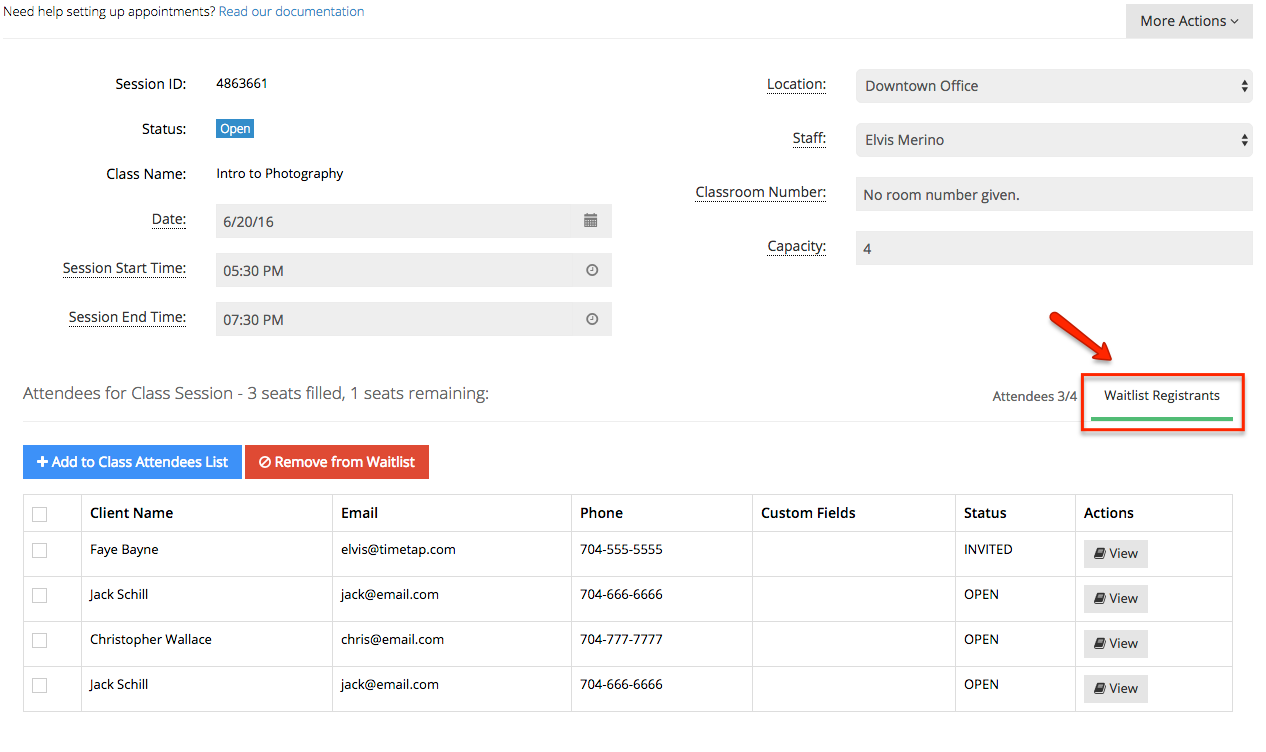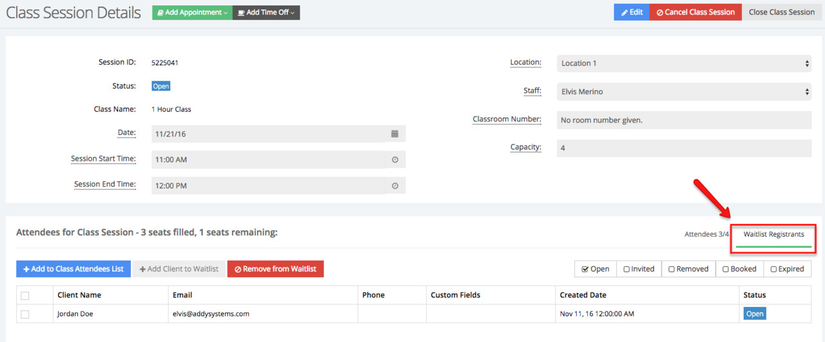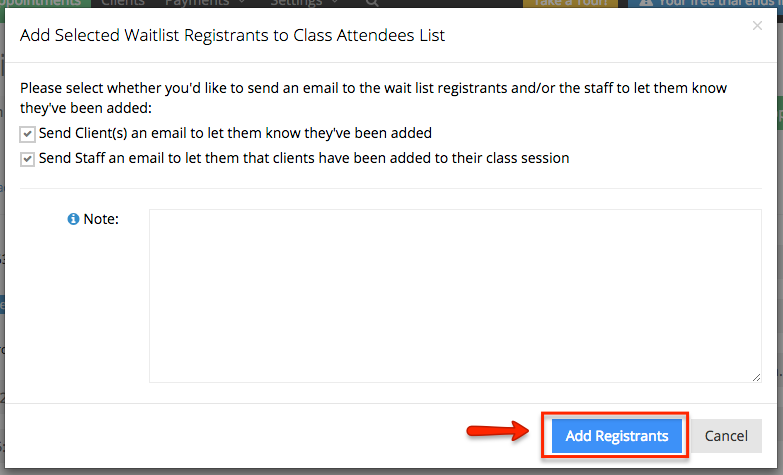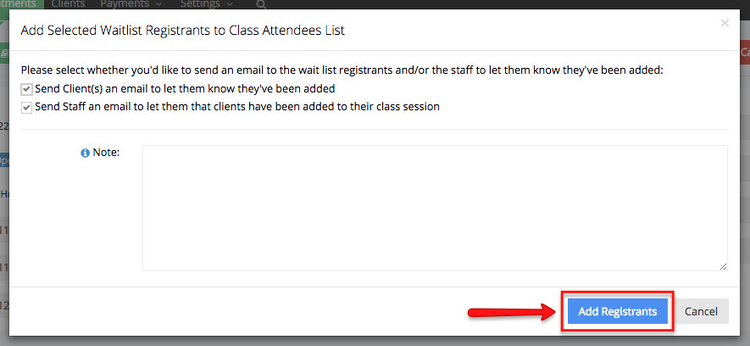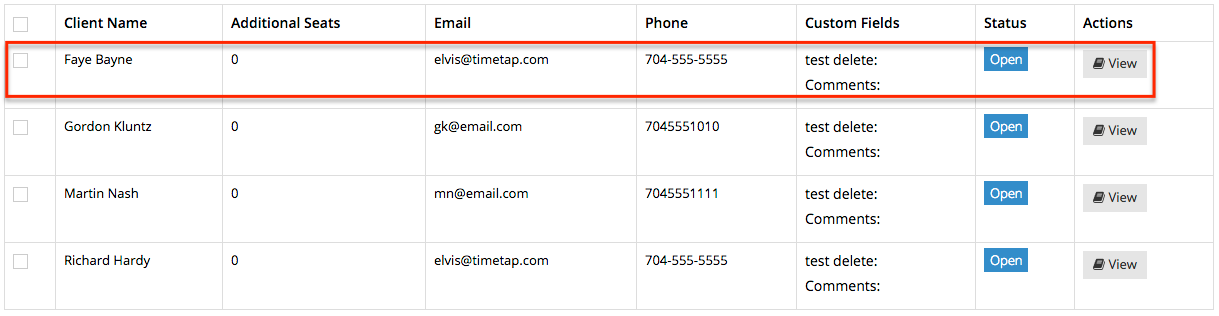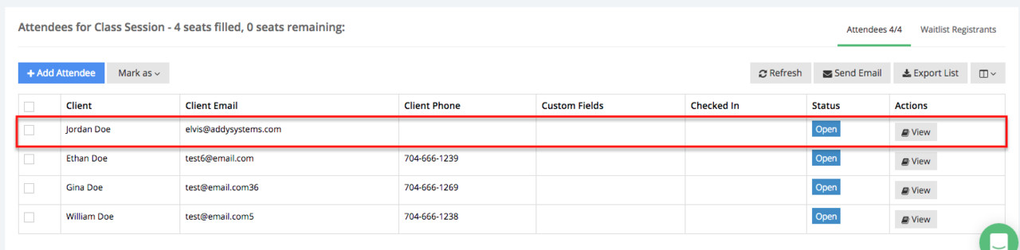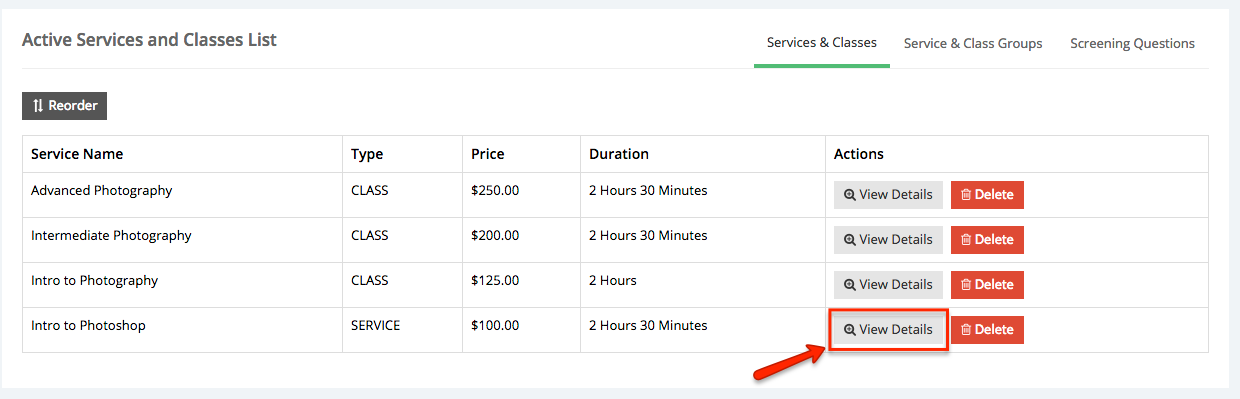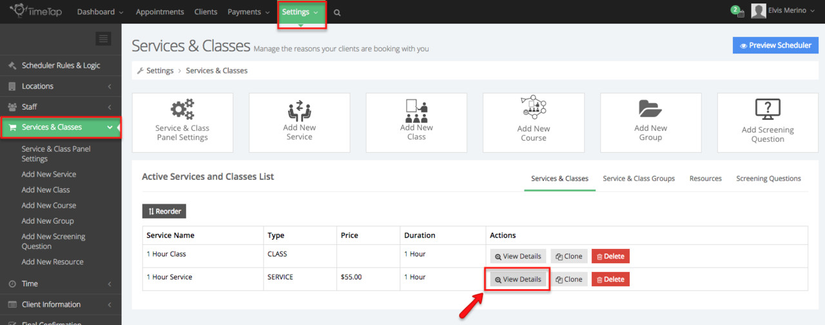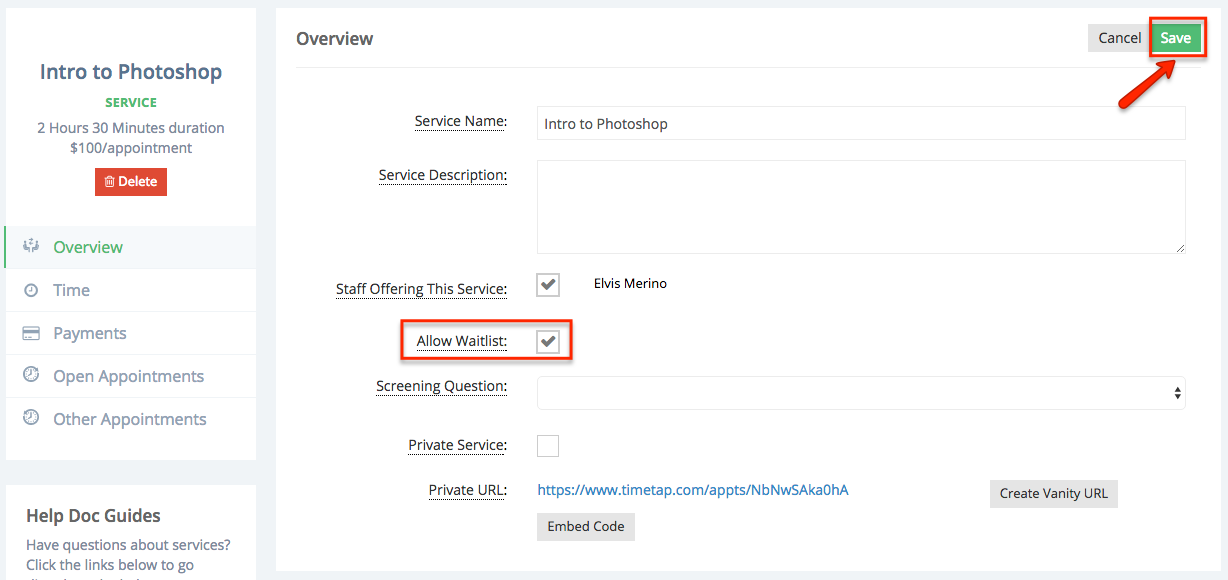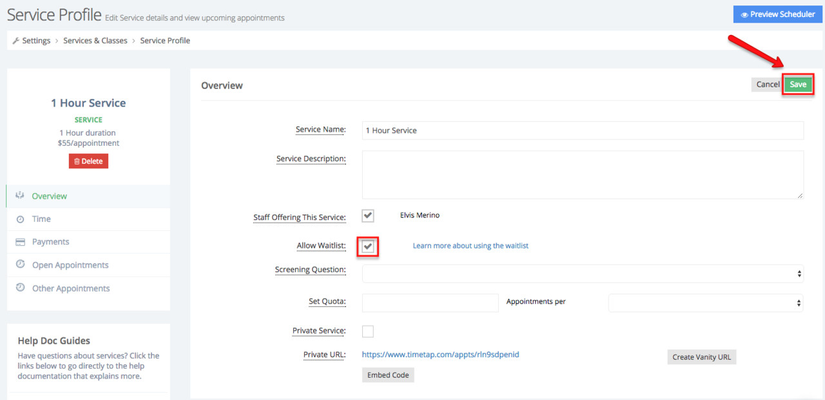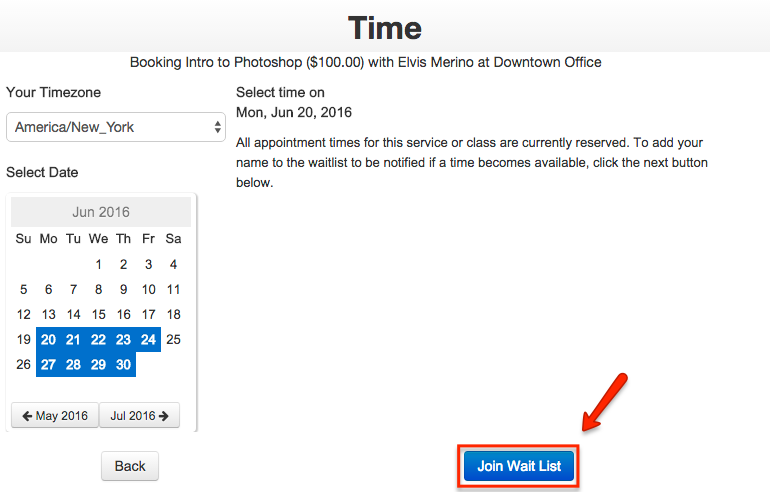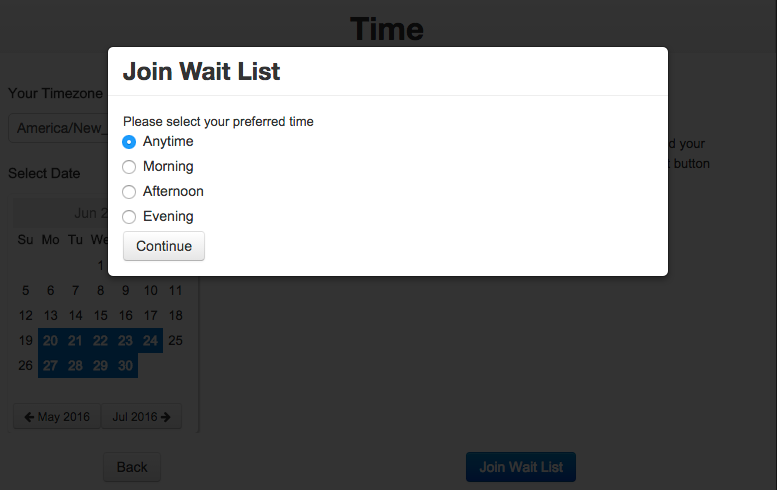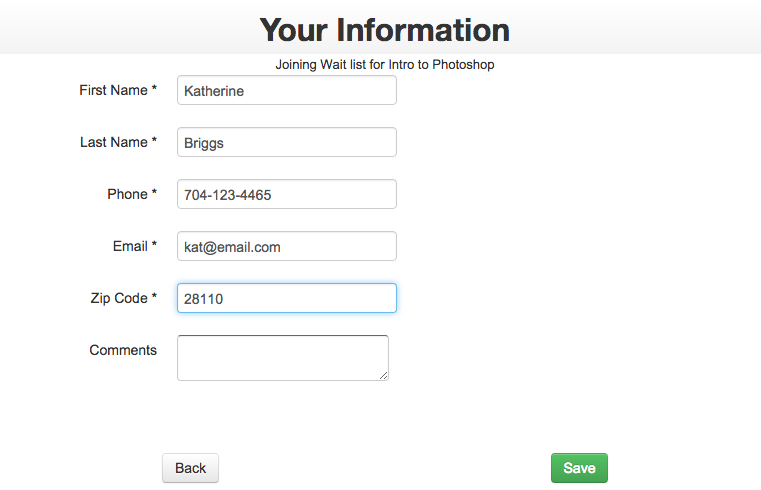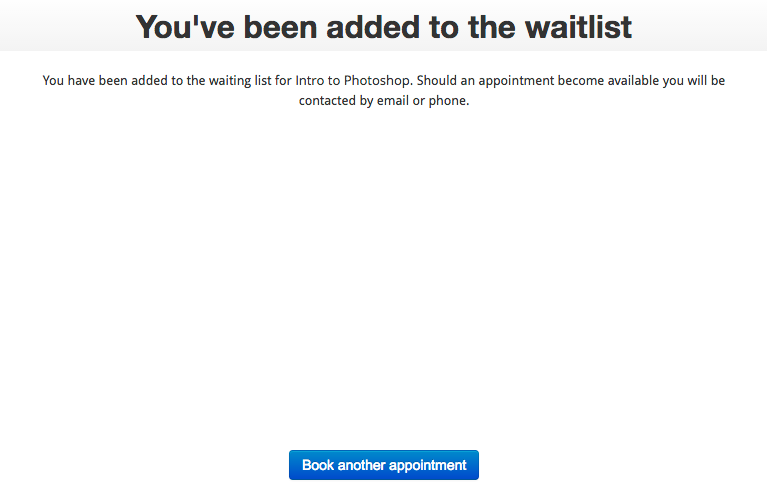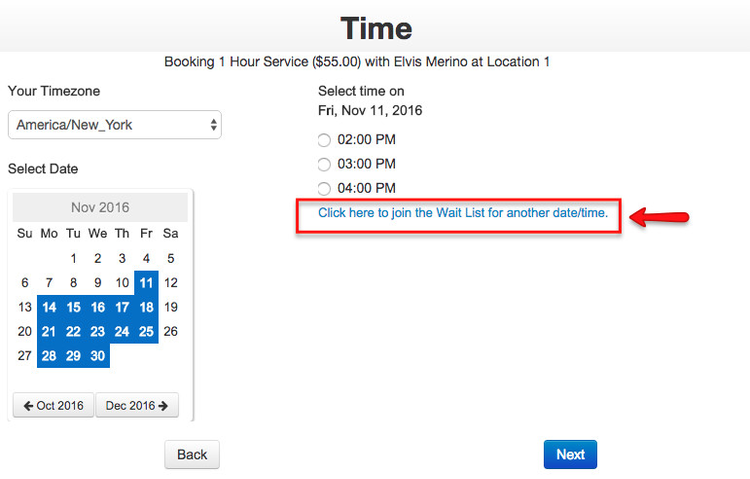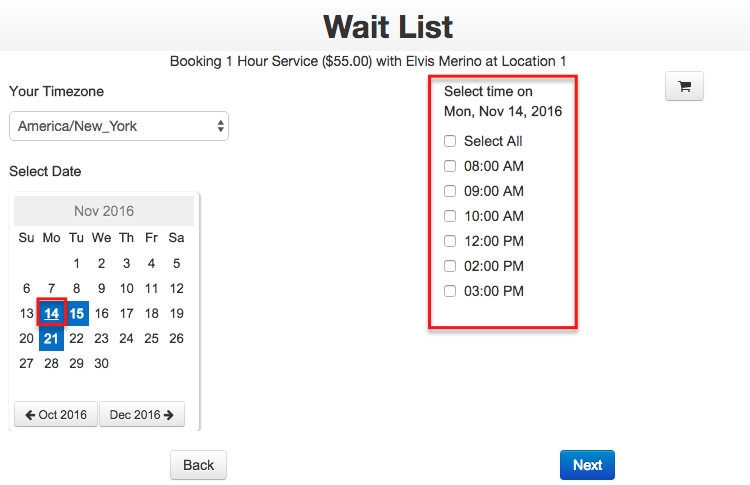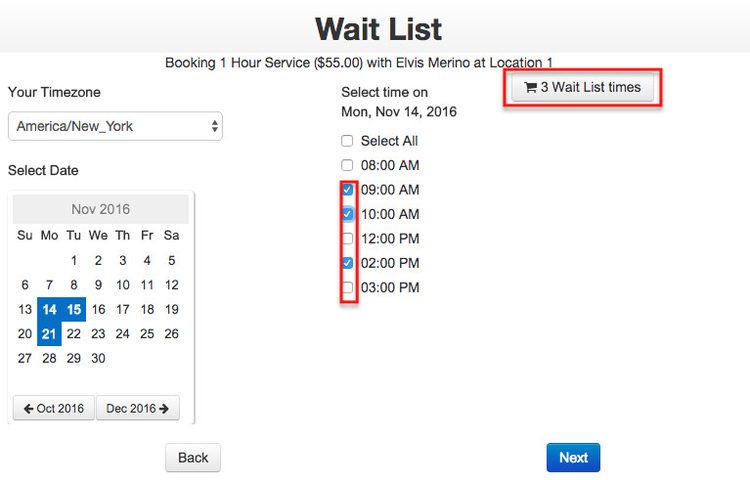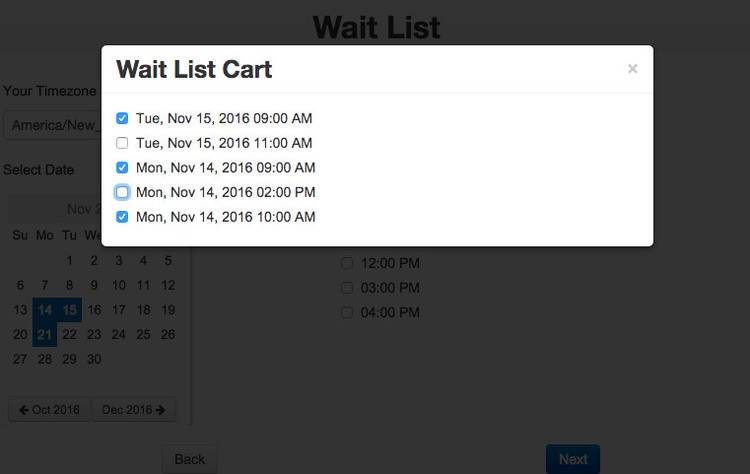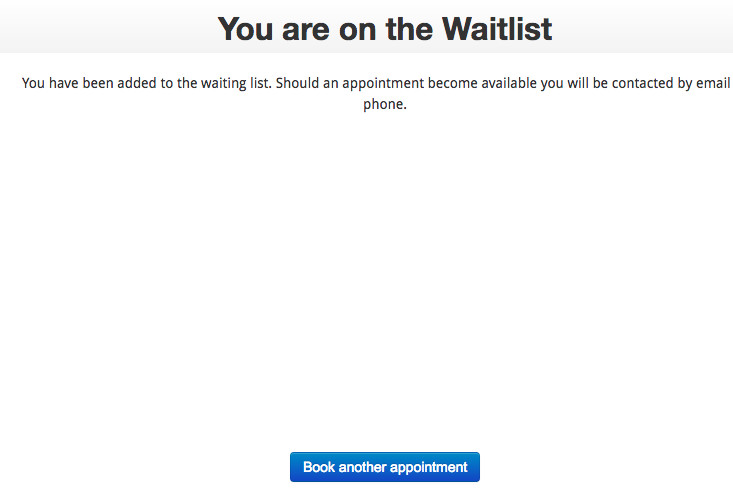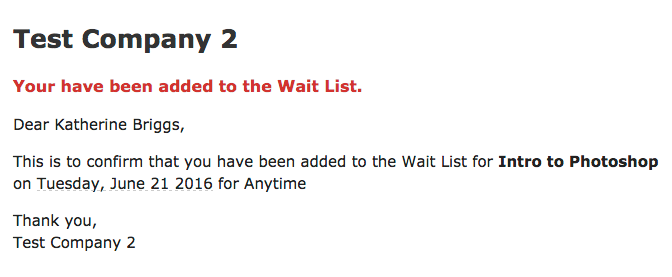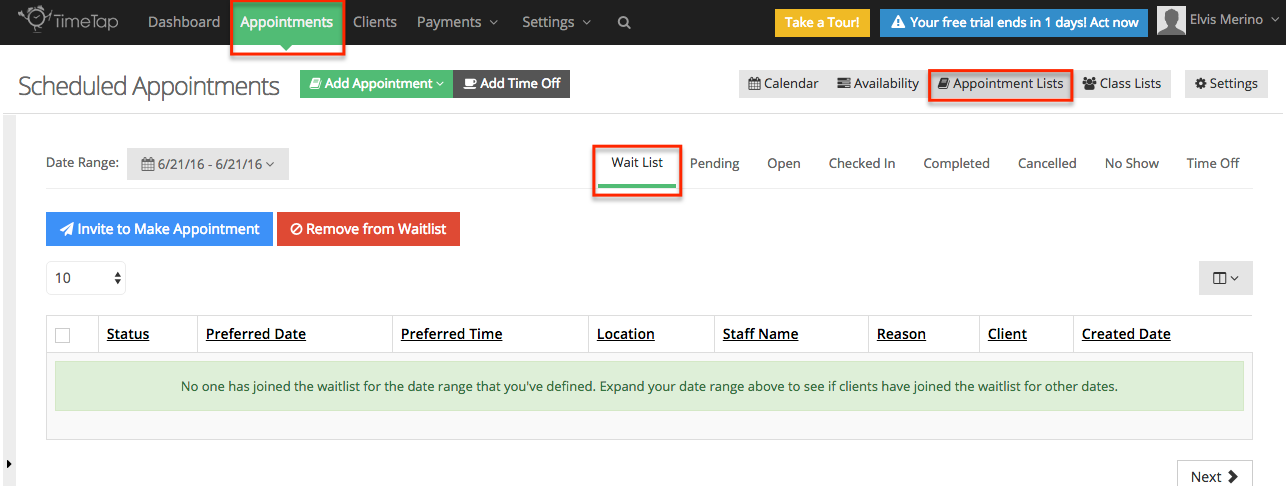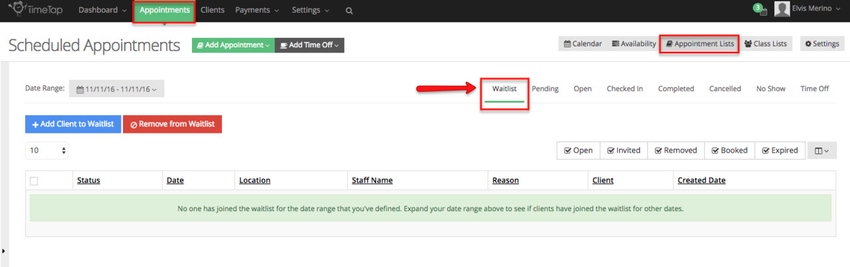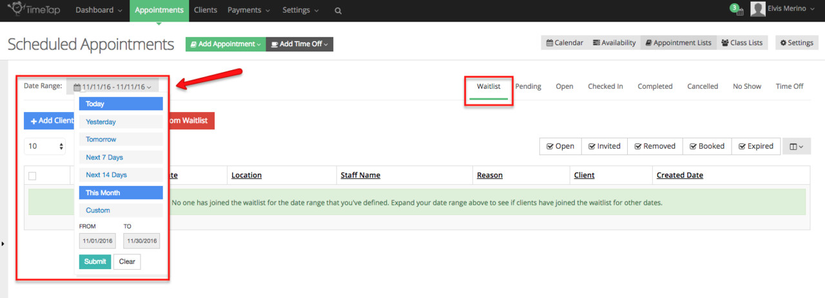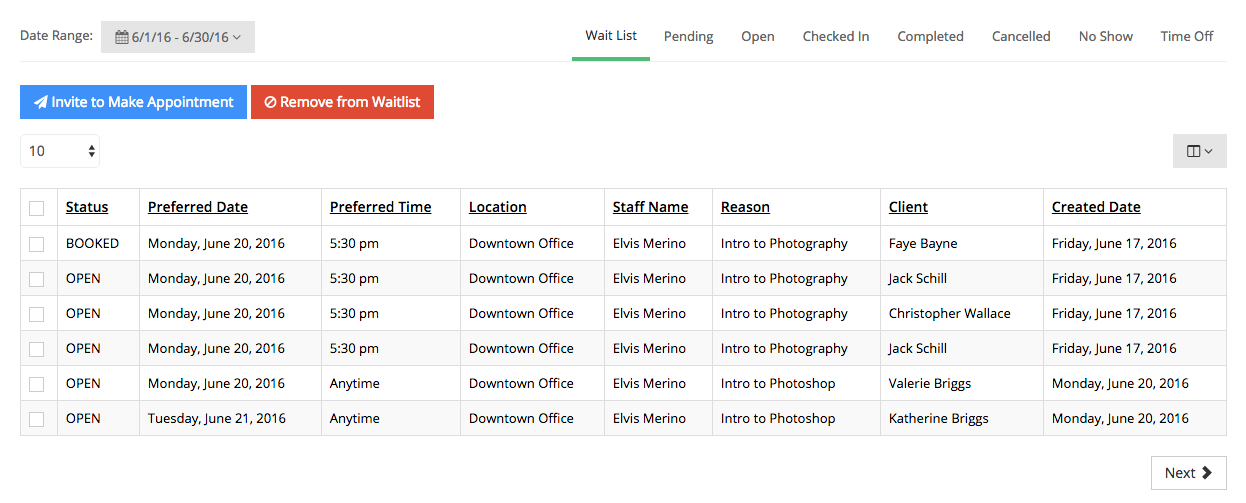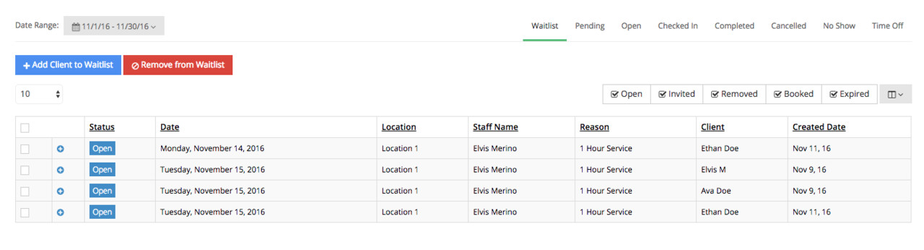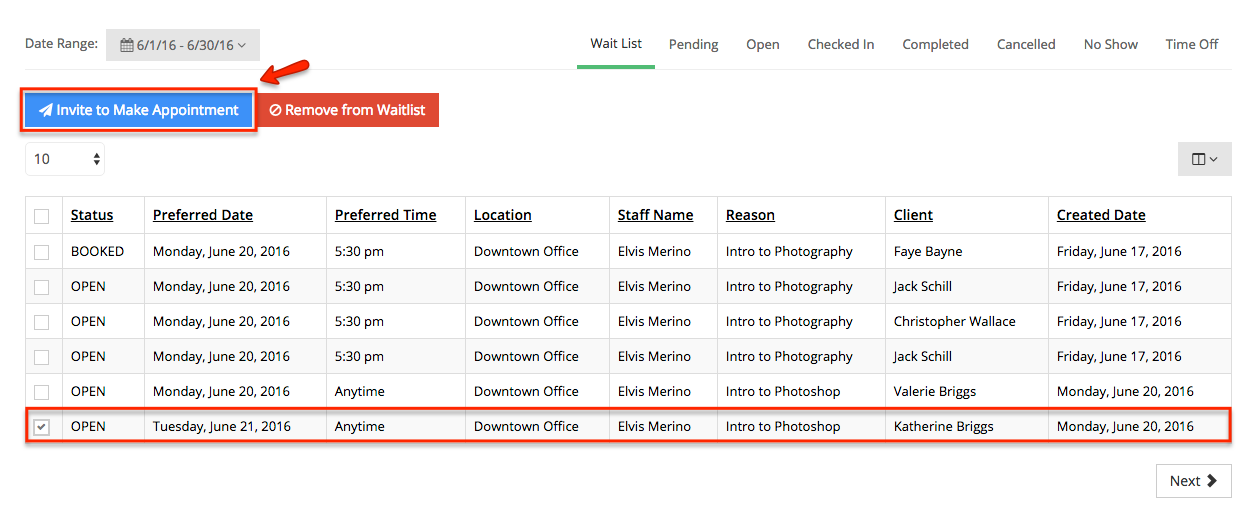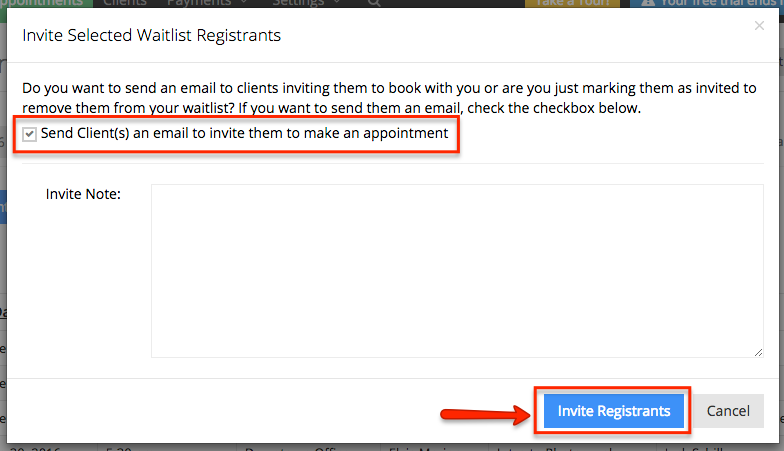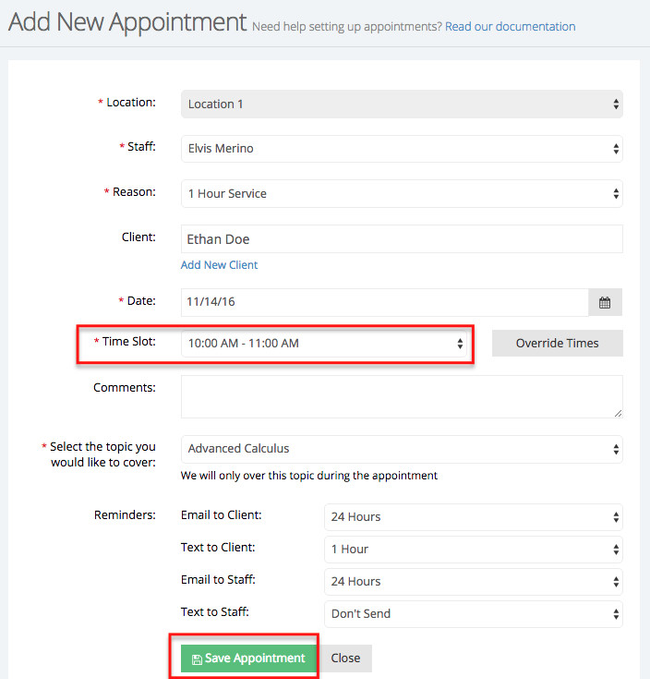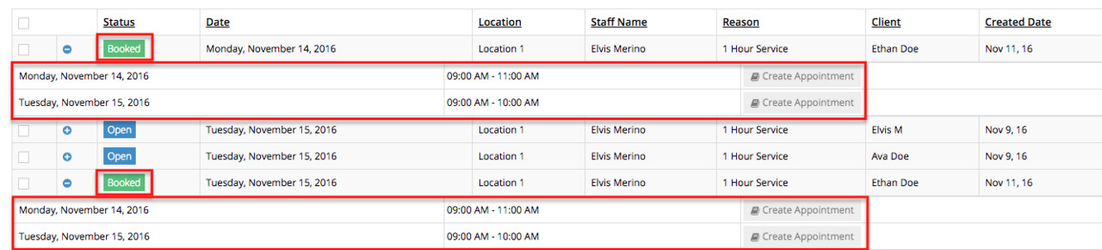If you are a Business Account user you can use the waitlist feature to let clients sign up for the waitlist for a class session or services once all seats in the class session are taken or your availability for the service is completely filled.
Please note: You can turn on the auto-invite setting under Settings → Final Confirmation which will automatically send an invitation to registered waitlist attendees whenever the date they've requested for the reason they've requested opens up. If you have the auto invite turned on, you may not need to manually send invites with this method.
In this section we will cover:
| Widget Connector | ||||||
|---|---|---|---|---|---|---|
|
To enable the waitlist feature go to Settings →Services & Classes
Once in the Services & Classes screen, select the class to which you would like to enable the waitlist, in this example I will add a waitlist to Intro to Photography1 Hour Service:
You will then be taken to the class profile, in the Overview screen click the Edit button on the top right corner :
Then check the box Allow Waitlist:
and check the box to Allow Waitlist
After checking the box to allow client to join the waitlist for this class you will be given the option to set a limit on the amount of clients who can join the waitlist on a per class session basis, or allow an unlimited number of clients to join:
After checking off the check box, and deciding how many clients can join the waitlist remember to press Save.
We will discuss the waitlist confirmation message, auto invitation to client in the waitlist, hold time, waitlist appointment landing page in another page.
Once the wait list waitlist is enabled, then any class sessions that have reached their max capacity will automatically prompt clients to join the waitlist:
If you decided to set a limit on the amount of clients who can join the waitlist then once that number has been met the class session will no longer be an option in the time panel.
If clients select your filled class or booked service and clicks "Next", they will be prompted to fill in their information on the Your Information screen:
Once your client clicks next they will be shown a message a message informing them that they have been added to the waitlist:
You and the client will receive an email notification that they have been added to the waitlist for the class.
If you would like to see which clients have added to different waitlists, go to Appointments then click Appointment Lists:
Once in the Appointments Lists window select Waitlist and determine a Date Range. The Date Range sorts the waitlist registrants by the date that their registration was createdthe class sessions is schedule to take place:
Once you have determine the Date Range, you will the be able to see a list of all your clients who have been added to the waitlist. You can user the dropdown box menu to the right of the screen to determine what information you would like to see display in the waitlist results:
If a client has cancelled an appointment for a service that has a waitlist and you would like to invite a another client in the waitlist to book an appointment, select the client and click Invite to Make Appointment:
Now let's take a look at the client who was added to the waitlist for this class session, click the + sign next to the name to see more information and create an appointment:
After the waitlist has been expanded, you'll notice the button "Create Appointment", in order to create an appointment for this client another must cancel their appointment or you must first increase the capacity of the class session. Once you've increased the capacity of the class session and would like to add a client to the class, click the "Create Appointment" button:
Please note: You can turn on the auto-invite setting under Settings → Final Confirmation → Waitlist which will automatically send an invitation to registered waitlist attendees whenever the date they've requested for the reason they've requested opens up. If you have the auto invite turned on, you may not need to manually send invites with this method.
A new window will open asking you to confirm your invitation:
The invitation email will contain a link where your client can book an appointment or opt out of the waitlist:
If a class is You will then be taken a new screen where you will be able to able to verify book a new appointment for the client you selected, notice that the class session details are populated, click Save Appointment to add the client to the class session:
After booking the appointment for a client that was previously in the waitlist, you can go back to the appointment lists, select the waitlist tab and you'll notice that the status of the client in the waitlist changed from Open to Booked, meaning this person was added to the class session:
Please note: You can turn on the auto-invite setting under Settings → Final Confirmation which will automatically send an invitation to registered waitlist attendees whenever the date they've requested for the reason they've requested opens up. If you have the auto invite turned on, you may not need to manually send invites with this method.
Another way to add a waitlist registrant to a class sessions is from the class session details screen, we will cover this method in the example below.
| Anchor | ||||
|---|---|---|---|---|
|
Once in the class profile go to the class's Schedule view. Here you will all open class sessions, click the date of the class session (hyperlinked in blue) to go to that class session's attendees' list screen:
Once in the Class Session screen use the More Actions dropdown menu and select Edit Session Details:
Increase click and increase the number of attendees, and Save Changes: changes
Now that you've increased the number of seats available you can add a registrant to the list of attendees. Go to the Waitlist Registrants tab at the bottom of the class session's attendees screen. Here you will be able to see the clients that have been joined the waitlist for this class session:
You will be able to add registrants to the list of attendees or remove them from the waitlist. In this case in order to add a registrant to the class select the client you would like to add and click 'Add to Class Attendees List'. You will then be given the option to send an email to the staff member offering the class and the client to notify them that they have been added to the class session:
The client you selected will then be added to the list of attendees:
Turning on the waitlist for a service is very similar to turning on the waitlist for a class. To enable the waitlist feature go to Settings →Services & Classes
Once . Once in the Services & Classes screen, select click View Details next to the service to for which you would like to add a waitlist, in this example I will add a waitlist to Intro to Photoshop:
You will then be taken to the service's profile. In the Overview screen, click the Edit button on the top right corner, then check the box Allow Waitlist and click Save:
Once Once the waitlist is enabled , then any service that has been fully booked will automatically prompt clients to and the the time your client wants to book is not available they will see the following message under the times that are currently available "Click here to join the Wait List for another date/time" (this message can be changed Settings > Waitlist > Join Waitlist Link Text, which we will cover in another page), your clients will be able to click this link to see for which time slots they can join the waitlist:
When clients click "Join Wait List" they'll be asked what time of the day they would want an appointment on the day they are joining the wait list for. Once they select the time, they'll press the Continue button at the bottom of the pop up:
Once they press continue, they will go to the Your Information screen where they will enter in the information you require of them:
After pressing save, they will get the confirmation screen which has a custom message that you can change by going to Settings → Final Confirmation → Waitlist Confirmation Panel Settings:
After clicking the link your clients will have the option to join the waitlist for unavailable time slots. Your clients can click on a day on the calendar and see all currently booked slots to the right of the screen:
Your clients may select different time slots in the same day or click trough the calendar and select different dates. As they select different time slots the number next to the waitlist cart will increase:
Client will also be able to view a summary they selected and will be able to also remove themselves from specific time slots by clicking on the waitlist cart:
Once your client have selected the dates and times to which they would like to be added to the waitlist, they will enter their information in the next panel and confirm. The message your clients see in the Waitlist confirmation panel can be modified by going to Settings > Waitlist , which we will discuss in a different page:
Your client will receive an email that he/she was added to the waitlist. You will also receive an email that the client was added to the waitlist:
- Selecting to 'Auto Invite Waitlist Registrants' in the Final Confirmation
- Manually send an invitation to a client
If 'Auto Invite Waitlist Registrants' is selected then when an appointment is cancelled on the day that a client has registered for the waitlistduring the time the time and date the client selected, TimeTap will automatically send an email to any clients added to the waitlist for that day specific time and date (permitted there is enough time to allow for the service they are waitlisted for) asking them to book an appointment. If this option has not been selected you can manually send book an email to a client asking them to book an appointment.
First select the client from the list of registrants in the waitlist and click Invite to Make Appointment:
appointment for a client is a time slot become available.
Note: You can also determine how long to hold the time slot in the waitlist to give a chance to waitlist registrants to book before the time is released and becomes available to all clients, we will cover this information in a different page.
First click the + symbol to see more information about the times the clients selected:
With the field expanded, now you're able to see that this client has selected to join the waitlist on different days and times:
- The client selected to join the waitlist during two different times slot 9am to 10am & 10am to 11am on November 14th, the duration of the service is one hour and TimeTap will compress the times in one single block if the times selected are one after the other
- The client selected to join the waitlist during the 9am to 10am slot. Notice that we selected to expand the November 14th date but you're seeing all the times the client selected for this specific service
In this example a client cancelled an appointment on November 14th from 10am to 11am, now that there's an open slot we'll book an appointment for this client in the waitlist, all we have to do is click the "Create Appointment" button to the right of November 14th, 9am - 11am:
Clicking the "Create Appointment" button will take you to the Add New Appointment screen, where location, staff, reason (service), client name, and date are already populated. To see which time slot is now open during the block the client select in the waitlist process click the "List of Times" button:
Then select a time slot: and click Save Appointment:
Now if you go back to the Waitlist list, you will notice that that status of the time slots are now set to "Booked". In the example below November 14th and November 15th are set to booked because all the time slots during those dates were selected by the client in the scheduler during the same visit: