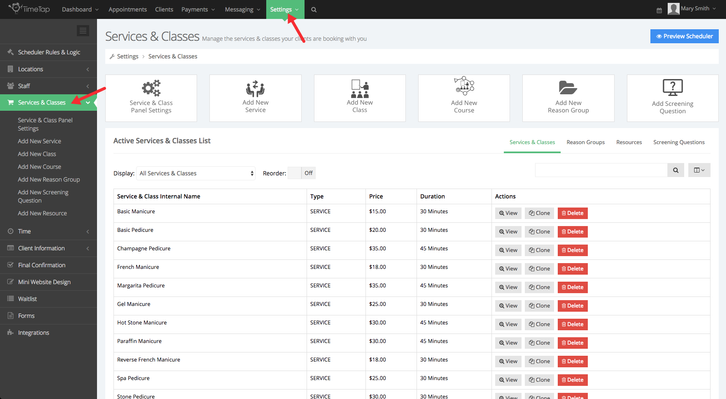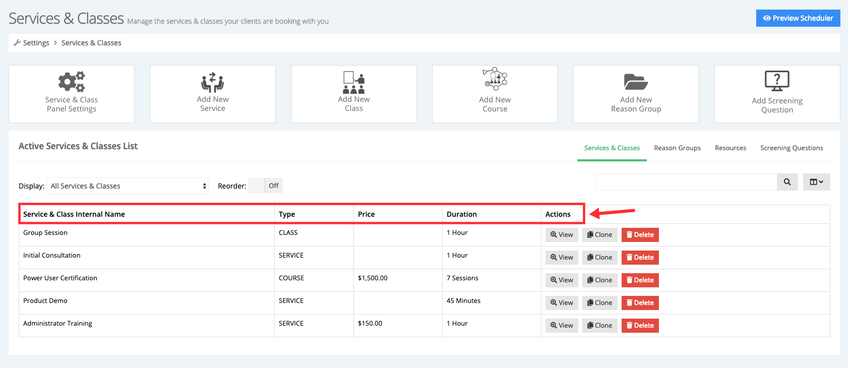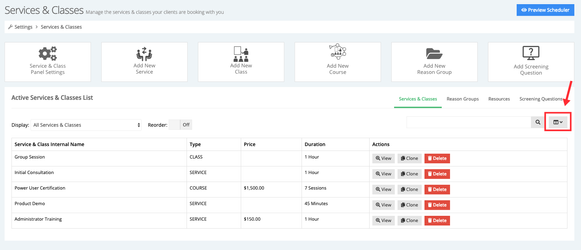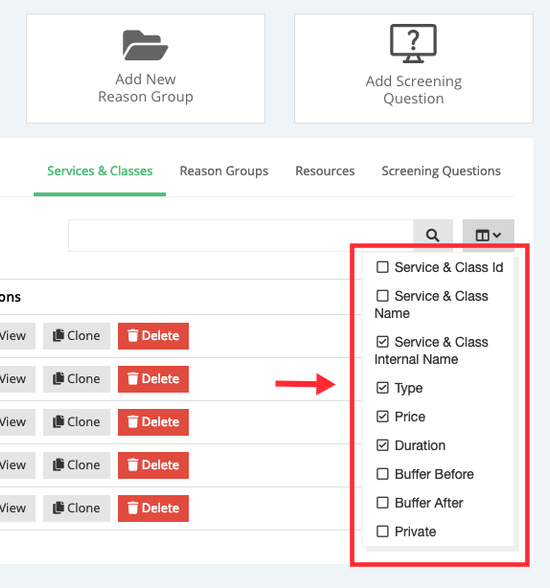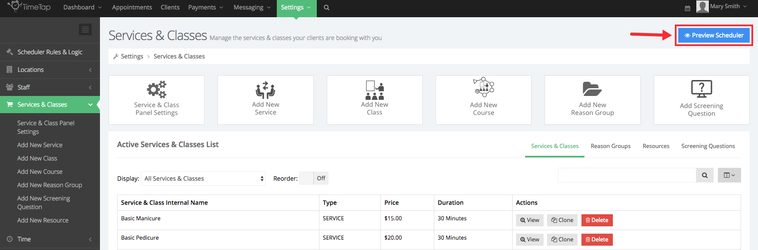Services & Classes
Underneath Settings → Services & Classes, you'll see the main Services & Classes screen where you can click into and manage all of your existing services and classes or add a new service/class for clients to book with you:
On this screen you'll find several features including:
- Service & Class Panel Settings: this customizes how the services look on your scheduler when your clients are booking appointments with you. Learn more
- Add New Service: this will take you through the steps of adding a new service to your account that you can offer to clients who are scheduling with you. Learn more
- Add New Class: this will let you create a new class offering and define the first schedule that you'll be offering it on. Learn more
- Active Services and Class List: this displays all of your existing services & classes and will tell you the price and duration you have listed for it. You can use the buttons and links on this table to:
- Preview Scheduler button: this is a quick access link that you can use to open up a new tab on your browser to view your scheduler and make sure it all looks alright. Learn more
While viewing your list of active services and classes you'll notice that by default you're able to see service & class internal name, type, price, duration, and actions that can be taken:
To view additional information or hide existing columns click the column header icon () located on the right side of the page:
A dropdown menu will appear where you can select which information you want to display by selecting the corresponding bow, or hide a specific column by deselecting its box:
You're able to display and hide the following information:
- Service & Class ID
- Service & Class Name
- Service & Class Internal Name
- Type
- Price
- Duration
- Buffer Before
- Buffer After
- Private
After making any changes to your services or classes (whether that's just editing a service's duration or adding an entirely new class), it is a good rule of thumb to quickly preview your client facing scheduler to make sure your service availability or class schedule looks accurate. To do so from the Services & Classes screen, simply click the "Preview Scheduler" button in the top right corner:
This will launch your mini website on a new tab where you can click through your scheduler and check out your "Services/Classes" and/or "Time" panel to make sure that your appointment offerings and available time slots look correct for your different services and classes.