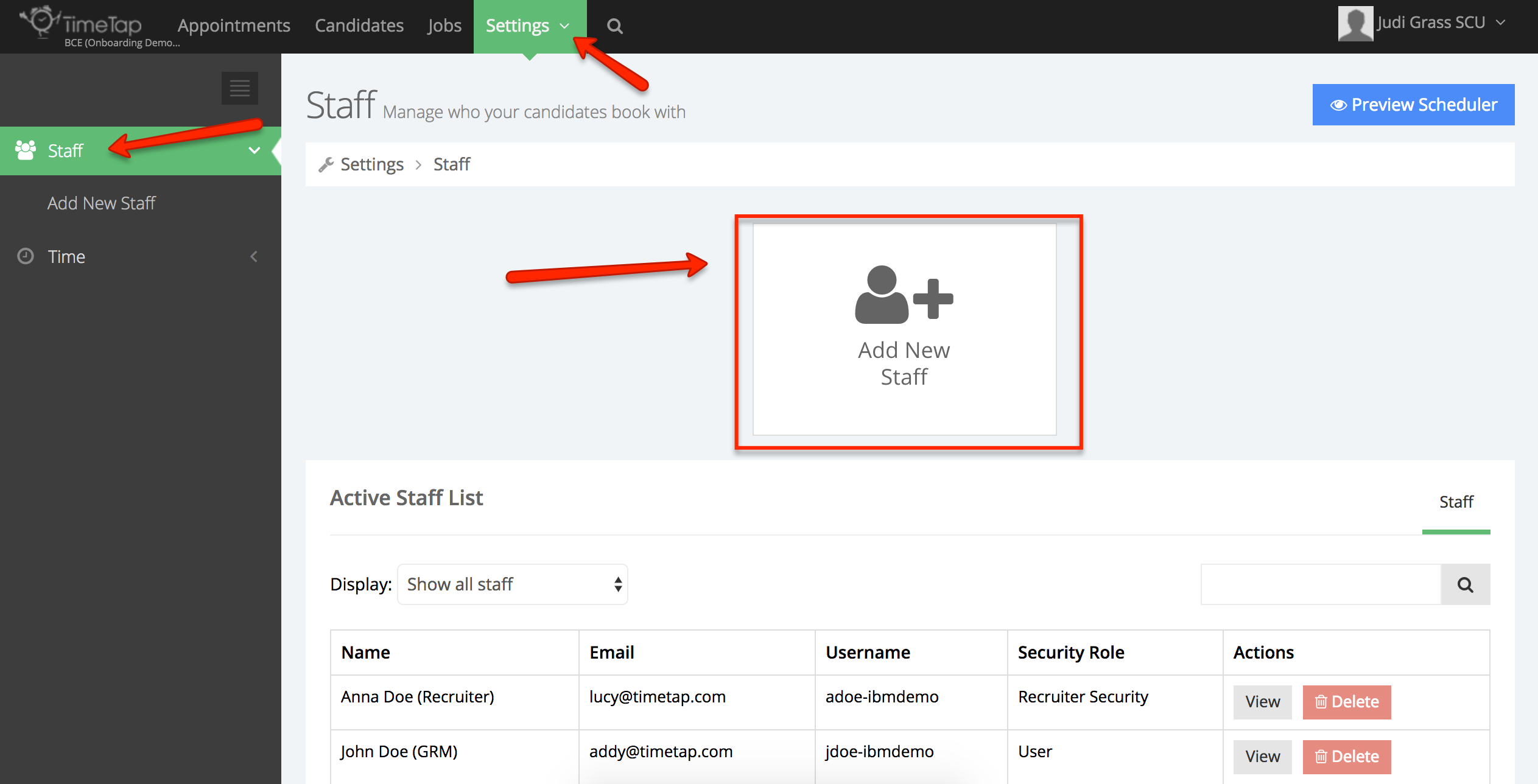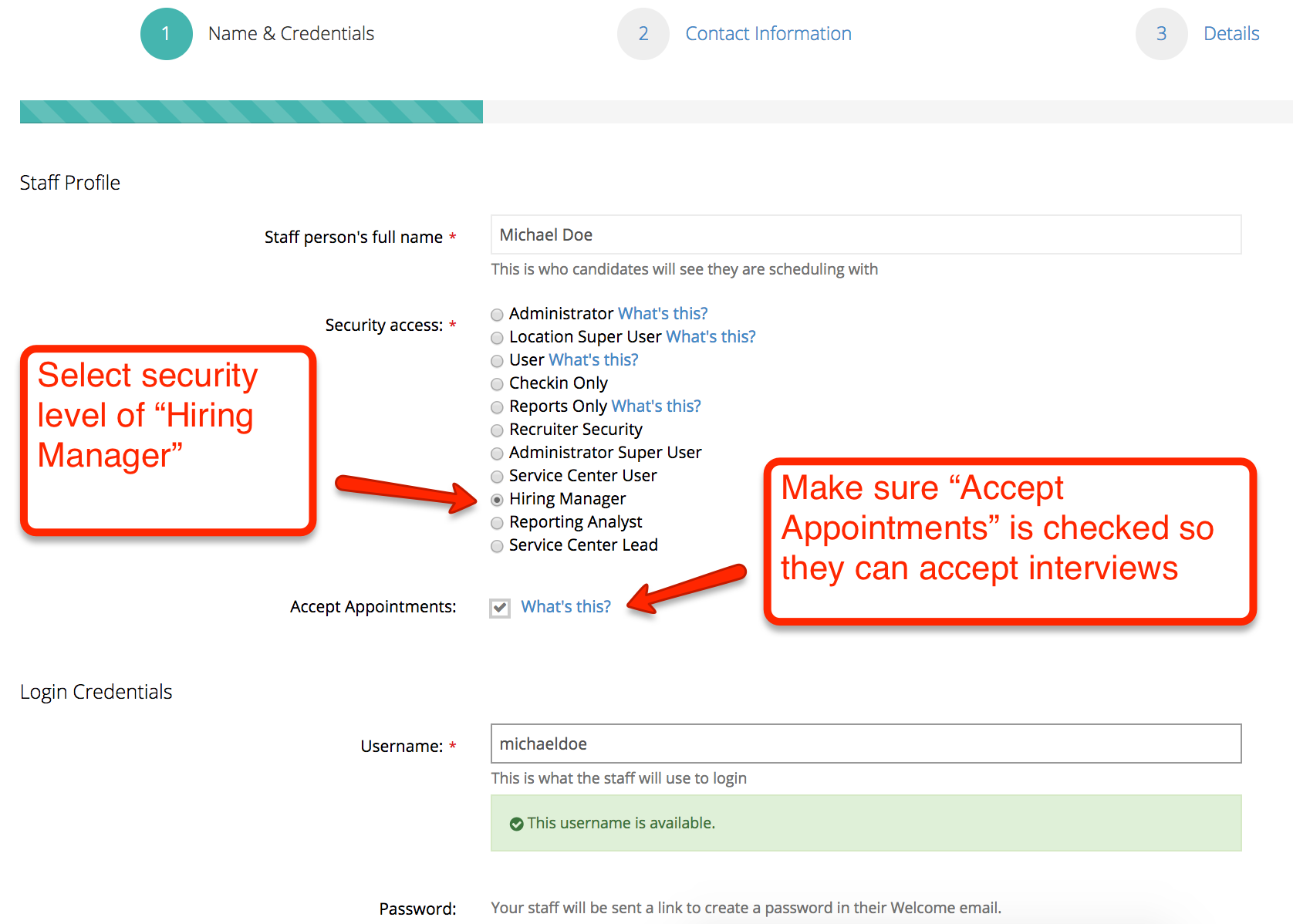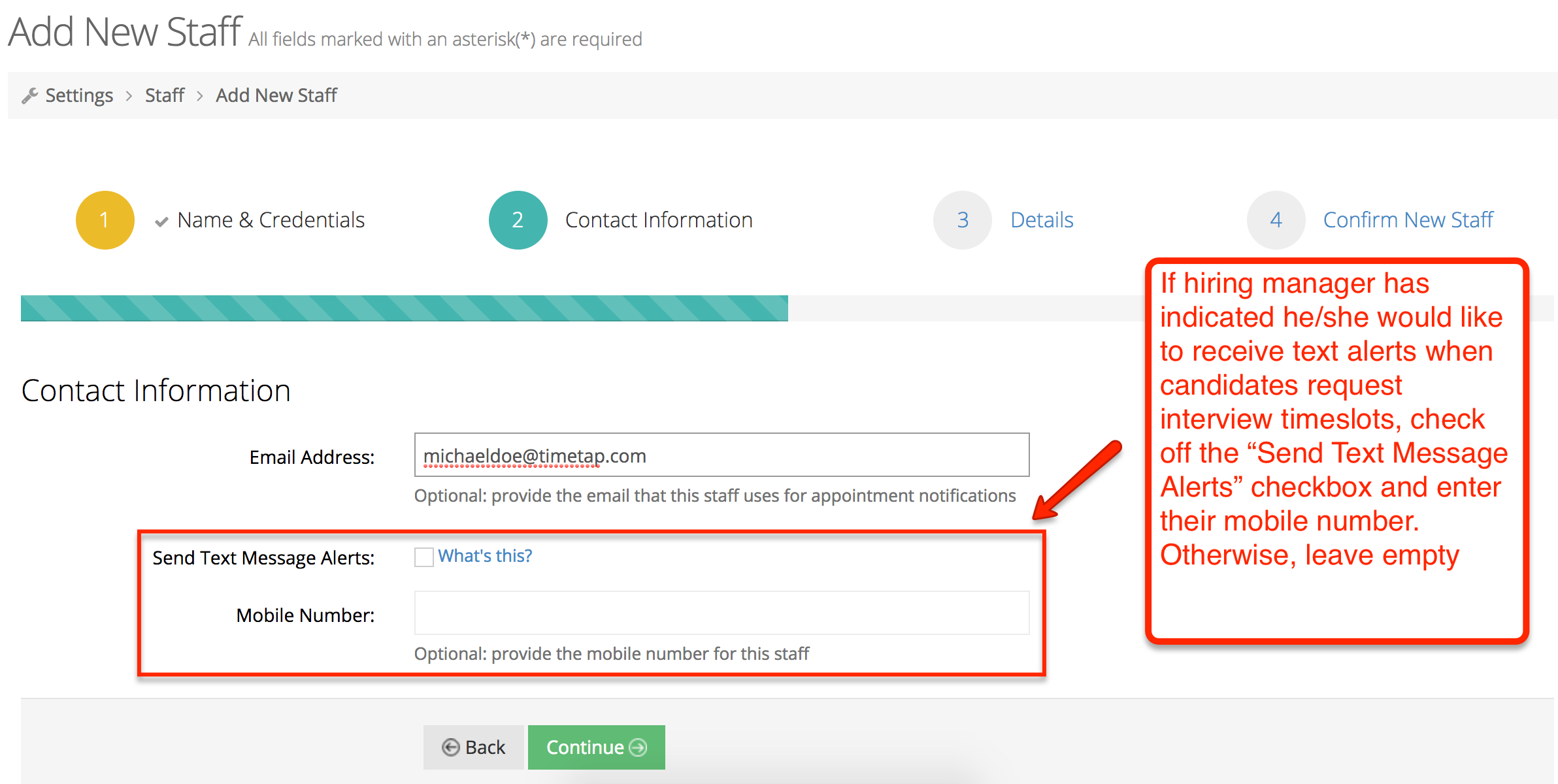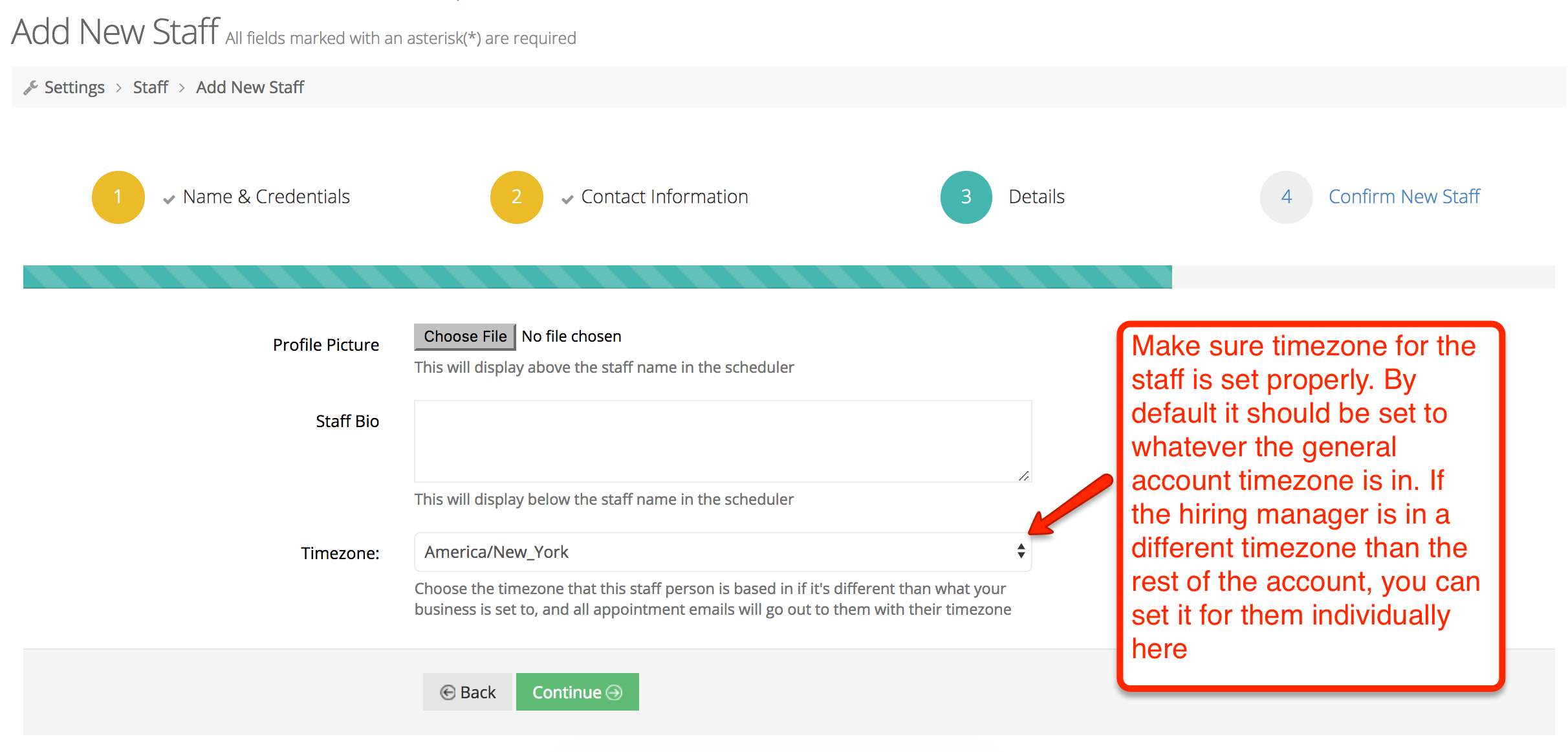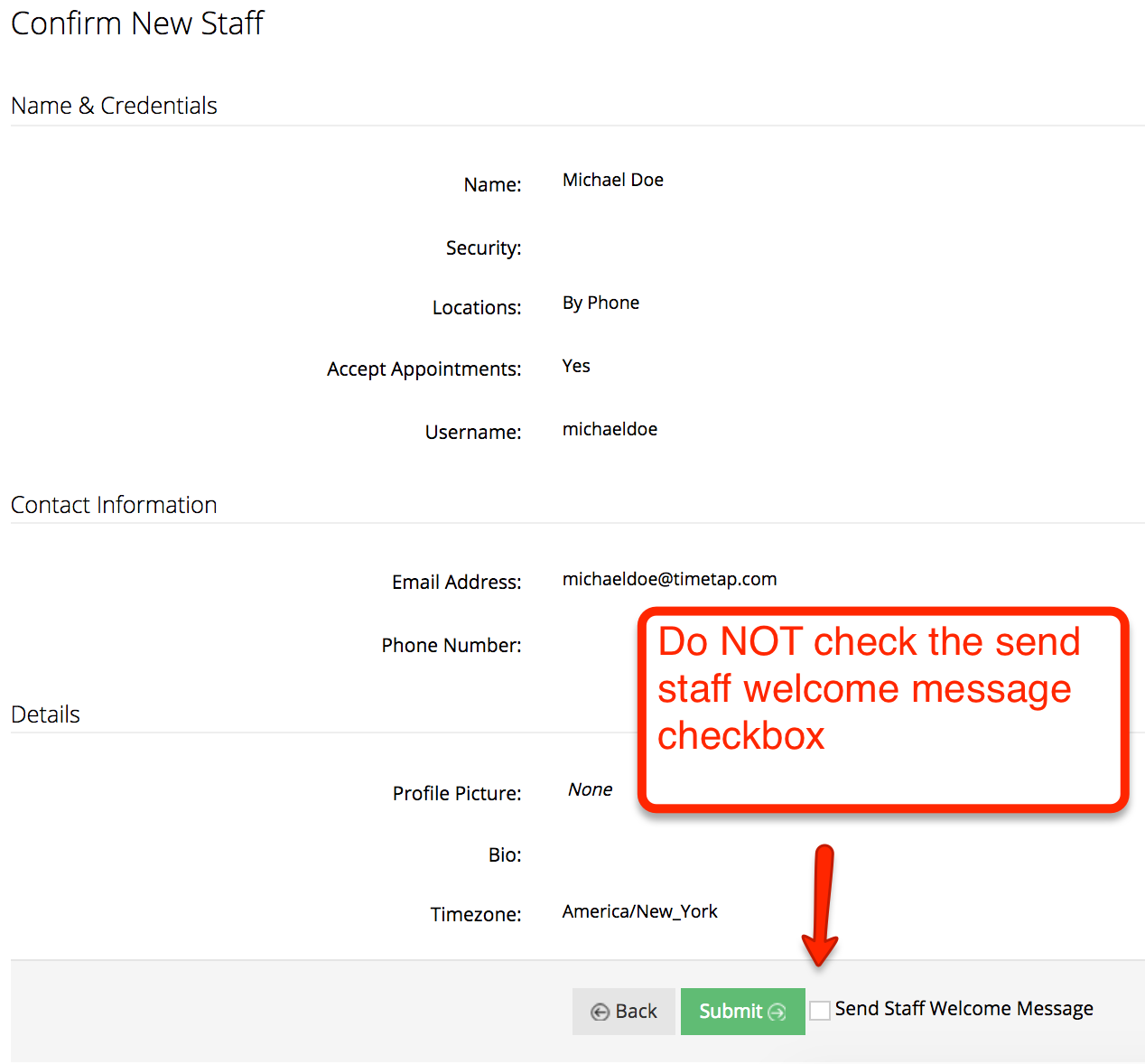If you've received a request for interview (RFI) for an account, it will include which candidates need to be interviewed with which hiring managers. In order to go about getting these interviews scheduled, you'll first need to get the hiring manager set up on the account with enough availability for the number of candidates he/she will be interviewing.
If you haven't already, you'll want to check and see if the hiring manager is already on the account. If the hiring manager hasn't been added to the account yet, follow the steps below to add them to the account. Once you've followed this documentation guide, you'll want to follow our guide on how to send them an email to enter their availability, available here.
For this example, let's say that we need to add in the hiring manager "Michael Doe" to our account "Best Company Ever" in order to take appointments for interviews. The first step will be to login to corresponding account:
Once logged in, navigate to Settings > Staff and click the button to "Add New Staff":
On the "Name & Credentials" page of the "Add New Staff" flow, enter the hiring manager's name, set their security level to hiring manager, and set their username (if available, set it to their full name like MICHAELDOE. If that is not available, just add a number at the end of it like MICHAELDOE1):
Click the green "Continue" button at the bottom of the page to move forward in the flow (Continue button not shown in screenshot above).
On the "Contact Information" page of the add new staff flow, put in the email address for the hiring manager. This is where the email invitation to add their availability will go to as well as the notifications when a candidate books an interview timeslot with them. If the hiring manager has specified that they'd like to receive text message alerts for new interview requests, then you can put in their mobile number and check to send text alerts:
On the "Details" page, you do not have to upload a profile picture or provide a staff bio, but make sure that the timezone is properly set. By default, this reads from whatever the account is generally set to, so most of the time you won't need to worry about changing this. However, if for whatever reason the hiring manager is in a different timezone than the rest of the account, you can set it for that hiring manager individually by customizing it on this page:
On the Confirm page you'll get a brief summary of the details of the new staff you're about to add. Review the details and then you can click the submit button at the bottom of the page.
DO NOT check the checkbox to send staff welcome message. The hiring manager does not need a welcome message for the TimeTap account. They will receive an email to add their availability which is handled differently and is documented here.
Once you've submitted and added the new hiring manager, you can move onto our documentation about how to send that hiring manager a link to update their availability for interviews.