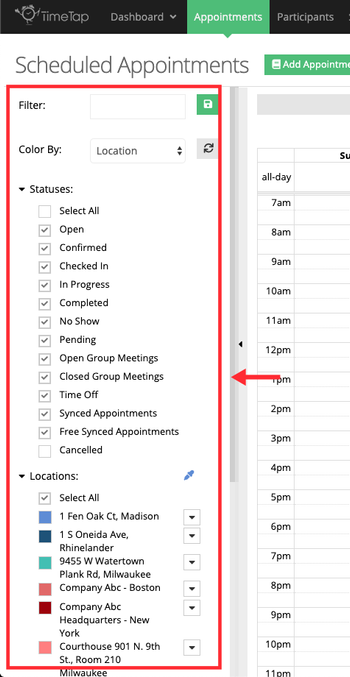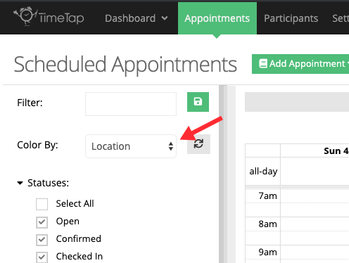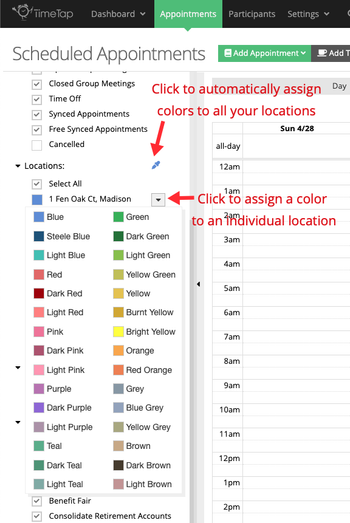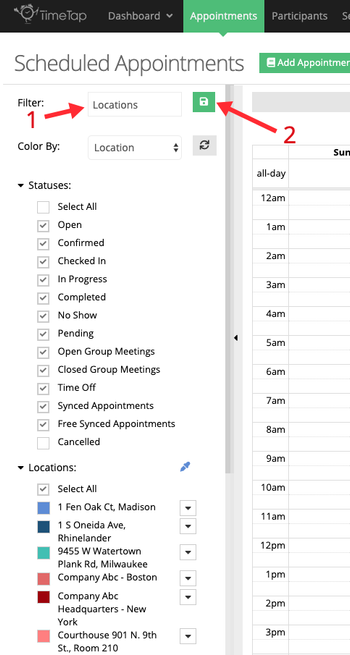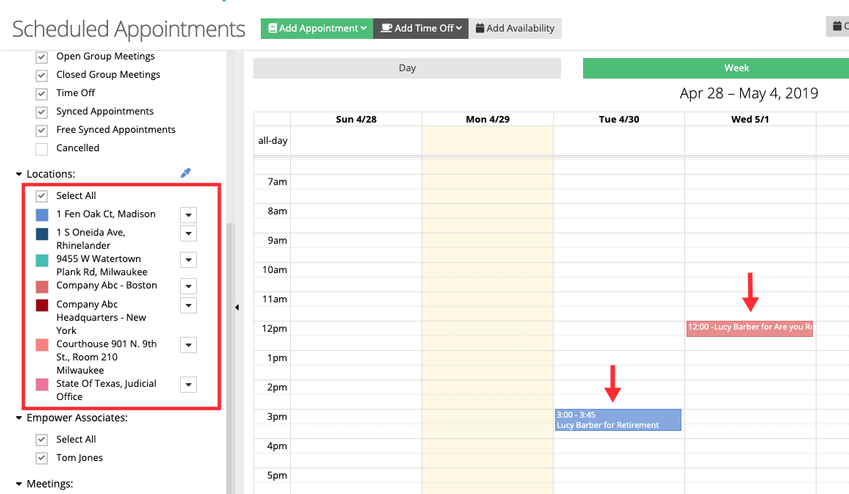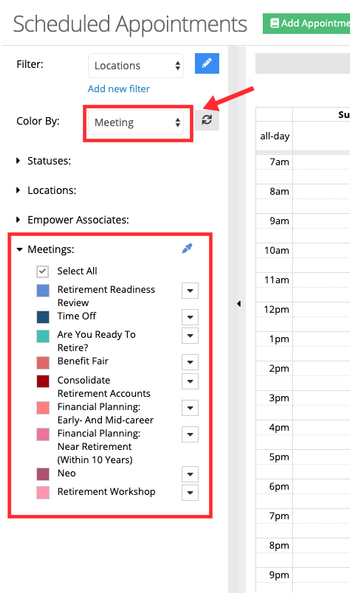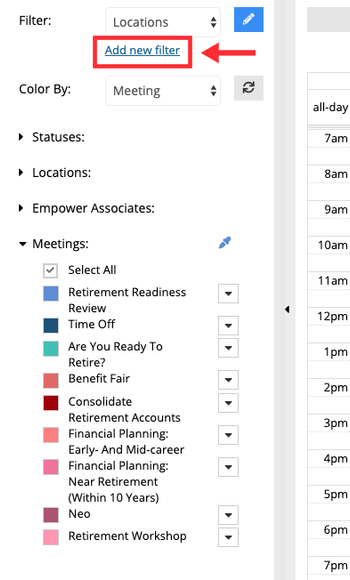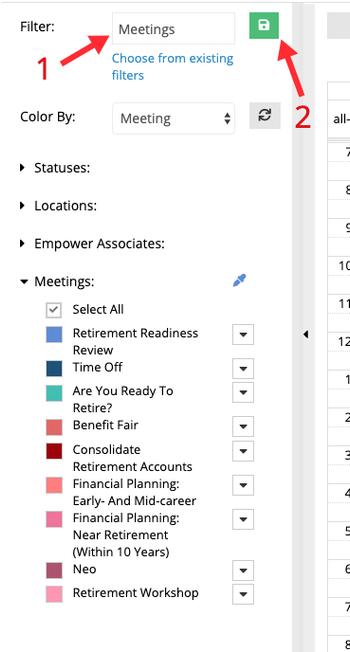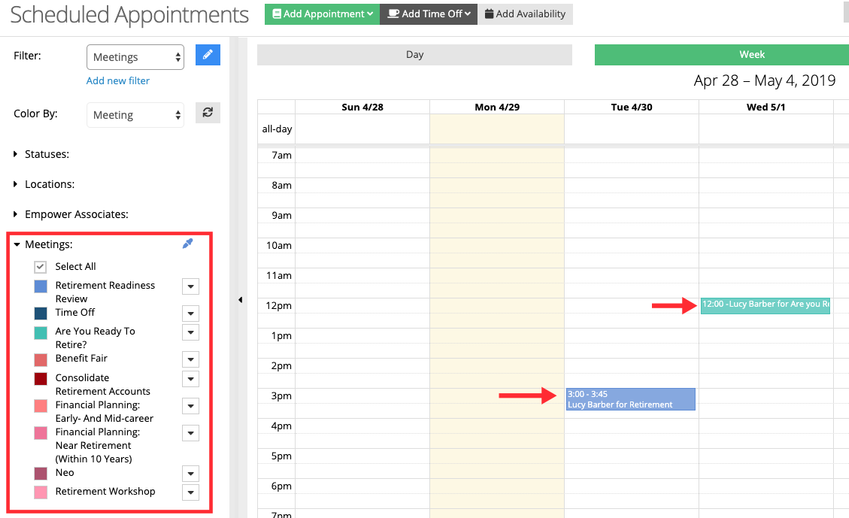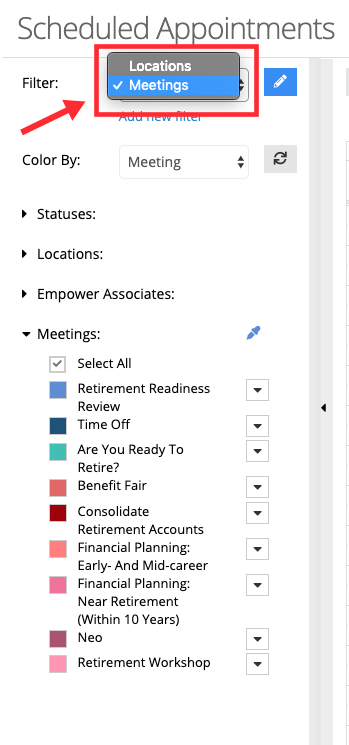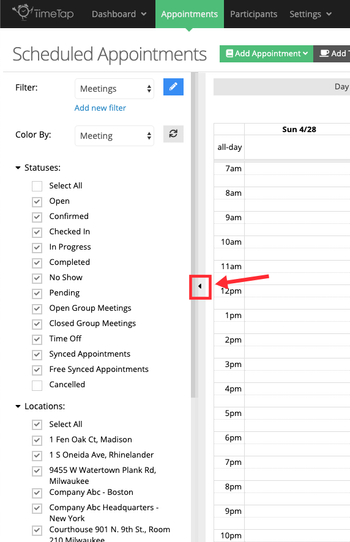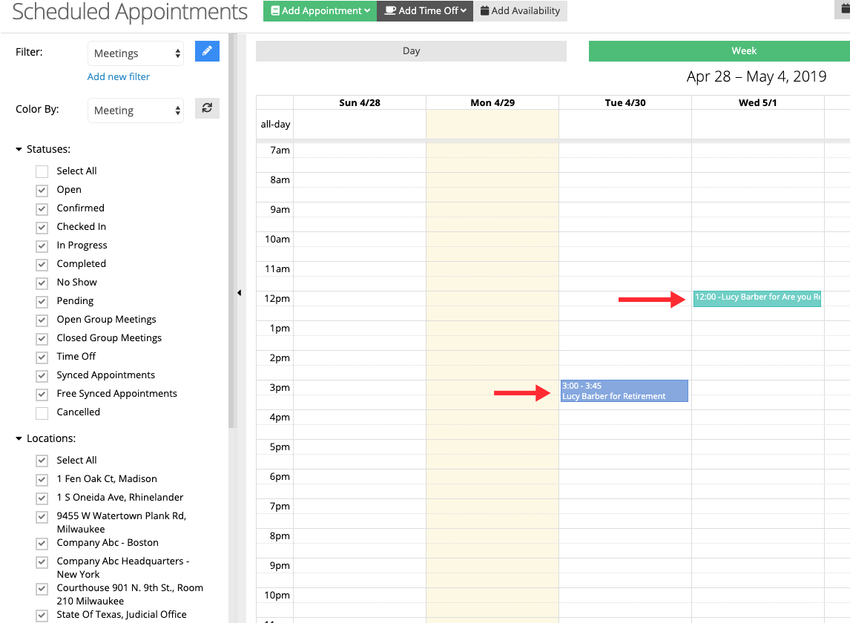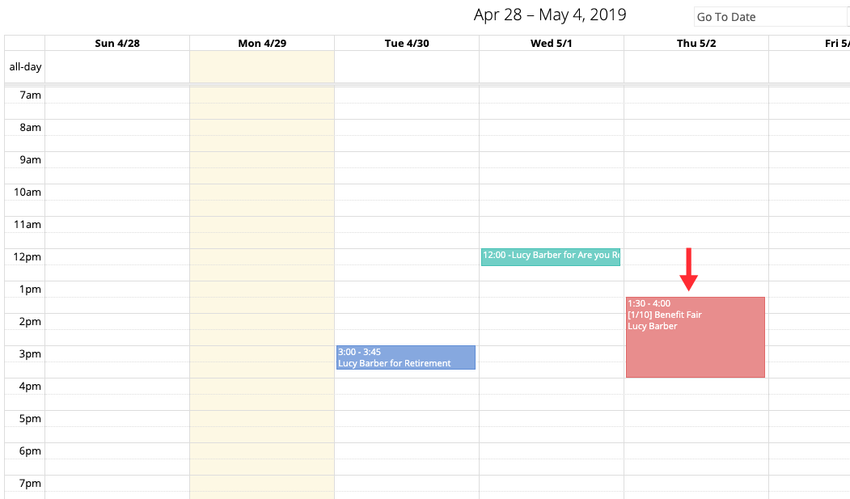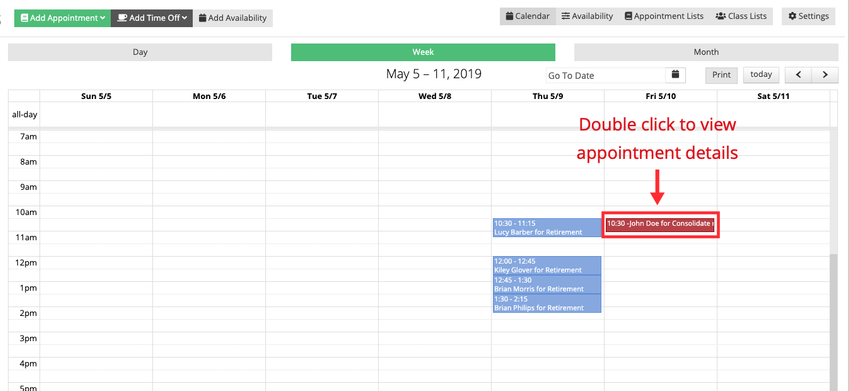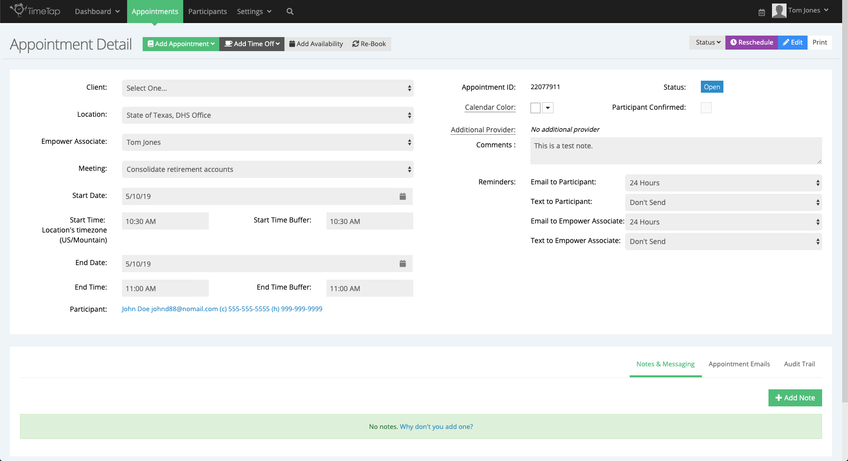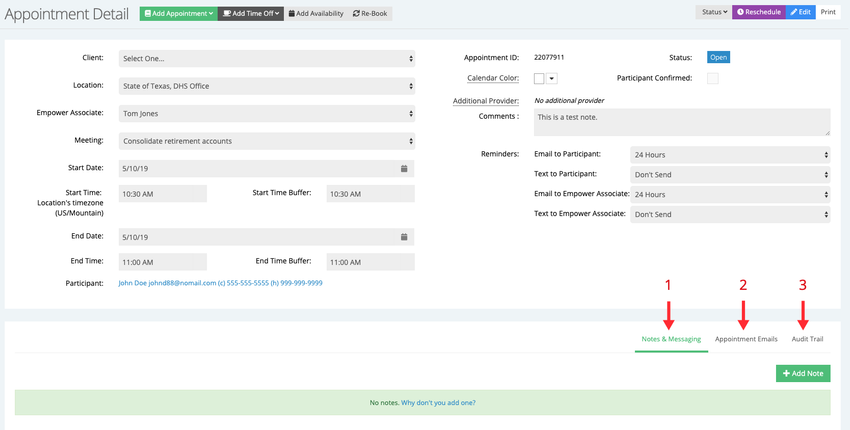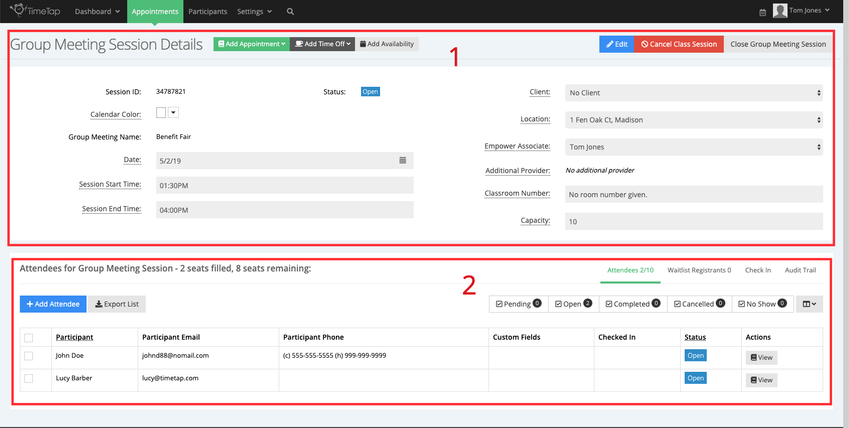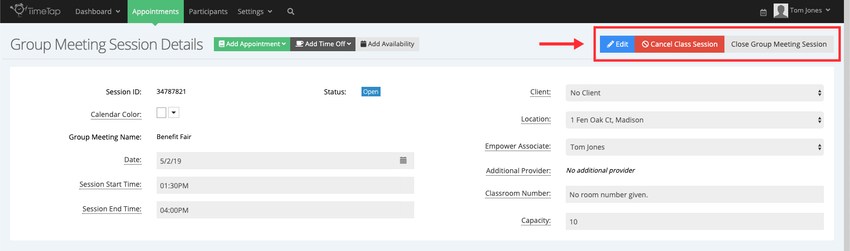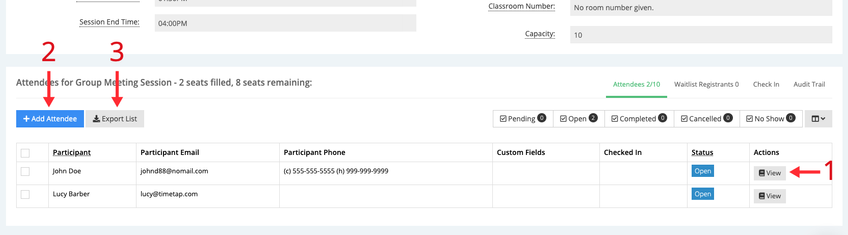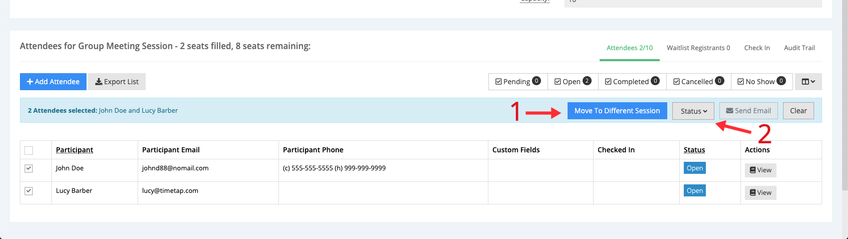Your calendar view will show you everything that's on your schedule and blocking off your availability for booking. This includes your open, checked in, completed, and no show appointments as well as any time off periods you've added. You can fin d your calendar view under the Appointments Menu, you can then switch between Month, Week, & Day view.
In this part of our documentation, we'll cover how to:
Using the appointment filter feature will give you the ability to toggle between filters that contain common views that matter to you. This will allow you to store different combinations of statuses, locations, and meeting types that you would like to see on your calendar or in your appointment lists views at a quick glance.
The appointment filter consists of six sections:
Filter: Here is where you can create filters based on predetermined criteria, once a filter is created and saved, it can be used at a later time.
- Color By: Colors can be assigned to Statuses, Locations, Empower Associate, and Meeting Types (Individual Meeting/Group Meeting) this feature will allow you to have a visual representation of what each appointment in your calendar is.
- Statuses: These are the different appointment and class statuses as well as synced events from externals calendars
- Locations: These are the locations you've been assigned
- Empower Associate: This is you and the staff whose appointments you're allowed to view.
- Meetings: Individual Meeting andGroup Meeting types that you offer to participants
In the following example we'll cover how to color code appointments based on the location where they are taking place, remember, you can color code appointments based on status, locations, empower associate, or meeting type. We'll being by choosing Location in the Color By dropdown:
Then we'll click the dropdown button next to each location to assign a color, you can also click the pencil icon () to assign a color to each location automatically:
Now that each location has a color assigned to them, I'll name the filter (1) and click the Save icon in order to use this filter at a later time (2):
This filter will color code appointments in my calendar based on the location where they're taking place:
Now, we'll create a filter that will color code appointments based on their meeting type. We'll begin by selecting Meeting in the Color By dropdown, this change will move the color selector dropdowns to the Meeting section of the filter:
After colors are selected for each color type, we'll click the "Add new filter" option in order to add this filter to our list:
After the name of the filter is entered, we'll click the Save button:
Saving this filter will make it so that scheduled appointments are color coded by meeting type:
After the filter is saved, it will be added to the Filter dropdown where we can toggle between them and select one to color code the scheduled appointments:
Lastly, can expand or hide the filter by clicking the arrow to the left of the calendar:
The individual meeting type of appointments that you see displayed on your calendar view list first the appointment time, then the Client name, and finally the Meeting name:
Group meetings will display the session's time, the capacity & seats taken, the name of the group meeting, and the list of attendees:
If you want to view more details about any of the appointments, simply double click on the appointment you see on the calendar and you'll enter into its appointment detail screen:
Once you've double clicked the appointment you will be see all the appointment details:
The Appointment Detail page will show more details regarding the appointment as well as 3 tabs on the bottom portion of the page:
- Notes & Messaging: Rescheduling, cancellations, or confirmations by the participant or the empower associate will be noted in this section. Clicking the option to "Add Note" button, will let you add a private note to the appointment detail page so that only you and any other Empower Associate with access to appointment information can see it.
- Appointment Emails: This is where you can view all emails and text messages that were sent out to the participant and the Empower Associate. Emails will display the email status as well as the time and date when they were sent
- Audit Trail: This is where can see in details all the changes that were made to the appointment either by the participant or Empower Associate
Double clicking on a group session will re-direct you to the Group Meeting Sessions Details, where you will see more details around when the meeting is taking place (1) as well as a list of attendees in the session (2):
In the upper section of the Group Meeting Sessions Details page click the Edit button to make changes to the sessions details, click the Cancel Class Session button to cancel the session and email participants about it, or Close the sessions enrollment to prevent additional participants from enrolling:
In the Attendees section of the page click View to next to the name of the client to view their specific appointment details (1), click Add Attendee to manually add an attendee to the session (2), export the list of attendees (3):
Additionally, selecting an appointment from the list of attendees will give you the option to move the attendees another group meeting session (1) and change the status of the appointments (2):