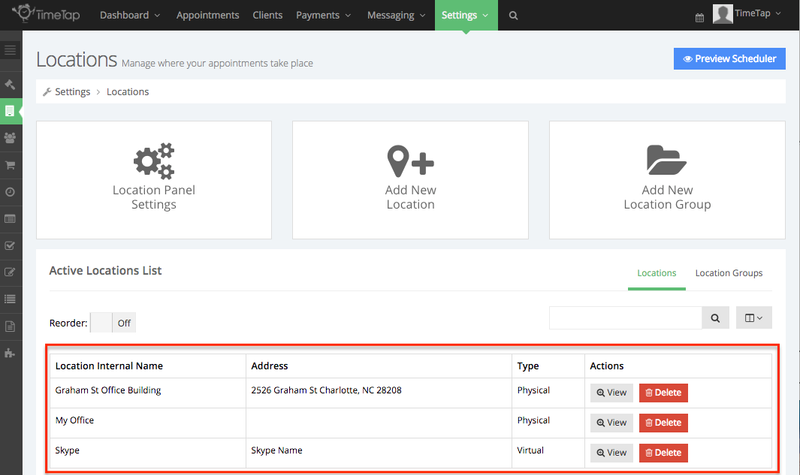You can set up a location for your business through the Locations tab. To learn how to make changes to an existing location, read our documentation on editing your location's details.
This tutorial will take you through how to add a brand new location to your TimeTap account. This feature is only available to our TimeTap Team Professional users; TimeTap Free accounts and TimeTap Solo Professional accounts only come with one location. By default the TimeTap Team Business and Professional accounts comes with 5 locations. Once you reach your 5 limit, you can purchase an additional 5 locations for an additional $10/month under the Team Professional and $25/month under the Team Business plan.
To add a new location, navigate to the Locations section under your Settings menu and click “Add New Location”. You’ll be taken to the Add New Location flow
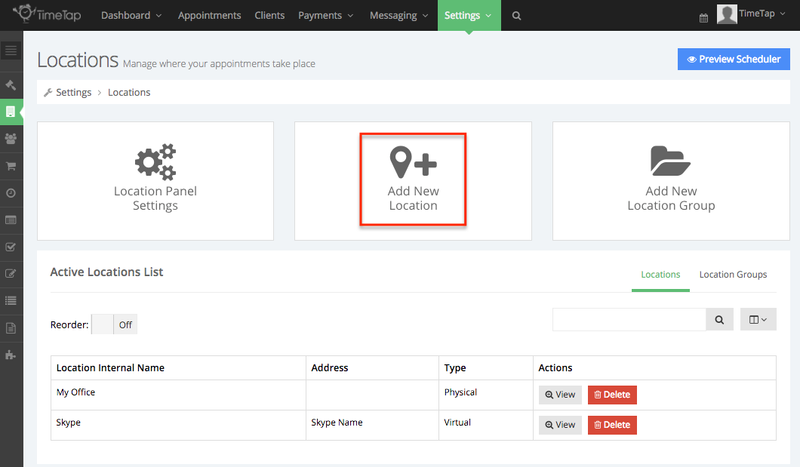
Once you’ve entered the Add New Location flow, you’ll be on the Name & Type screen where you can enter the name of the location and select whether it is a physical, virtual or variable location.
Once you’re done entering the name & type, click “Continue”.
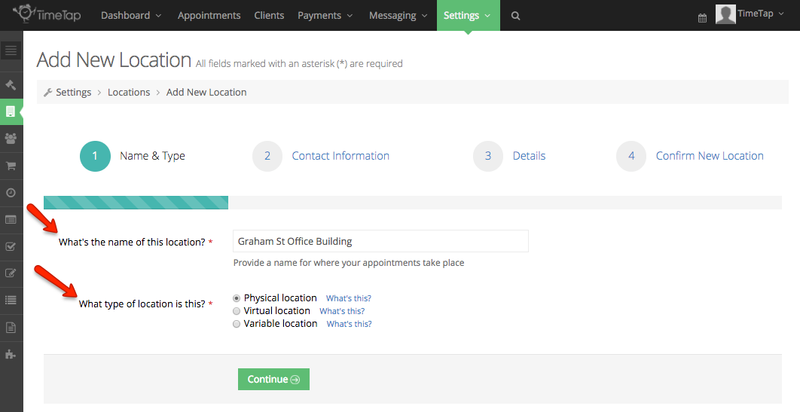
Once on the Contact Information screen, you can optionally enter:
Once you’re done click “Continue”:

Once on the Details screen, you can optionally add directions to or for the location. The directions that you enter can also display on your appointment emails if you use the tag %LOCATION_DIRECTIONS%. They won’t, however, be visible to the client when he or she is booking an appointment. Once you’re ready click “Continue”:

In the Confirm New Location screen, you can review the information you’ve entered in the other screens and once you’re ready click “Submit”:

You’ll be taken back to the Locations screen where you’ll see the new location you’ve added under the Active Locations List: