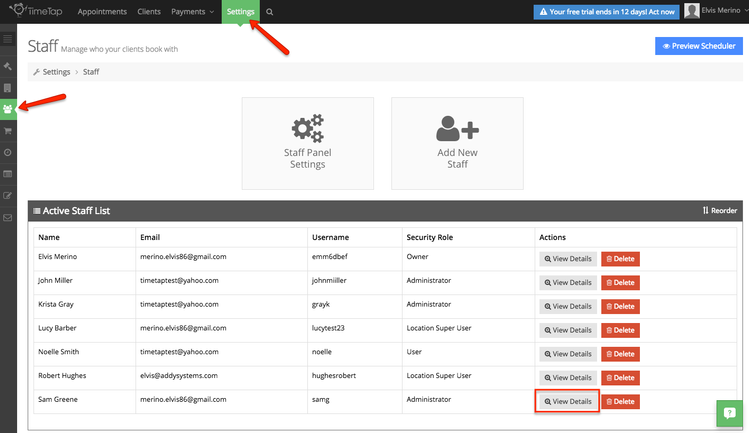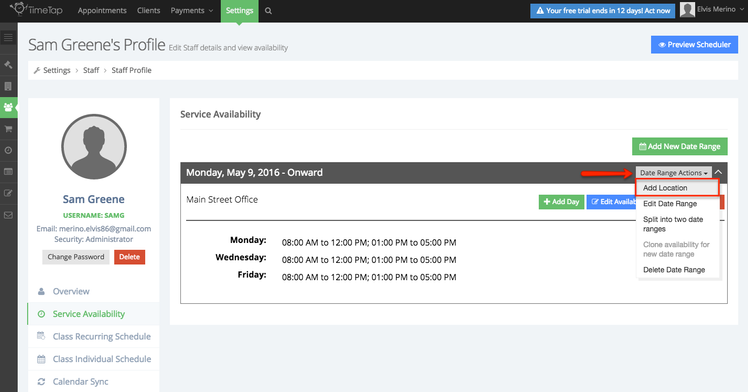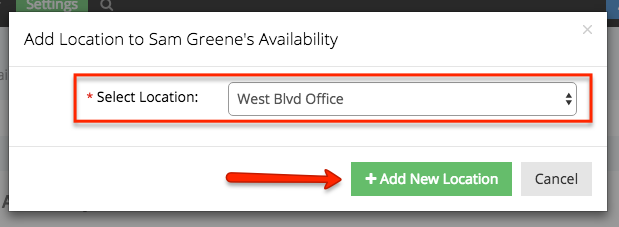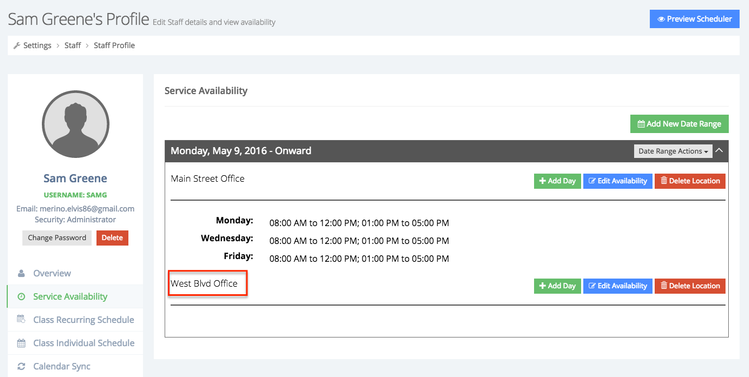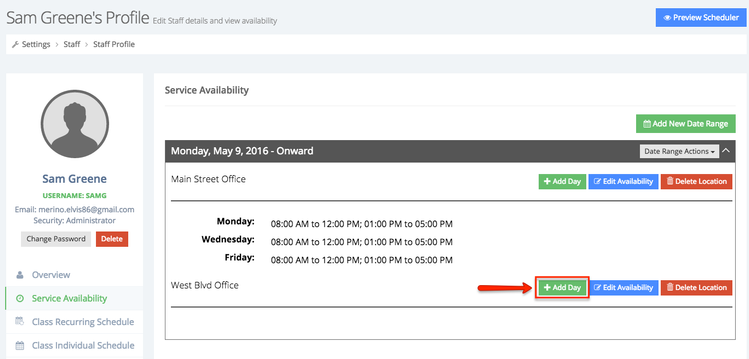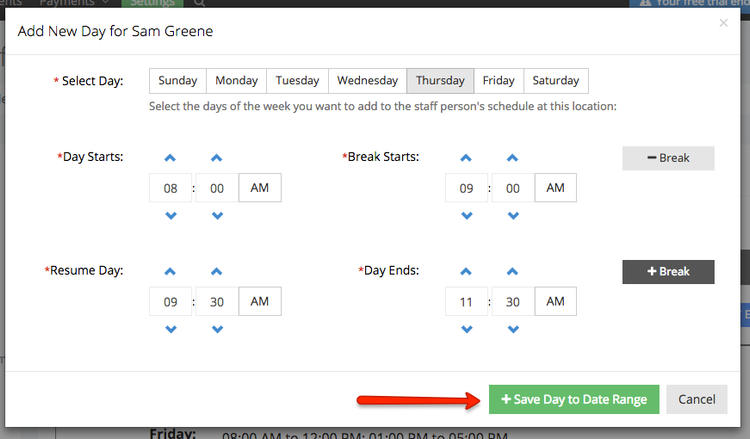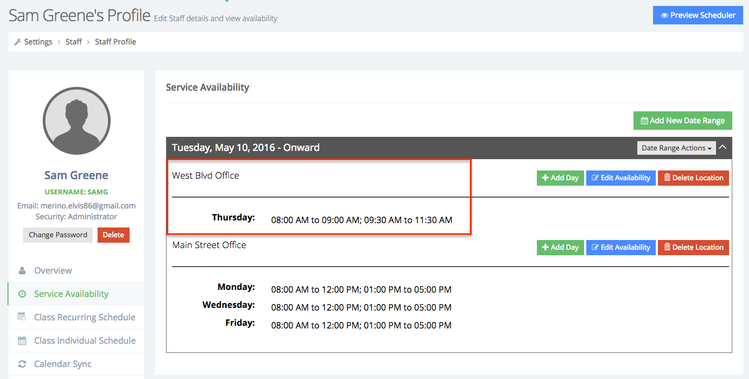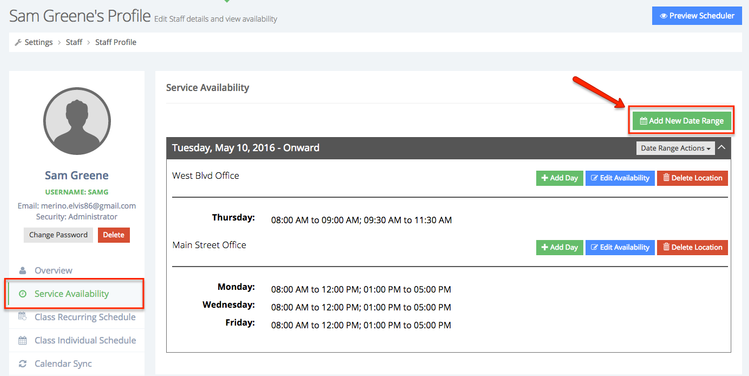Add Availability for Multiple Locations from the Staff Profile
Set multiple locations for your staff members with the multiple locations feature. If you have certain staff members who work in different locations on different dates, this is a great tool to use. In this tutorial you’ll learn how to set up one staff and two or more staff members for multiple locations.
One of your staff members may need to travel between locations for their services. As an example, the staff member that I will be setting multiple locations up for is a computer technician who will be traveling between two cities for vocal lessons.
To set an existing staff member for multiple locations, click on the “View Details” button and this will allow you to edit their details.
You’ll now be on this staff member’s profile page. Click on the “Service Availability” tab and you’ll be able to see their days and hours of availability. In my example, I am able to see that Sam has availability for her services on Mondays, Wednesdays, & Fridays in at the Main Street location from 8:00am – 12:00pm & from 1:00pm – 5:00pm. From here, click on the “Date Range Actions” drop-down menu and select “Add Location”.
You’ll now be asked to select the location that you would like to add. You can select the location you’d like to add from the drop-down menu and click the “Add New Location” button. I am adding the West Blvd Office for Sam.
You’ll now see the location added under your Service Availability tab with the existing location(s) you already have. You’ve set up multiple locations. Next, you’ll learn how to add availability for your services at the new location.
You can also add service availability for yourself for this location. I am going to add availability for Sam's services at the West Blvd Office. To add service availability, click the “Add Day” button.
You can now select the days of the week that you’d like to schedule availability for and your start, end, & break times. For Sam I am adding Thursday to his schedule for computer troubleshooting from 8:00am – 9:00am & from 9:30am – 11:30am. He has a 30 minute break from 9:00am – 9:30am. Once you’ve added in your availability, click “Save Day to Date Range”.
Now, you’ve added service availability for multiple locations from the Staff Profile for an existing staff member.
As an alternative for adding staff service availability for multiple locations, you can also use the “Add New Date Range” button which will redirect you to the Add Staff Availability flow under the Time tab.
First, navigate to the Service Availability tab and then click on the "Add New Date Range" button.
From here you’ll be directed to the Add Staff Availability flow under the Time tab. You can learn how to add staff service availability for multiple locations through the Add Staff Availability flow by clicking here for a tutorial. The “Add New Date Range” button just redirects you to this flow.