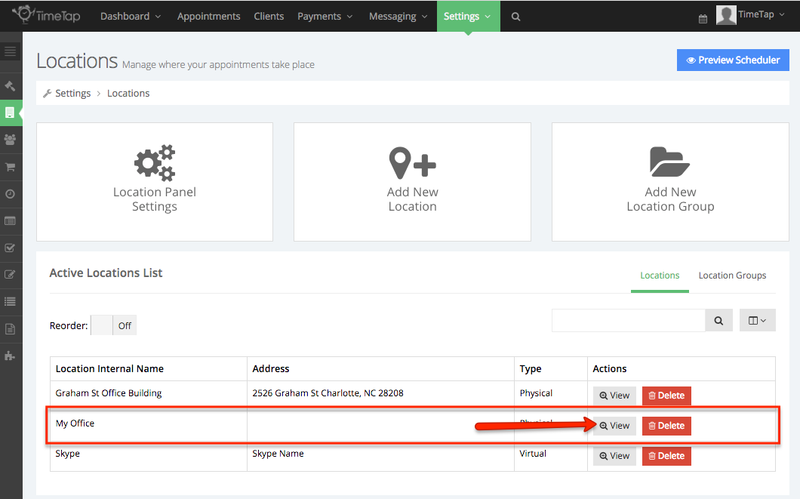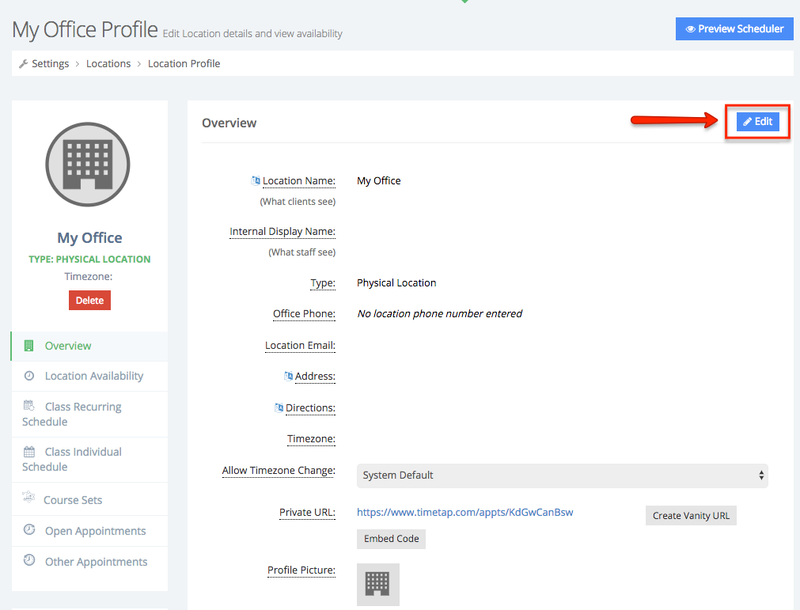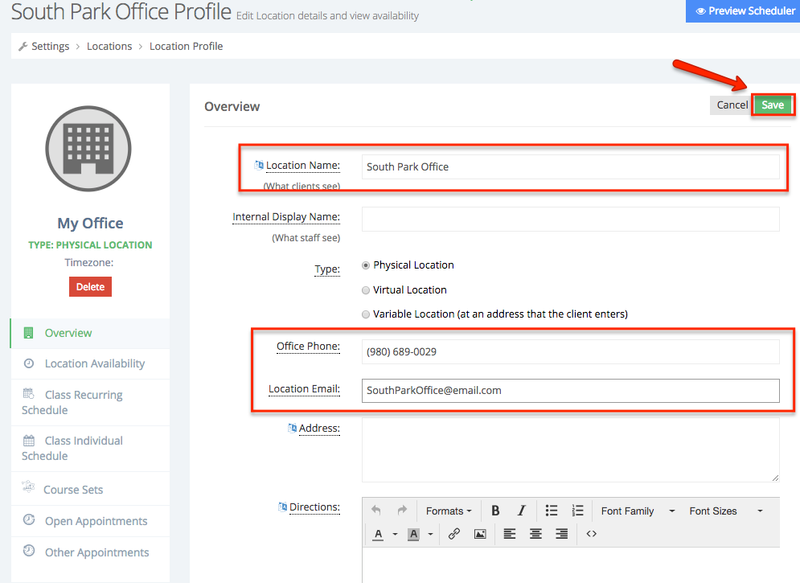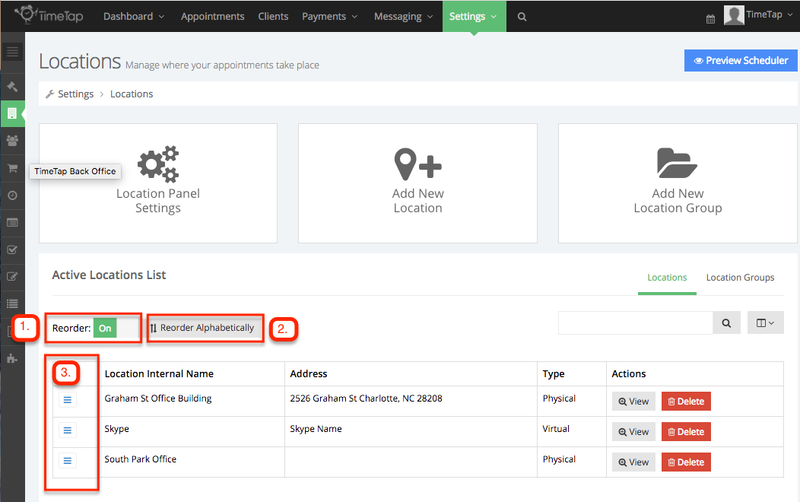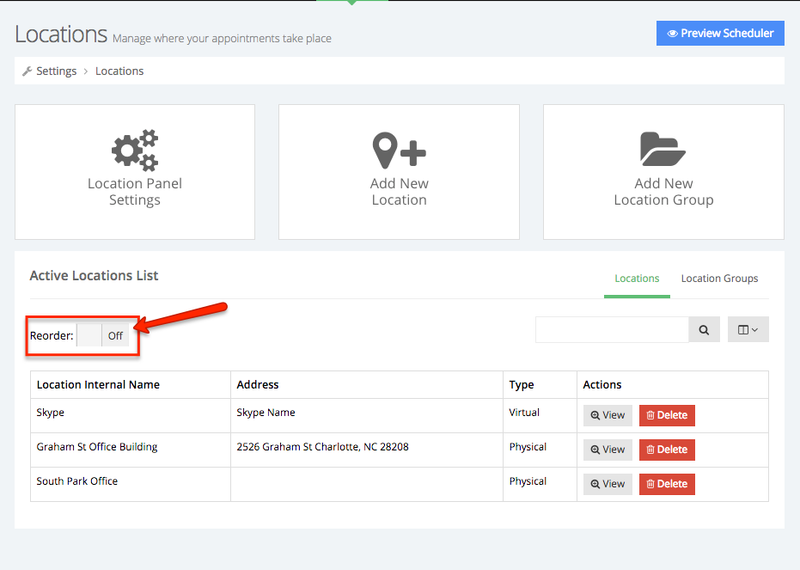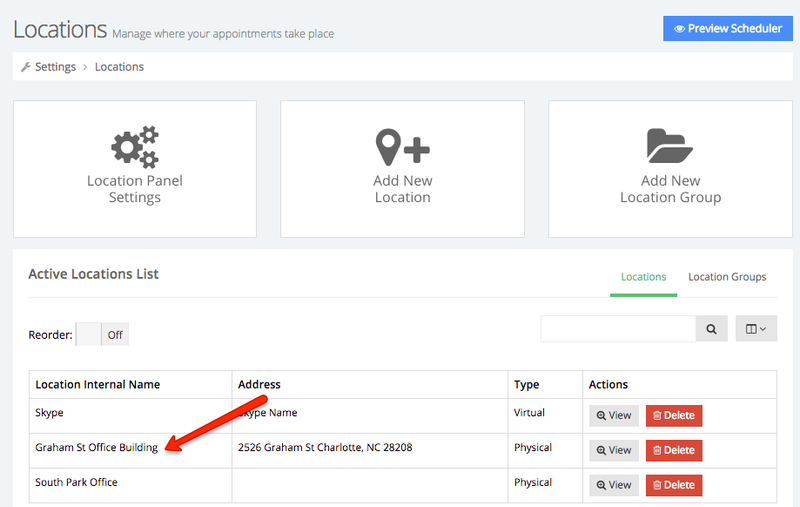| Anchor | ||||
|---|---|---|---|---|
|
Under the Locations tab, click the “View Details” button for the location that you wish to edit.
Once on the Location’s profile page, you will immediately be taken to the Overview tab, click on the “Edit” button to make changes to the location’s details.
I’ve changed the phone number and email address for South Park Office. Once you’re done making changes, click “Save Changes”.
The changes will be reflected under the Location Details section of the location’s profile page, and you’re all set.
You can change the order that the location locations appear on your scheduler as well as in the location dropdown when adding appointments. Please note that this can only be done by staff that have a security status of Account Owner or Administrator. In order to do this, go to Settings → Locations and click the "Reorder" button so the it shows the word "On" in green (1). This button is located in the top right of the Active Locations List:
This will bring up .
Once you have turned the reorder on you are able to choose to reorder Alphabetically (2) by clicking the "Reorder Locations" window, which will allow you to change the order that the locations appear in. Use the up and down arrows to rearrange the locations to the order you want them in. I want to move the Graham St office. location above my East Blvd office location by pressing the "up" arrow.
After pressing the "up" arrow, the Blue Lake Blvd. location is moved above my office's location in terms order. Once you've reordered the locations to how you want them to display, press the "Save Changes" button at the bottom to commit the location list to the new order:
Alphabetically" Button. If you wanted to choose the order of your locations to how they would be viewed on the scheduler you can click and drag the locations on the list (3).
Once you have finalized the order of you locations you need to then click the reorder box again for it to read off. this will save the changes you have made:
You'll now see that on the Active Locations List, the locations display in the order you set them in in the Reorder Locations window:
Have questions about reordering locations? Please reach out to our support team and we'd be happy to answer them.