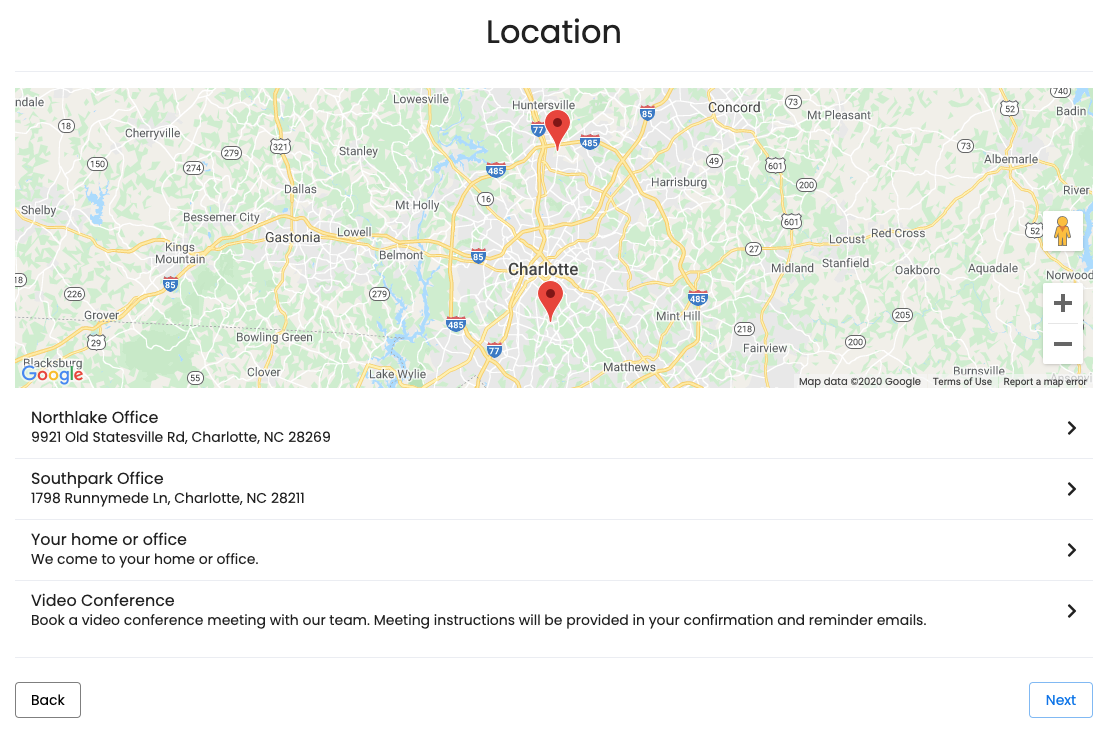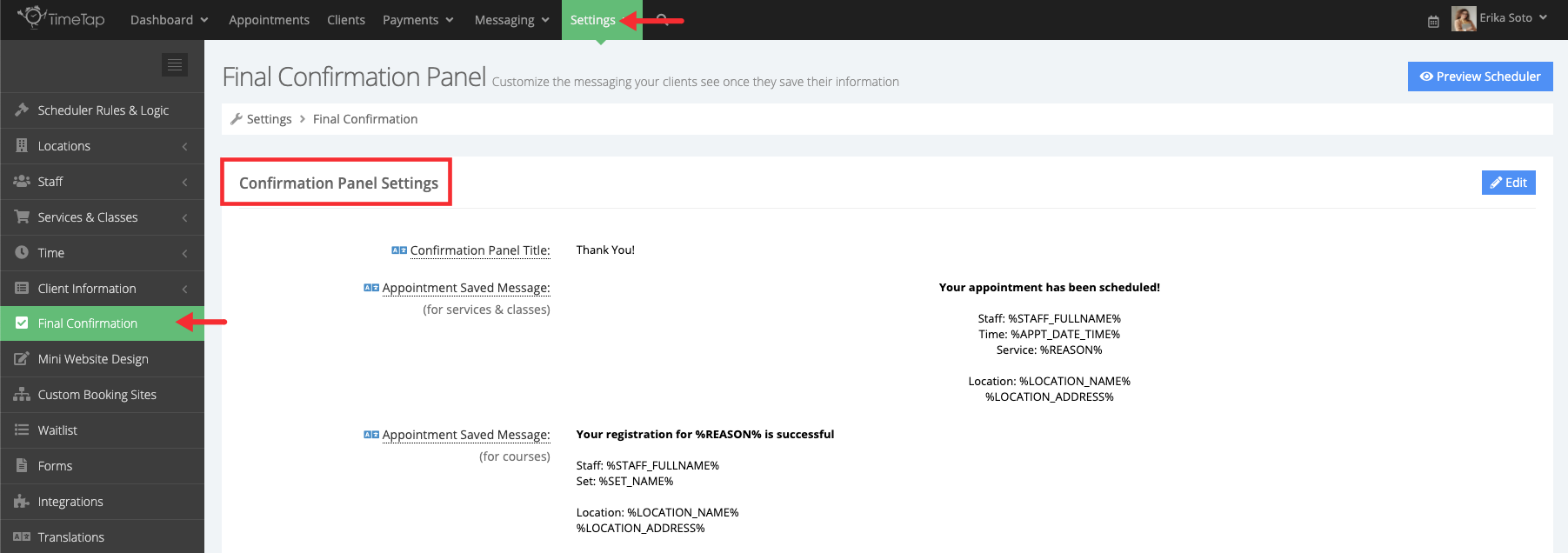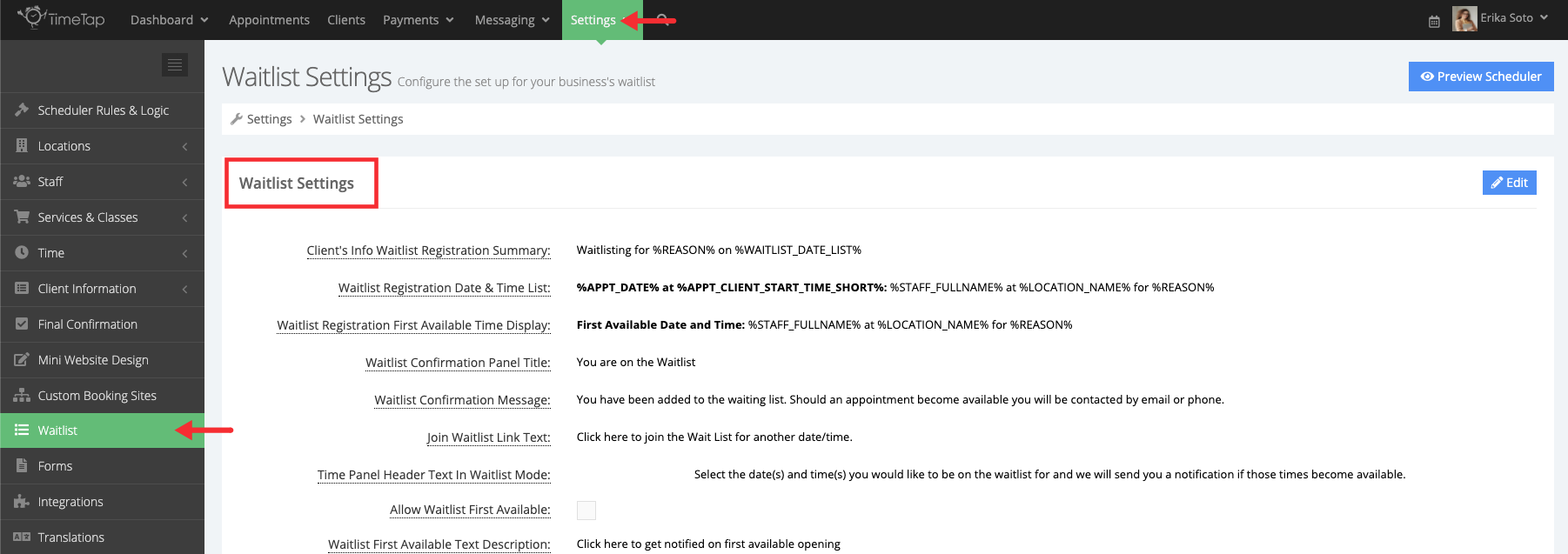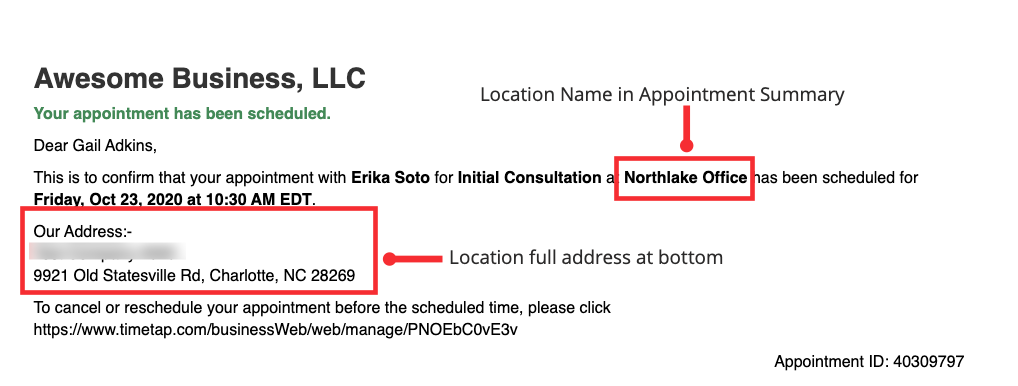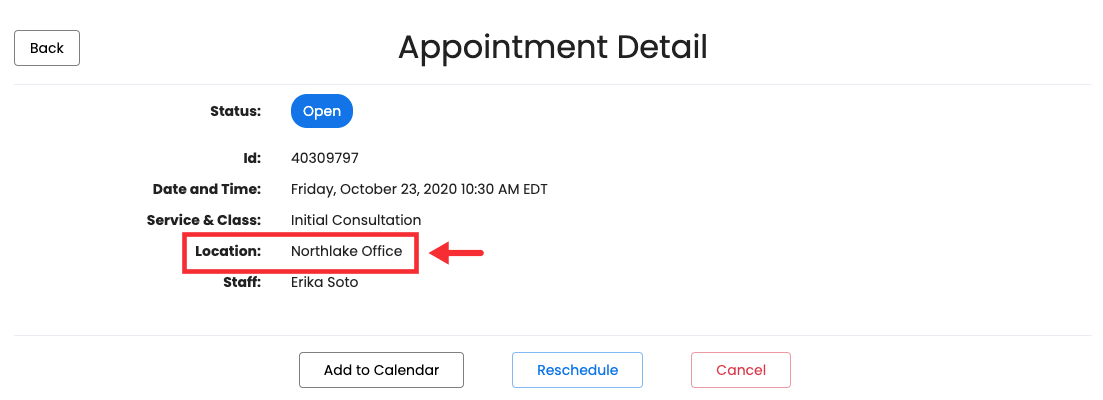Locations
In the sub-sections of this area of our documentation, we'll cover how to customize your location profile as well as how to configure hours of availability for your staff at a Location. Click on the links in the box on the top right of this page to learn more about these topics.
How & Where your Clients will see Locations
No matter if you meet with clients in person or over the phone, you will likely want to provide some detail around where the meeting will take place. It may be that you want to make sure your Skype Username is conveyed clearly, or it may be that you want to make sure that you client has instructions on how to enter your building. It may be that you plan on calling the client on the phone at the start time of the appointment and thus you don't really want the location to show up at all.
Whatever your rationale, knowing where clients will see your location information in the booking process is the first step toward making sure everything is communicated clearly.