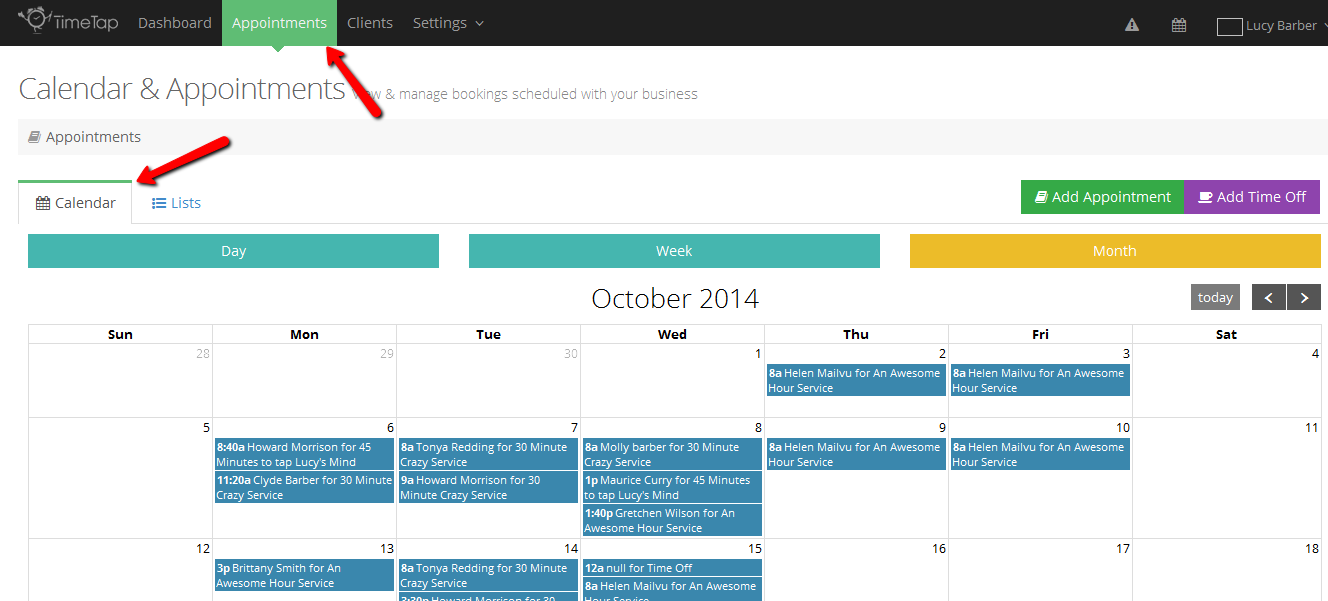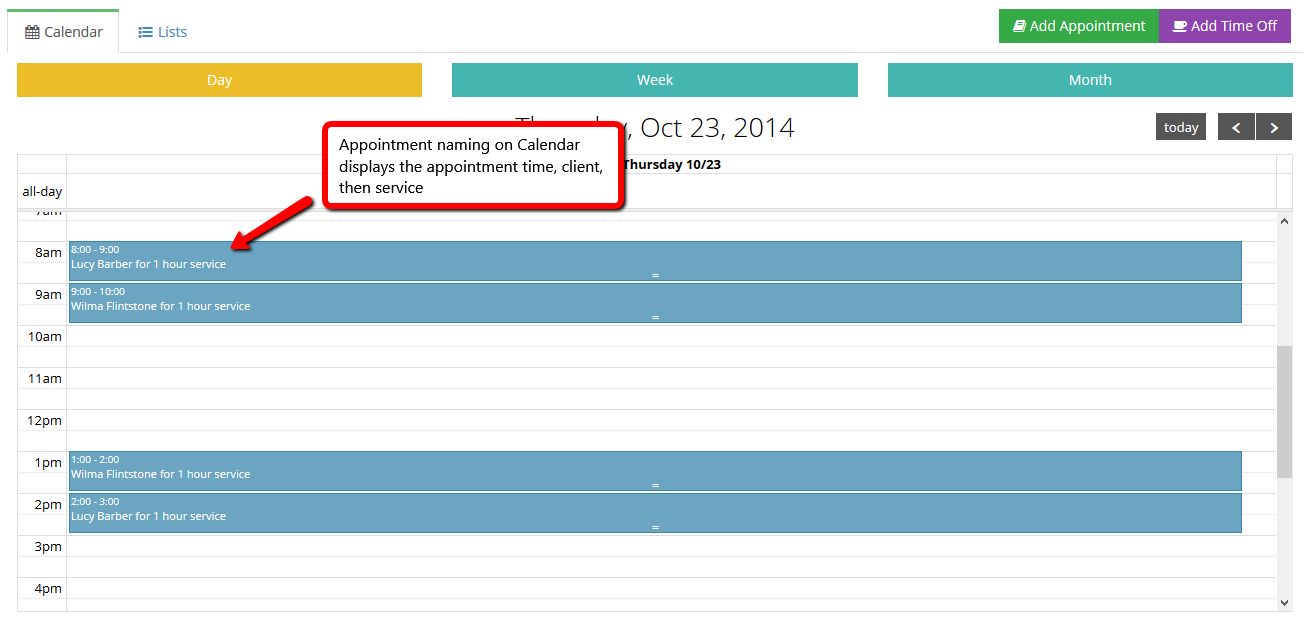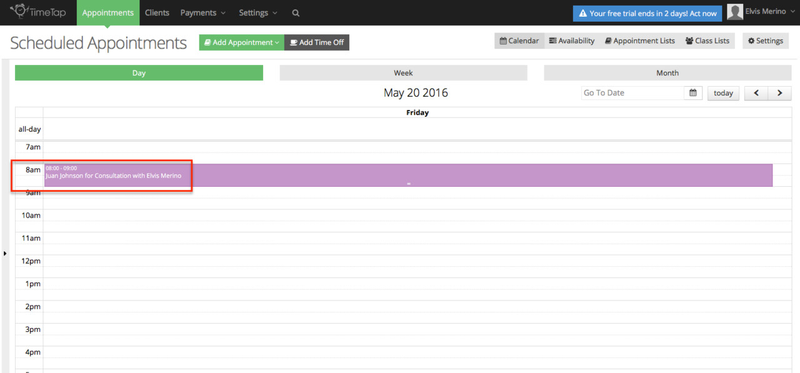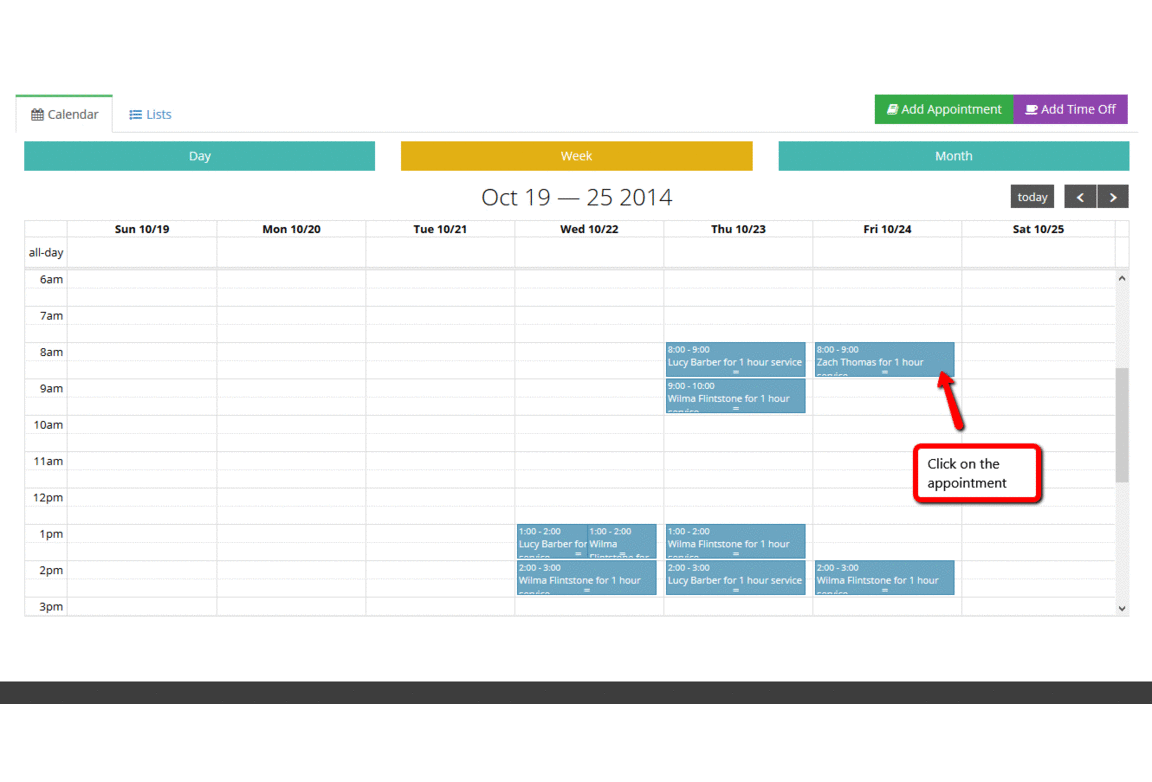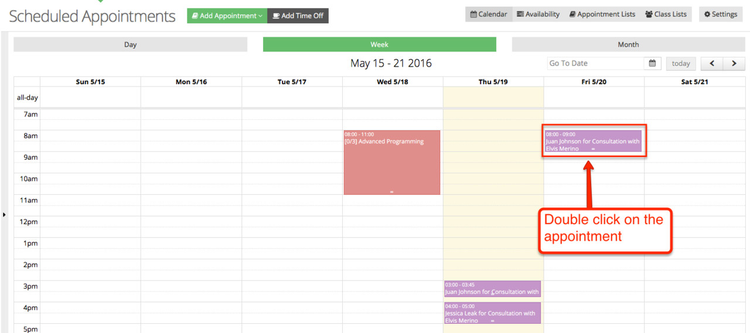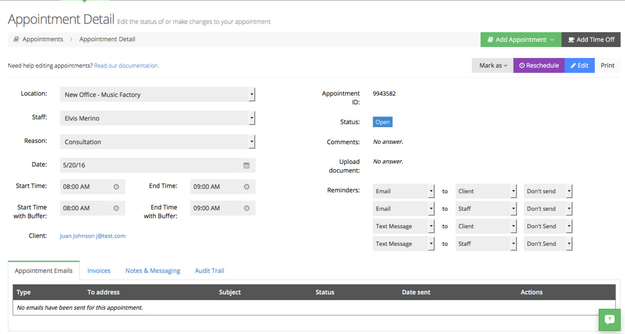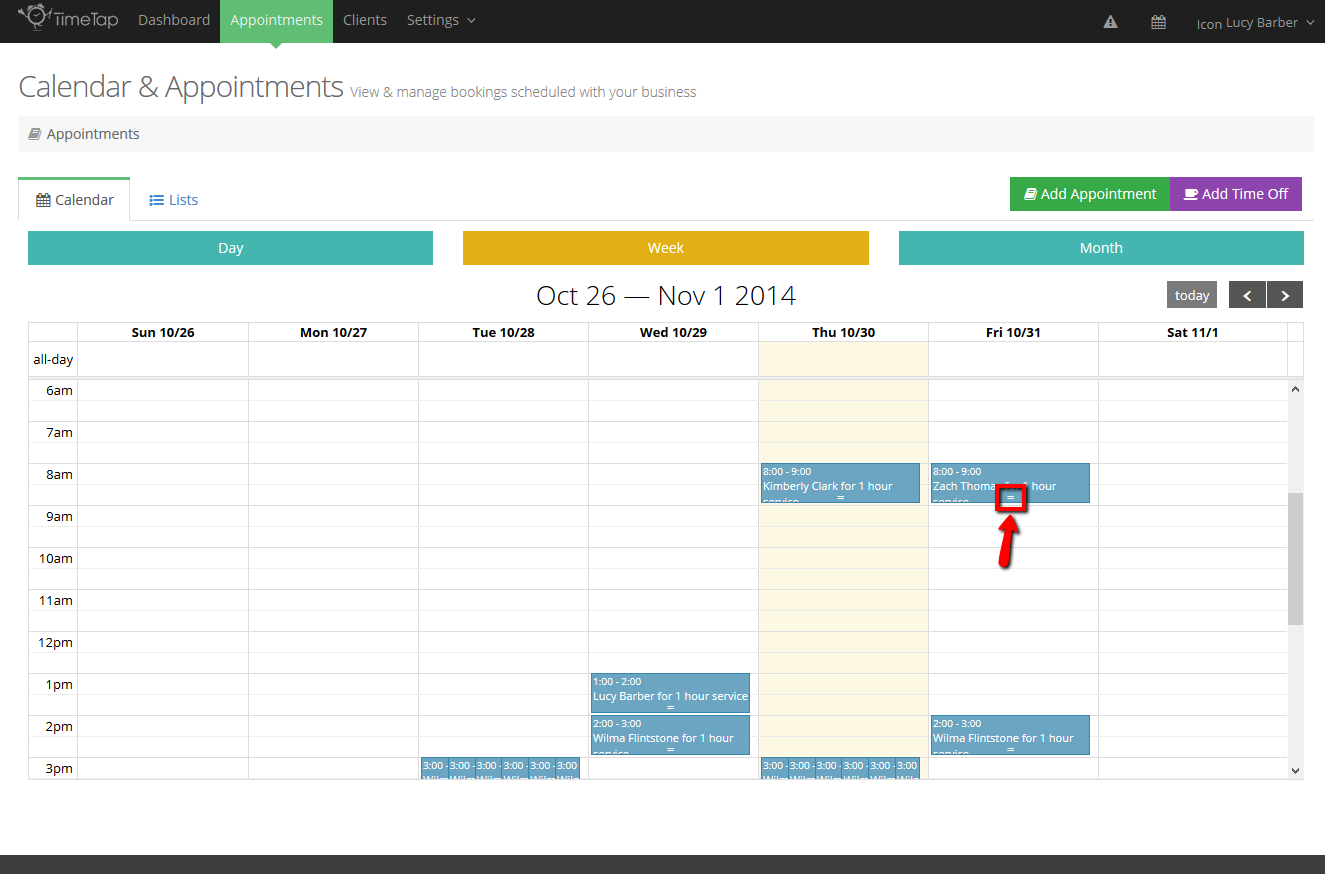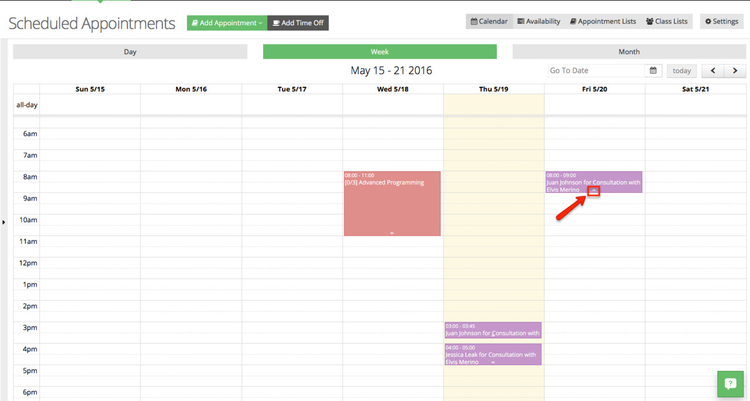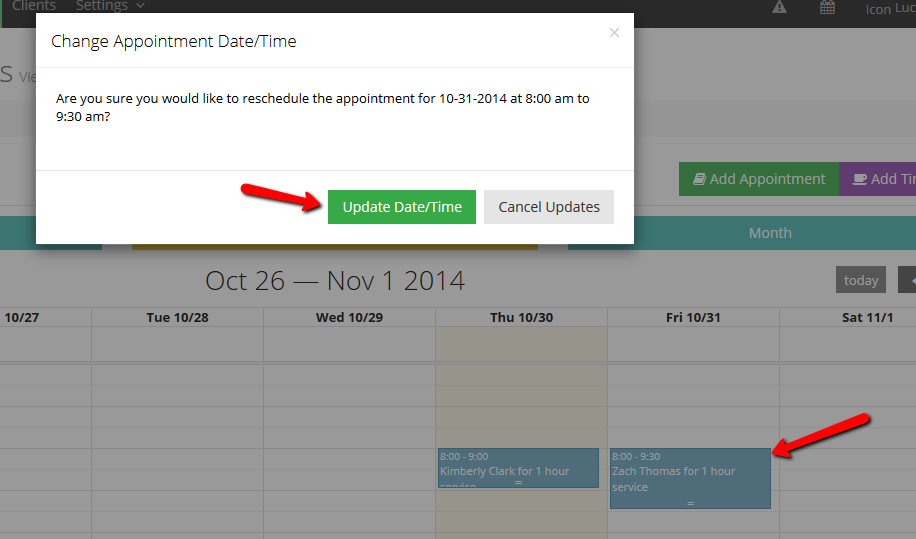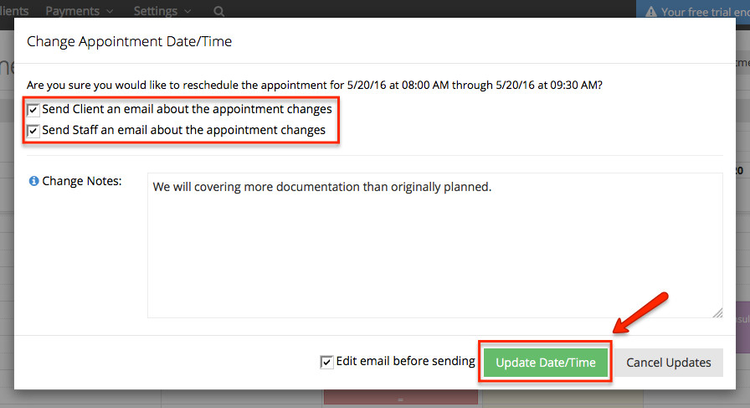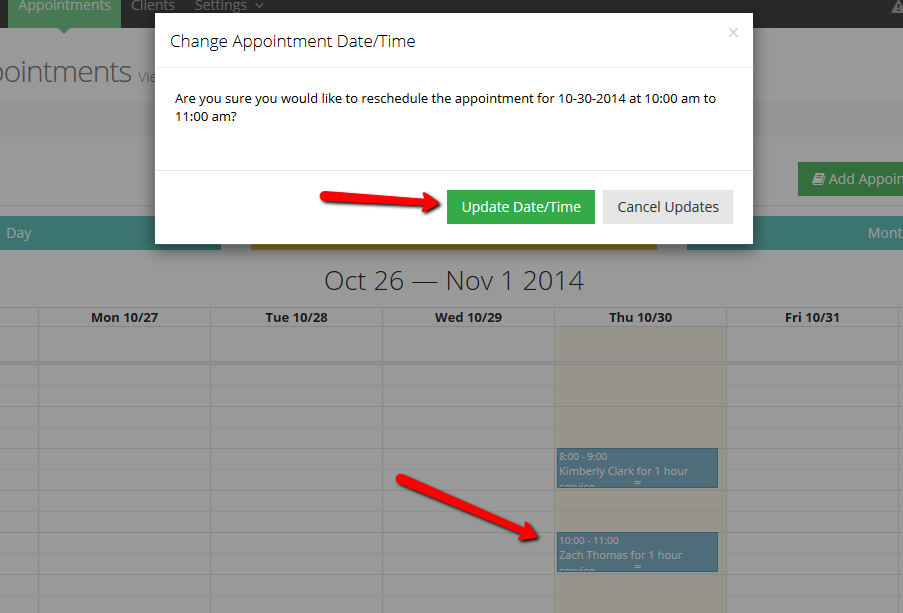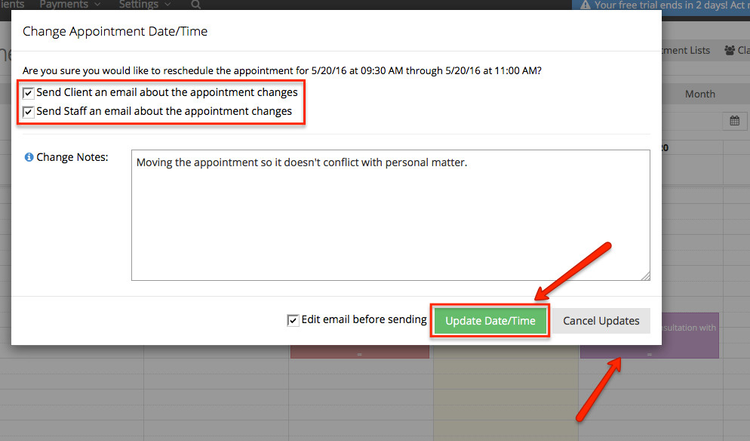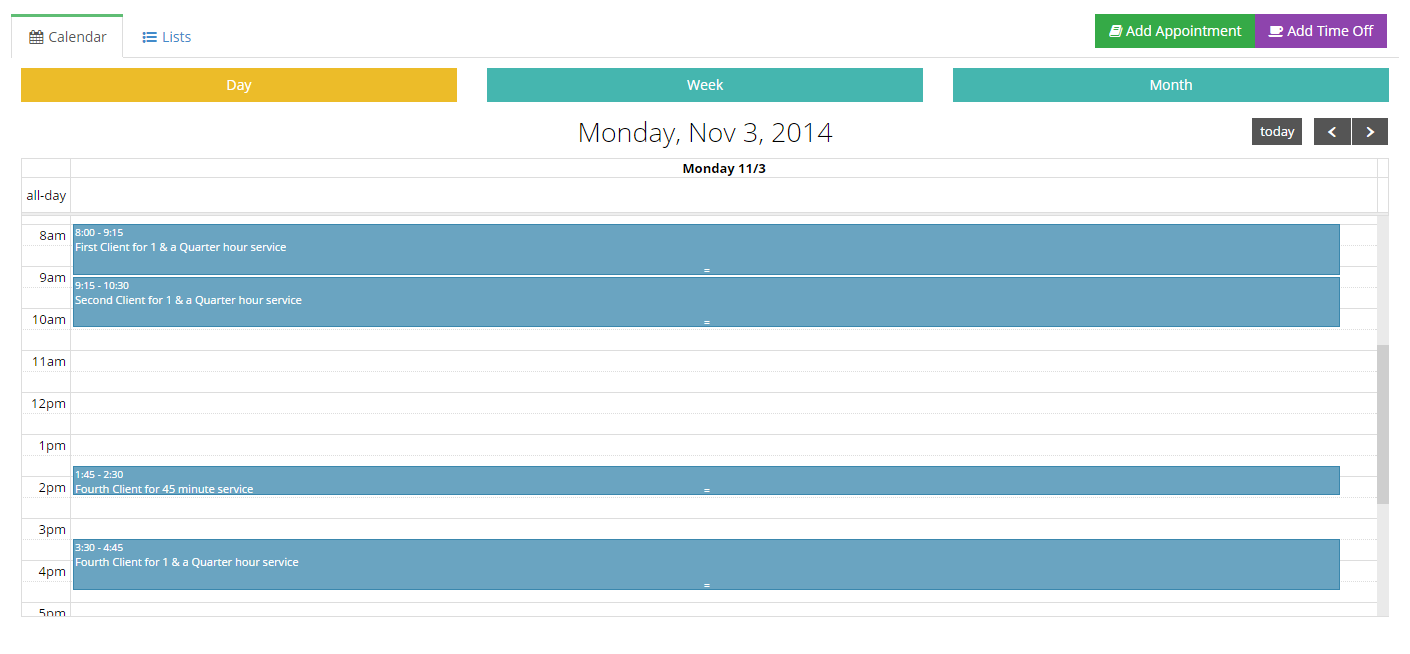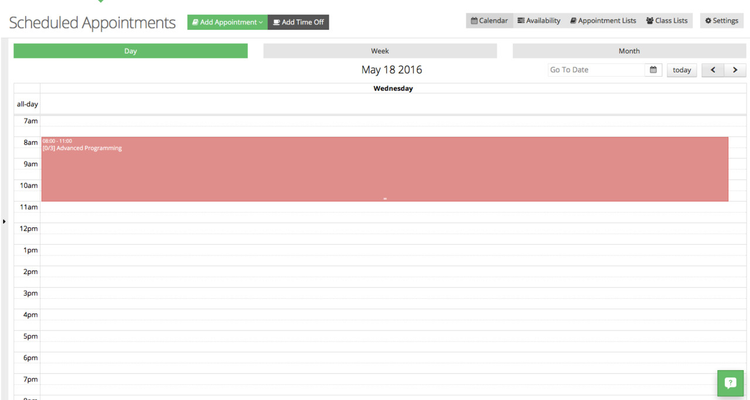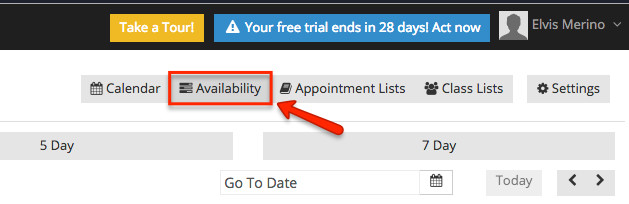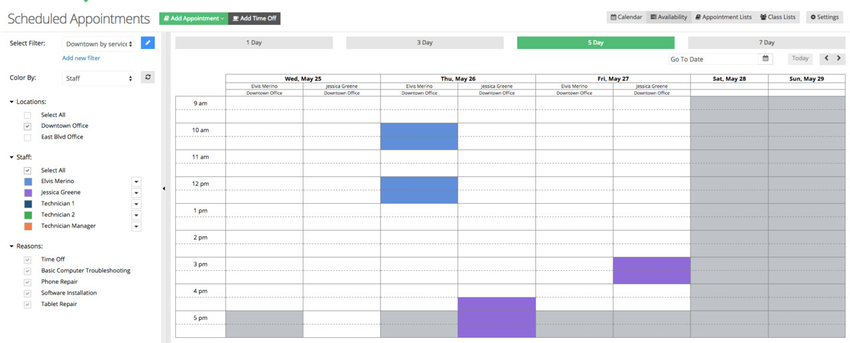| Anchor | ||||
|---|---|---|---|---|
|
In this documentation, we will go through how to:
Switching views in the calendar is pretty self-explanatory, but hopefully through this documentation you will understand when it's most beneficial to use each view.
Where you'll find your calendar:
You'll see your calendar views under Appointments → Calendar
The appointments that you see displayed on your calendar view list first the appointment time, then the Client name and finally the Service name:
You can create a new appointment from the calendar screen just by clicking on a blank area of your calendar. If you want to view more details about any of the appointments, simply double click on the appointment you see on the calendar and you'll enter into its appointment detail screen:
→
Each appointment that's on your calendar is drag and drop enabled.
On the week & day views, you will see that each appointment has two little bars at the bottom of it:
You can click on these two bars and drag the appointment to a new end time. Once you drag it to a new time, you will get a quick pop up window asking if you're sure you want to change the time:. You will also be given the option to notify your client and the staff member assisting the customer of the change. Within this window you are also to a note to send to your client and the staff member, once you are OK with the changes you made click Update Date/Time:
If you made the change in error (hey, it happens!) you can just click "Cancel Updates" and the appointment will revert to the normal time. If you do want to update it, just press the green "Update Date/Time" button.
You can also drag the appointment to a totally different time and date on your calendar just by clicking it and moving to the new date and time you'd like. You'll get the same confirmation window that pops up and will have the same options to either accept the updates or cancel them:Once you drag it to a new time, you will get a pop up window asking if you're sure you want to change the time. You will also be given the option to notify your client and the staff member assisting the client of the change. Within this window you are also to a note to send to your client and staff, once you are OK with the changes you made click Update Date/Time:
If you know what hours of availability you've set for a given day, then it is easy to look and see what room you have left to schedule clients for appointments with a quick peak at your week or day calendar.
Let's say I know I have 8am-5pm set up to take appointments. I can look at my calendar for a given day and see what timeslots time slots are already booked:
From here, it's easy for me to see I have 10:30am-1:45pm free, 2:30pm-3:30pm free and between 4:45pm-5pm free, if I can manage to squeeze anyone in there. a class from 8:00am-10:00am, and I can start seeing clients after 10 am.
Seeing a quick view of your availability is easier on the calendar screen than on the List views because you see the spots that are filled right next to the spots that are available.
Another way to quickly see your availability is using the Availability view:
In this view the grey block represent the days and hours you are not available, in this example and I am not available to offer services Saturday or Sunday. My appointments are also clearly labeled and show in blue, based on the filter criteria I selected: