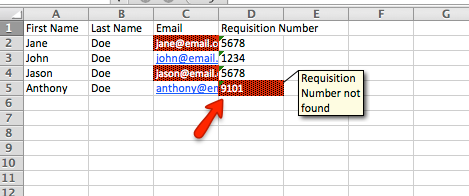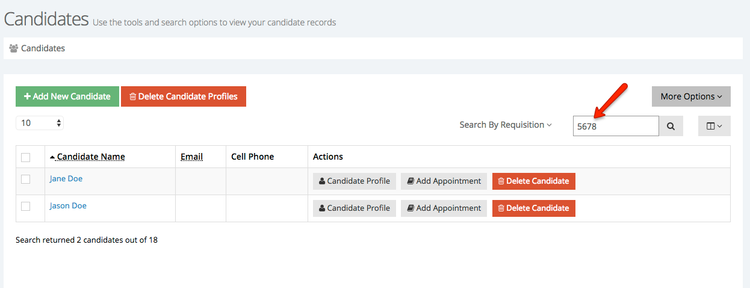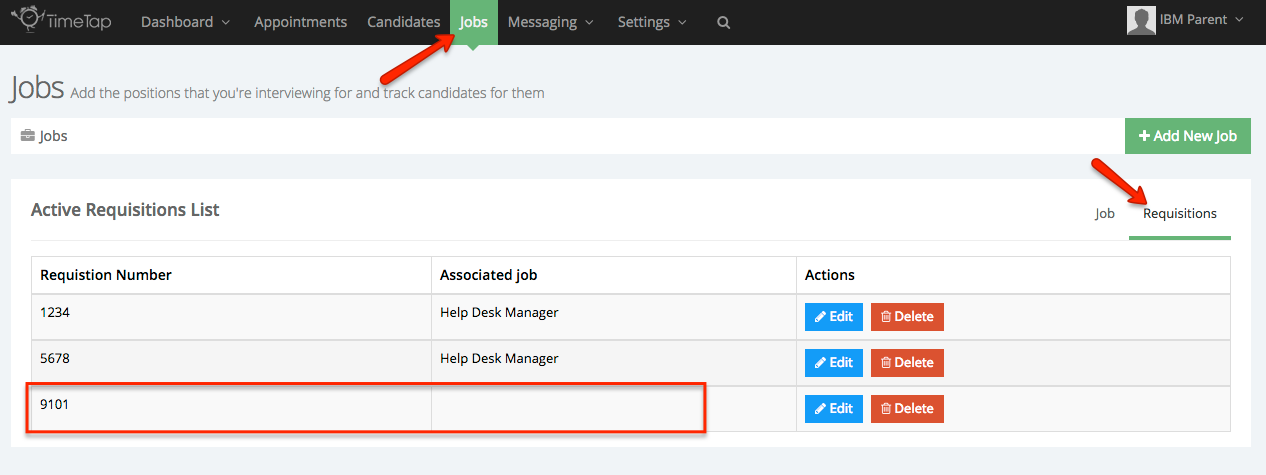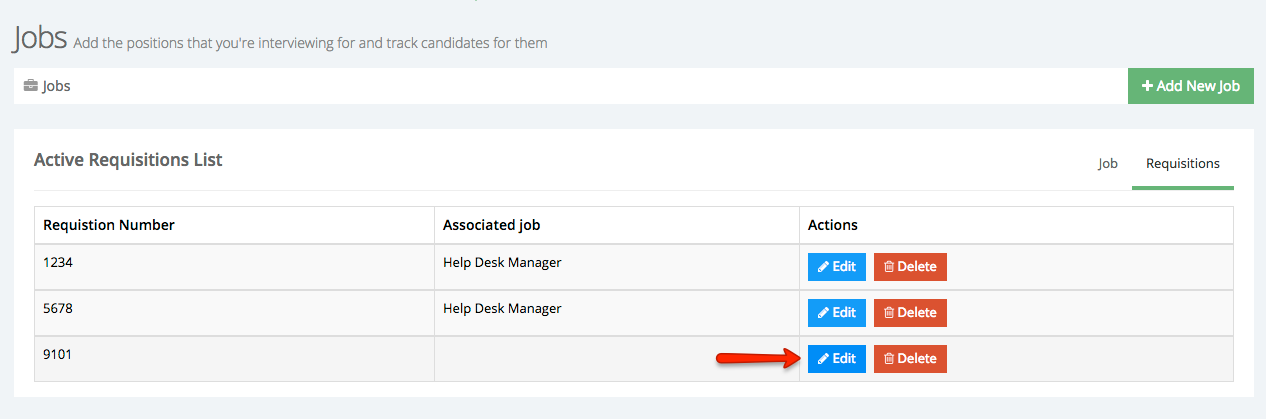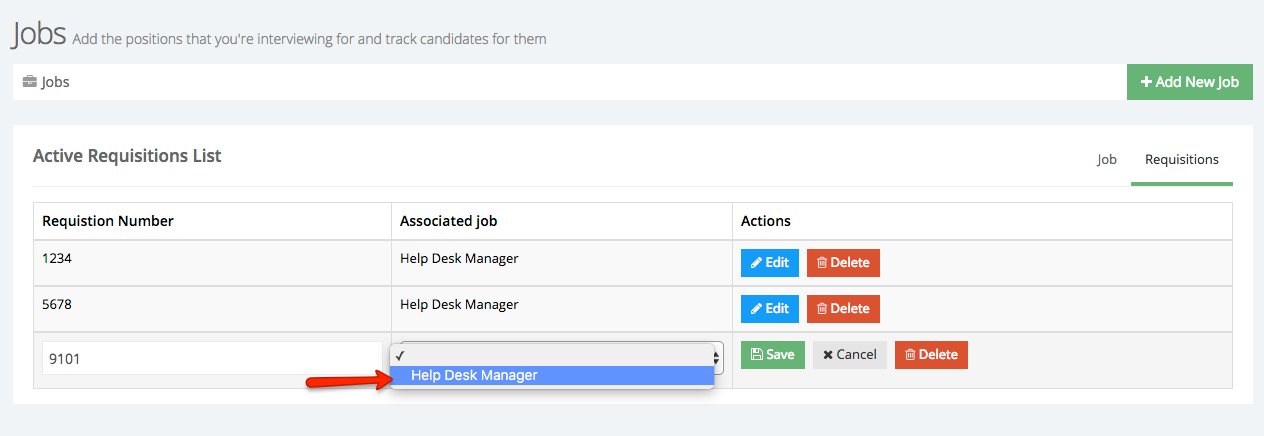...
- We will check against all existing candidates on the account and make sure that none of those candidates have the same email address. This way no duplicate candidates get added with the same email address.
- If the candidate does exist (meaning we found another candidate with the same email address) we will check and see if a new requisition number has been added in the new spreadsheet that has been uploaded. If there is a new requisition number for the candidate, we will attach that new requisition number to the candidate
- Please be sure to read the documentation on Attaching Requisition Numbers to Candidates to understand how that works better
- If the requisition number attached to the candidate does not exist currently on your account, we will add the requisition number to your account but it will not be attached to any job. We will provide you with an annotated spreadsheet to show you which requisition numbers need to be added before importing properlywere not on your account prior to uploading so you can go in and add them to jobs afterwards.
Before we go through the process of how to upload the spreadsheet, let's go through how the data reconciles with one another.
...
Taking a quick look at Jane Doe's profile and the requistions requisitions that have already been attached to her, we'll see she's already been assign requisition number 1234, so her account should get updated with requisition number 5678 when we upload:
...
Please note: if there are two requisition number options in the TimeTap fields dropdown, you'll want to choose the bottommost bottom-most one:
Once you've mapped all column headers, click the "Done with Field Mapping" button and TimeTap will run the duplicate and requisition number checks:
...
Once we download and open the spreadsheet, we'll see Jane and Jason's emails highlighted (as already expected from the Duplicate True check) and the "Requisition number" 9101 also highlighted. If you hover over it, you'll see the error message:
So now we know before uploading this spreadsheet, we need to add requisition number 9101 to a job. To do that, let's go to the Jobs menu and attach it to the proper job (if you've not already, you may want to read through the documentation on Attaching Requisition Numbers to Candidates).
Under the Jobs menu, click "Edit" next to the job that the requisition number that returned the error belongs to:
Press the "+" button to the right of one of the requisitions already added there to add a line where you can add a new requisition number:
Type in the new requisition number and click "Save Job":
Now, if we go back through the candidate upload flow, we'll still get the duplicate warnings, but we won't have any problem with the requisition numbers:
that after clicking "Confirm & Import" on the candidate upload page, TimeTap will automatically create requisition number 9101, but it won't be attached to a job.
Click the confirm and import button and then you can check out the new candidates. We'll see that Anthony and John have both been added:
...
And if we search our candidate list by requisition number, we'll see the right candidates appear:
If we go into the "Jobs" menu and toggle to look at the "Requisitions" we'll see that 9101 got added, but no job filled in for it:
Click the blue "Edit" button next to the requisition number to assign it to a job:
'
By assigning the requisition number to a job, you'll be able to select it in the send email flow to candidates.