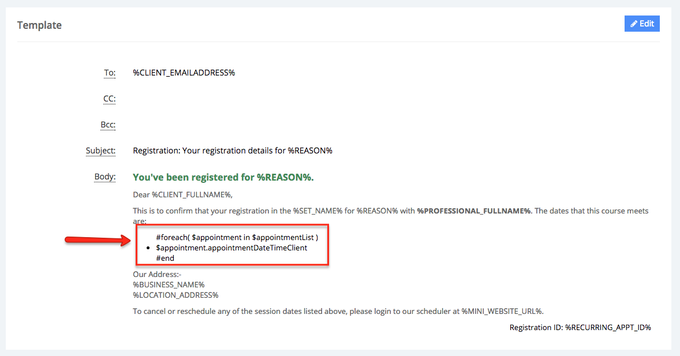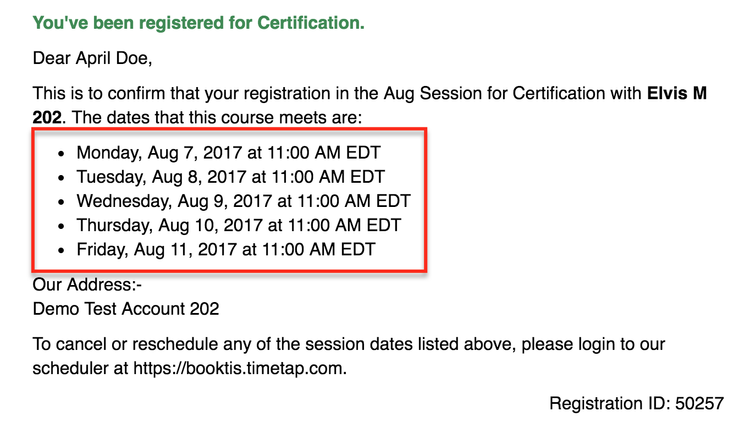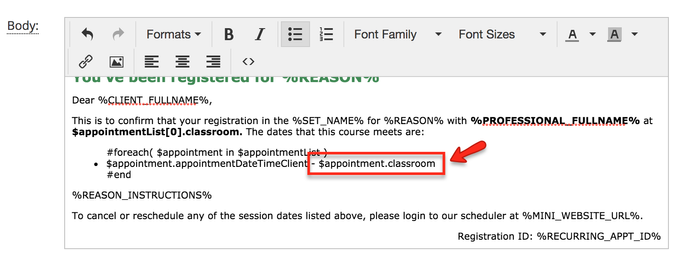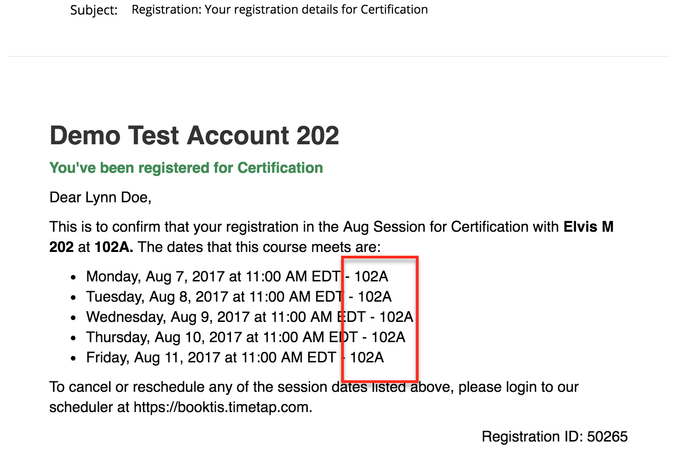Tags can be used in TimeTap to fill in your messaging with dynamic information.
For instance, obviously all of your appointments couldn't happen on the same date and time so it would be impossible to hard code a date and time into your email template. Instead, we make use of tags so that the emails that are sent out dynamically reflect the proper information about that appointment. In this case, the %APPT_DATE_TIME% tag (which will reflect the appointment date and time in the client's time zone) allows each user’s appointment emails to always include the proper date and time information.
| Tip |
|---|
To use an email tag: copy the entire tag (from percentage sign % to percentage sign %) and paste it into your email template wherever you want that information to appear |
This help doc covers:
| Table of Contents | ||||||||||
|---|---|---|---|---|---|---|---|---|---|---|
|
Appointment Specific Tags
Tag | Definition |
|---|---|
%APPT_DATE_TIME% | Date and Time of the Appointment for client's timezone |
%APPT_DATE_TIME_STAFF% | Date and Time of the Appointment for staff's timezone |
%APPT_CLIENT_START_DATE_FULL% | Appointment Date (without time) - or Appointment Start Date (ex. Wednesday, January 31, 2018) |
%APPT_CLIENT_START_DATE_LONG% | Appointment Date (without time) - or Appointment Start Date (ex. January 31, 2018) |
%APPT_CLIENT_START_DATE_MEDIUM% | Appointment Date (without time) - or Appointment Start Date (ex. Jan 31, 2018) |
%APPT_CLIENT_START_DATE_SHORT% | Appointment Date (without time) - or Appointment Start Date (ex. 1/31/18) |
%APPT_ADDRESS% | Address entered for a Variable Location (Where the service is to be provided) |
%APPT_END_DATE% | Appointment End Date (without time) |
%APPT_START_TIME% | Appointment Start Time in client's timezone |
%APPT_START_TIME_STAFF% | Appointment Start Time in staff's timezone |
%APPT_END_TIME% | Appointment End Time in client's timezone |
%APPT_END_TIME_STAFF% | Appointment End Time in staff's timezone |
%APPT_DURATION_MINUTES_CLIENT% | Appointment's duration in minutes (not including buffers) |
%APPT_DURATION_HOURS_CLIENT% | Appointment's duration in hours and minutes (not including buffers) |
%CLASS_SESSION_START_TIME% | Class session's start time |
%CLASS_SESSION_END_TIME% | Class session's end time |
%CLASS_SESSION_DATE% | Class sessions's scheduled date |
%CLASS_SESSION_DATE_TIME% | Class sessions's scheduled date and time |
%NOW_DATE_FULL% | Current date indicating day of the week, date, and year. Ex: Thursday, December 27, 2018 |
%NOW_DATE_SHORT% | Current date in MM/DD/YY format. Ex: 12/27/18 |
%NOW_DATE_TIME_FULL% | Current date indicating day of the week, date, year, and time in UTC timezone. Ex: Thursday, December 27, 2018 4:31:34 PM UTC |
%NOW_DATE_TIME_SHORT% | Current date and time in MM/DD/YY HH:MM format, time is in UTC timezone. Ex: 12/27/18 4:31 PM |
%APPT_ID% | Appointment ID Number |
%APPT_CREATED_DATE% | Appointment's created date |
%APPT_CREATED_DATE_TIME% | Appointment's created date and time |
%APPT_STATUS% | Status of appointment |
%APPT_SUBSTATUS% | Sub status of appointment |
%APPT_REASON_DESC% | Returns the "External Name" of a Multi-Duration Time field. If there is no Multi-Duration External Name set, it returns the "Service Name." |
%CUSTOM_FIELDS% | Appointment fields set up under Define Field Labels |
%CLASS_SESSION_CUSTOM_FIELDS% | Appointment fields setup for class under Define Field Labels |
%CLASS_SESSION_CREATED_USER% | Name of the user who created of scheduled class session |
%CLASS_SESSION_COURSE_NAME% | Name of the course to which the scheduled class session belongs to |
%CLASS_SESSION_STATUS% | Status of class session scheduled |
%CLASS_SESSION_ID% | Class session's ID number |
%APPT_SEATS% | Total number of seats (for class based bookings) |
%CLIENT_CONFIRM_URL% | A link that moves an appointment to a Confirmed status when visited |
%MANAGE_APPT_URL% | A link to a dedicated page where client can cancel or reschedule appointment |
%CLIENT_CONSENT_DECLINE_URL% | A link to the landing page for client's to decline consent to their personal information (must be enabled for your account) |
%APPOINTMENT_NOTE% | New appointment note entered when creating appointment |
%COMPLETED_NOTE% | Note entered by staff after marking an appointment as Completed |
%CHANGE_NOTE% | Note entered by staff after editing/rescheduling an appointment |
%CHANGE_SUMMARY_CLIENT% | Summary of rescheduling or editing changes made to the appointment sent in client's timezone |
%CHANGE_SUMMARY_STAFF% | Summary of rescheduling or editing changes made to the appointment sent in staff's timezone |
%CANCEL_NOTE% | Note entered by client/staff when canceling appointment |
%NOSHOW_NOTE% | Note entered by staff after marking an appointment as No Show |
%APPT_CLIENT_CONFIRMED_FLAG% | Indicates whether client has confirmed appointment and status was change to Open - Confirmed, result is displayed as "Yes" or "No" |
%APPT_CLIENT_CONFIRMED_TIMESTAMP% | Date when client confirmed appointment |
%APPT_QR_CODE% | QR code attached to the appointment ID |
%APPT_CHECKIN_QR_CODE% | QR code will take you to the checkin screen in backoffice. This can be used to checkin a client. Can be added to the appointment email. |
%APPT_VIRTUAL_ROOM_URL% | Join URL for appointments made at Microsoft Teams Virtual Locations |
Repeating Appointment Email Tags | |
%RECURRING_APPT_STARTDATE% | The start date for the repeating appointment series |
%RECURRING_APPT_ENDDATE% | The end date for the repeating appointment series |
%FREQUENCY% | How often the appointment takes place (ie every "week", "2 weeks", "3 weeks", "month") |
%DAYS_OF_THE_WEEK% | Which days of the week the appointment is taking place on |
%WEEK_OF_THE_MONTH% | If repeating appointment is set on a monthly basis, this will fill in whether it is happening on the 1st, |
Location Tags
Tag | Definition |
|---|---|
%LOCATION_NAME% | Location Name |
%LOCATION_NAME_INTERNAL% | Location Internal Name |
%LOCATION_CONTACT_NAME% | Location Contact Name |
%LOCATION_ADDRESS% | Location's address or description (if it's a virtual location) |
%LOCATION_DIRECTIONS% | Directions (From Settings → Locations → Location Profile) |
%LOCATION_INSTRUCTIONS2% | Additional or alternate directions for locations From Settings → Locations → Location Profile) |
%LOCATION_OFFICEPHONE% | Phone number for location in the location's profile |
%LOCATION_EMAIL% | Email address stored in the location's profile |
%LOCATION_PVT_URL% | Private URL for Location |
Location Group Tags
Tag | Definition |
|---|---|
%LOCATION_GROUP_NAME% | Location Group Name |
%LOCATION_GROUP_BOOKURL% | Location Group Booking URL |
%LOCATION_GROUP_LOGOURL% | Location Group Logo URL |
%LOCATION_GROUP_DESCRIPTION% | Location Group Description |
%LOCATION_GROUP_DIRECTIONS% | Location Group Directions |
%LOCATION_SUPER_GROUP_NAME% | Location Super Group Name |
%LOCATION_SUPER_GROUP_BOOKURL% | Location Super Group Booking URL |
%LOCATION_SUPER_GROUP_LOGOURL% | Location Super Group Logo URL |
%LOCATION_SUPER_GROUP_DESCRIPTION% | Location Super Group Description |
%LOCATION_SUPER_GROUP_DIRECTIONS% | Location Super Group Directions |
Staff Tags
Tag | Definition |
|---|---|
%STAFF_FULLNAME% | Name of the Staff |
%STAFF_FIRSTNAME% | First name of staff member |
%STAFF_INTERNAL% | Staff's internal name |
%STAFF_DESCRIPTION% | Staff's bio in their Staff Profile |
%STAFF_EMAIL% | Staff's Email on their Staff Profile |
%PROFESSIONAL_EMAIL% | Staff's Email on their Staff Profile |
%STAFF_SKYPE_ID% | The staff's skype id stored in their staff profile |
%STAFF_VIRTUAL_ROOM_URL% | The link to the staff's personal virtual meeting room (Zoom, Webex, etc.) |
%STAFF_VIRTUAL_ROOM_URL2% | Any additional link to a staff's personal virtual meeting room, simply update the number to correspond to the order in which they are listed on the staff profile |
%STAFF_MOBILE% | Staff's Phone Number listed in Staff Profile under Settings → Staff |
%STAFF_PRIVATE_URL% | Private URL for Staff Member |
%STAFF_AVAIL_URL% | URL for the availability landing page for the staff |
%ALL_STAFF_EMAILS% | Concatenated list of all the email addresses of all staff assigned to the appointment (main staff and additional staff list) |
%OTHER_STAFF_EMAILS% | Concatenated list of all the email addresses of the staff assigned as additional staff to an appointment |
%OTHER_STAFF_FULLNAME% | Concatenated list of all the names of the staff assigned as additional staff to an appointment |
%COORD_STAFF_FULLNAME% | External display name for coordinator staff |
%COORD_STAFF_EMAIL% | Email address for coordinator staff |
%COORD_STAFF_MOBILE% | Phone number for coordinator staff |
%STAFF_USERNAME% | Staff Member's TimeTap Username |
%STAFF_INSTRUCTIONS% | Email Instructions on the Staff Profile (Overview > Email Settings) |
%STAFF_INSTRUCTIONS2% | Additional Email Instructions on the Staff Profile (Overview > Email Settings) |
%STAFF_SIGNATURE% | Email Signature on the Staff Profile (Overview > Email Settings) |
%STAFF_IMAGE_URL% | URL for Staff Profile Picture (Learn how to use this tag to display the staff picture in messaging) |
Reason Tags (Services/Classes/Courses)
Tag | Definition |
|---|---|
%REASON% | Service/Class/Course Name |
%REASON_INTERNAL% | Service/Class/Course Internal Name |
%REASON_DESCRIPTION% | Service/Class/Course Description from Reason Profile |
%REASON_PRICE% | Price for Service/Class/Course |
%RESOURCE_NAME% | Name of Resource |
%APPT_AMOUNT% | Service or Class Session Price |
%SET_NAME% | Course set name |
%CLASSROOM% | Class room field in class session details |
%REASON_PRIVATE_URL% | Private URL for Service or Class |
%REASON_GROUP_NAME% | Displays the Reason Group Name if one is applied |
%REASON_INSTRUCTIONS% | Instructions field from Service/Class/Course profile (can be added on the profile: Settings → Services and Classes → View Details) |
%REASON_INSTRUCTIONS2% | Additional Instructions field from Service/Class/Course profile (can be added on the profile: Settings → Services and Classes → View Details) |
%REASON_GROUP_EMAIL_INSTRUCTIONS% | Special instructions or information that needs to be included when a certain reason group has been selected (can be added on reason group profile: Settings → Services and Classes → Reason Groups → View Details) |
%CLASS_CURRENT_CAPACITY% | Current capacity of the class (for class based bookings) |
%CLASS_MAX_CAPACITY% | Max capacity of the class that a client has booked (for class based bookings) |
Client Tags
Tag | Definition |
|---|---|
%CLIENT_FULLNAME% | Full name of client |
%CLIENT_FIRSTNAME% | Just the client Client's First Name |
%CLIENT_ADDRESS1% | Address 1 |
%CLIENT_ADDRESS2% | Address 2 |
%CLIENT_CITY% | City |
%CLIENT_STATE% | State |
%CLIENT_ZIP% | Zip/Pin |
%CLIENT_EMAILADDRESS% | Client's Email address |
%CLIENT_PHONE% | All Client's phone numbers (home, mobile & work) |
%CLIENT_HOME_PHONE% | Client's home phone number |
%CLIENT_MOBILE_PHONE% | Client's mobile/cell phone number |
%CLIENT_WORK_PHONE% | Client's work phone number |
%CLIENT_COMPANYNAME% | Company Name |
%CLIENT_ID% | Client's Id (can be passed as a parameter in booking url to auto log clients into scheduler) |
%CLIENT_TIMEZONE% | Client's timezone |
%CLIENT_LOCALE% | Client's locale |
%CLIENT_STATUS% | Client's status |
%CLIENT_CREATED_DATE% | Client's created date |
%WAIT_LIST_TIMES_CLIENT_URL% | Link to landing page showing all active waitlist holds a client can claim |
%REQUEST_EMAILADDRESS% | Client's Email address when they request a password reset using their email/username. |
%CLIENT_FORM_URLS_LIST% | Only sends out links to forms that are in OPEN or SENT status, not SUBMITTED |
%CLIENT_FORM_URLS_LIST_ALL% | Will show forms in OPEN, SENT, and SUBMITTED status |
%CLIENT_FORM_URLS_LIST_SUBMITTED% | Will show forms only in SUBMITTED status |
Invoice Tags
Tag | Definition |
|---|---|
%INVOICE_NUMBER% | This is the number as shown on the invoice detail screen |
%INVOICE_SUBTOTAL_AMOUNT% | This is the Sub Total amount that is shown on the invoice |
%INVOICE_TAX_AMOUNT% | This is the total tax amount on the invoice (applies to the sub total to create the total) |
%INVOICE_TAX2_AMOUNT% | Second tax line item in case your business's country/area has two tax line items |
%INVOICE_TRANSACTION_FEE% | This is the Transaction Fee charged as part of the invoice |
%INVOICE_AMOUNT% | This is the Invoice Total amount that is shown on the invoice |
%INVOICE_PAID_AMOUNT% | This is the amount that the client has paid toward the invoice so far |
%INVOICE_BALANCE_AMOUNT% | This is the remaining balance (the invoice total minus the paid amount) |
%PRINT_INVOICE_URL% | This prints the link to download the invoice pdf from online |
Account Tags
%BUSINESS_NAME% | Name of the Business |
%BUSINESS_EXT_URL% | Will show the URL that has been assigned to the business via the New BackOffice. Also need to have the allowBusinessExternalUrl config flag enabled. |
Wait List Tags
%WAIT_LIST_REMOVE_URL% | Used in Wait List specific templates & populates the link where users can remove themselves from the wait list for registration going forward Triggers the Wait List Registration Removed template |
The following section is intended to be used as a guide for when you want to show your clients information regarding their course registration, such as a list of course set sessions, the classroom number where the sessions are scheduled, their appointments date and time, etc.
TimeTap uses Velocity Template Language (VTL) to loop through the series of sessions (foreach), gather the pertinent information, and then populate this information in the appointment email templates as well as in the scheduler.
The default VTL in the New Course Registration template allows you to create a list of all the sessions the client registered for:
When a client books into a course set and the email confirmation is generated, VTL will convert the syntax highlighted above to display a list of all the sessions' times and dates in the course set for which the client registered:
The expression $appointment.appointmentDateTimeClient is what runs through the loop of data and populates it in the email template, more specifically the .appointmentDateTimeClient tag within the expression. This last tag can be replaced with any of the tags below:
Tag | Definition |
|---|---|
.appointmentDateTimeClient | Date and Time of the Appointment for client's timezone |
.classroom | Class room field in course session details |
.manageApptURL | A link to a dedicated page where client can cancel or reschedule the appointment for the specific session of the course |
.endTime | End time of the Appointment for the client's timezone |
The tags above can also be be used in addition to the default VTL to display additional information. In the example below I added the tag $appointment.classroom to display the classroom number in which each session will take place:
When the client receives this template, they will see the room number listed next to the date and time of the session:
If you have any questions on how Velocity Template Language work visit the Velocity documentation page or contact our Support Team.