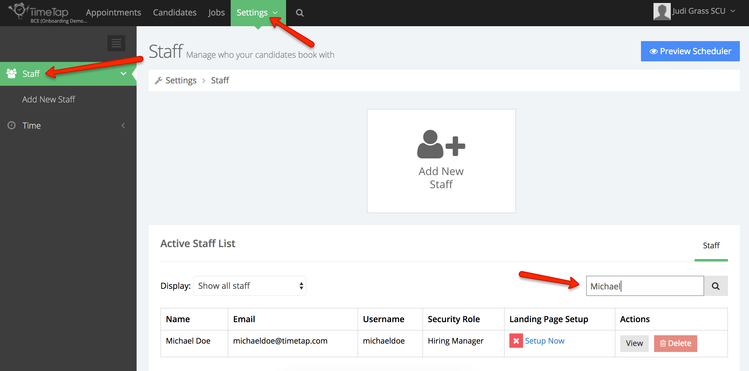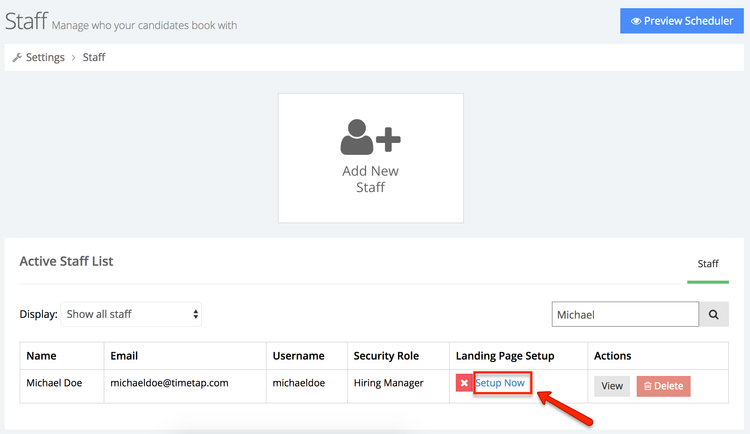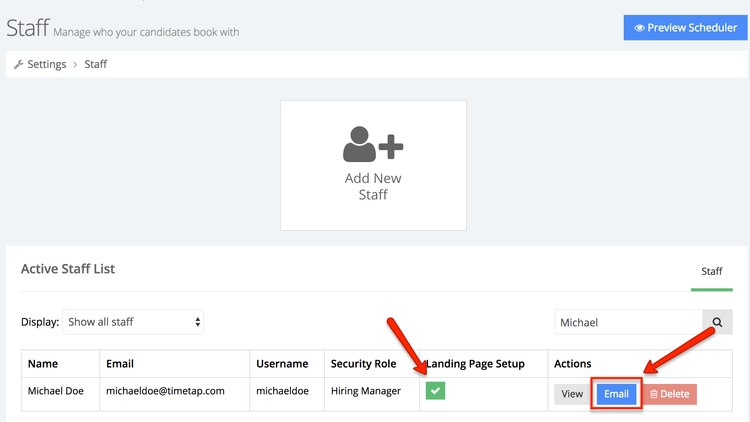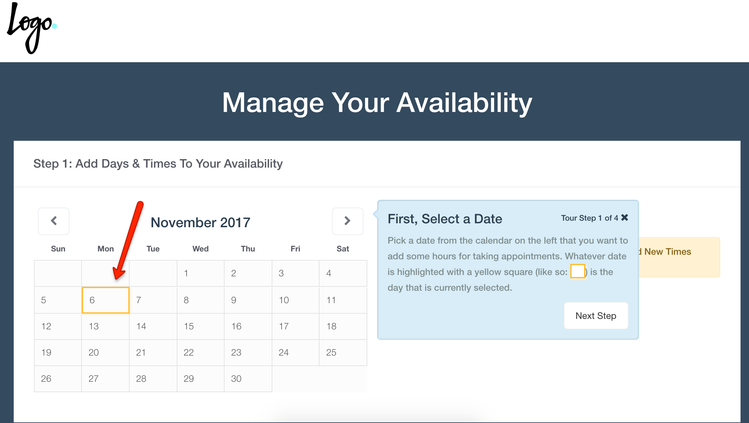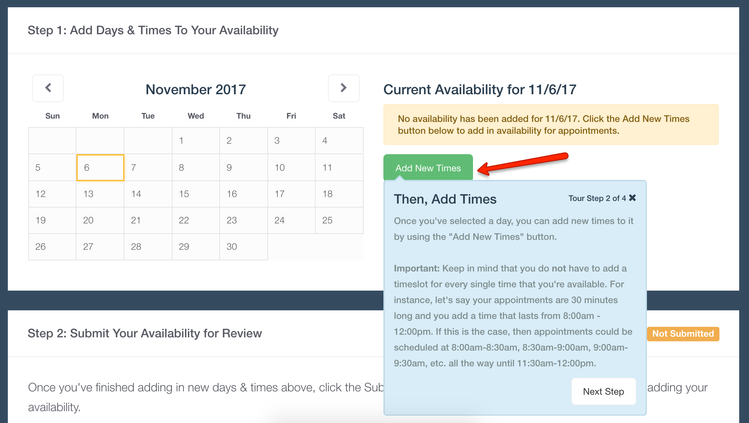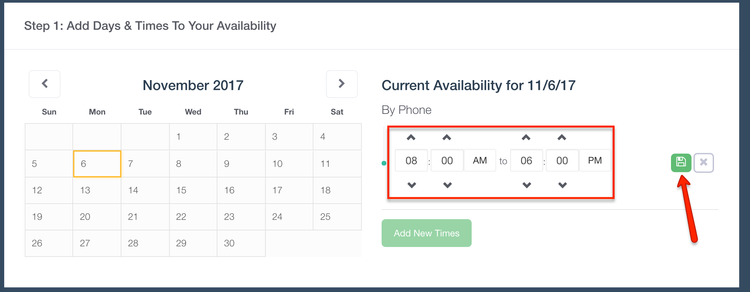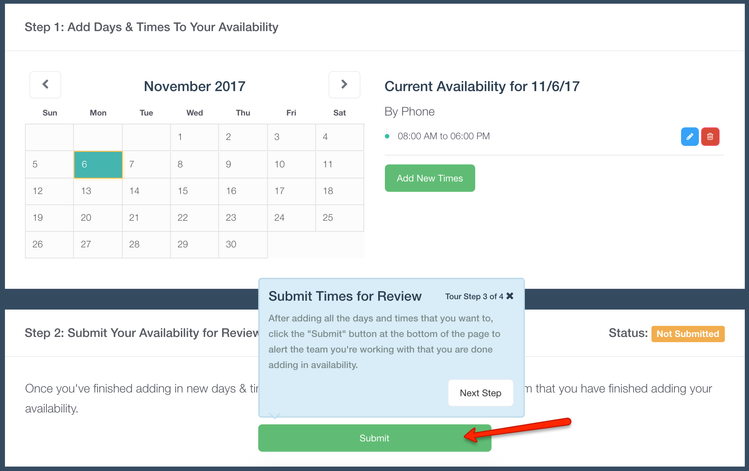With each request for interview (RFI) that you receive, you'll have a hiring manager listed and the candidates that should be sent emails to book interviews with that hiring manager. To get started on executing the RFI in TimeTap, you'll first need to check if the hiring manager has been added to the account yet and, if not, add the hiring manager to the account.
Once you've made sure the hiring manager has been setup on the account, you'll need to check whether or not they have availability set up yet. If they don't have availability setup yet or if they do not have enough availability for the number of candidates that they have to interview based on the RFI, you'll want to send them an email from within TimeTap to go to the availability landing page and add in their availability.
To do this, login to the account that the hiring manager is on and go to Settings > Staff. Search for the hiring manager to narrow down the active staff list:
If the hiring manager has the landing page already setup, you'll see a green check in the "Landing Page Setup" column. If they don't already have it setup, they will have a red X in the Landing page setup column with a quick link to setup the landing page. Click the "Setup Now" link in the Landing Page Setup column if that's the case for the hiring manager you're working on:
Once you click that, a landing page will be configured for that hiring manager. You'll see the red X turn into a green check mark and the option to "Email" in the Actions column.
Click on the blue "Email" button next to the staff to start the process of sending them the link to add their availability:
This will bring up a pop up window where you can configure what you're emailing the hiring manager. You will want to select the following based on the RFI:
- Select Template: "Hiring Managers - Add Availability"
- Location: If the RFI states it will be phone interviews, choose the phone location. If the RFI states it will be in person, select the office that the interviews will be taking place at
- Staff: This should be preset to whatever hiring manager you selected to email
- Interview Type: If the RFI stated it will be phone interviews, choose the "Phone Interview - HM" option. If the RFI states it will be in person, select the "In Person Interview - HM" option
- Job: If this option is available in the account, select the job that corresponds with the RFI you received
- Requisition number: If this option is available in the account, select the requisition number that corresponds with the RFI you received
- Attachment Folders: leave set to "Do not apply attachments"
- Send Reminder: check this check box. This will make it so that if the hiring manager doesn't enter their availability in X number of hours, TimeTap will automatically send them a reminder email to come enter it.
- Send Reminder after: Enter the number of hours after the initial email sends that you want to send a reminder email to the hiring manager, if they haven't already entered and submitted their availability
- Reminder template: Choose the "Hiring Managers - Add Availability Reminder" template
Once you've configured those settings, click the green "Select Template" button on the pop up:
$[INSERT EMAIL POP UP IMAGE]
You'll then get a sample of the email that you can edit if need be before sending it out. The email should already contain all the necessary information for the hiring manager, but feel free to read through it and make sure that everything sounds okay before clicking the "Send Email" button at the bottom of the page:
$[INSERT EDIT EMAIL POP UP IMAGE]
When the hiring manager receives the email from you, it will contain a button for them to click to go to the landing page and update their availability:
$[INSERT EMAIL RECEIVED IMAGE]
If this is the first time that the hiring manager has visited the landing page, they'll be presented with a short tour to click through that shows them how to use the page.
The first thing they'll do is select the date from the calendar on the left for when they want to add availability. If they want to add availability for November 6th, they'll select November 6th on the calendar:
Once they've selected the day, they'll choose the button to add new times to that day:
They'll set the times they want for that day and click the save icon to the right:
Once they've entered at least 1 day of availability, they'll be able to click the "Submit button at the bottom of the page:
Once they click "Submit" on the page, it will send an email out to you, the service center rep, who invited them to add their availability initially. Once you get that email, you can login and go to their staff profile to review their availability to make sure it is enough for the number of candidates they have to interview. Documentation on how to review availability is available here.