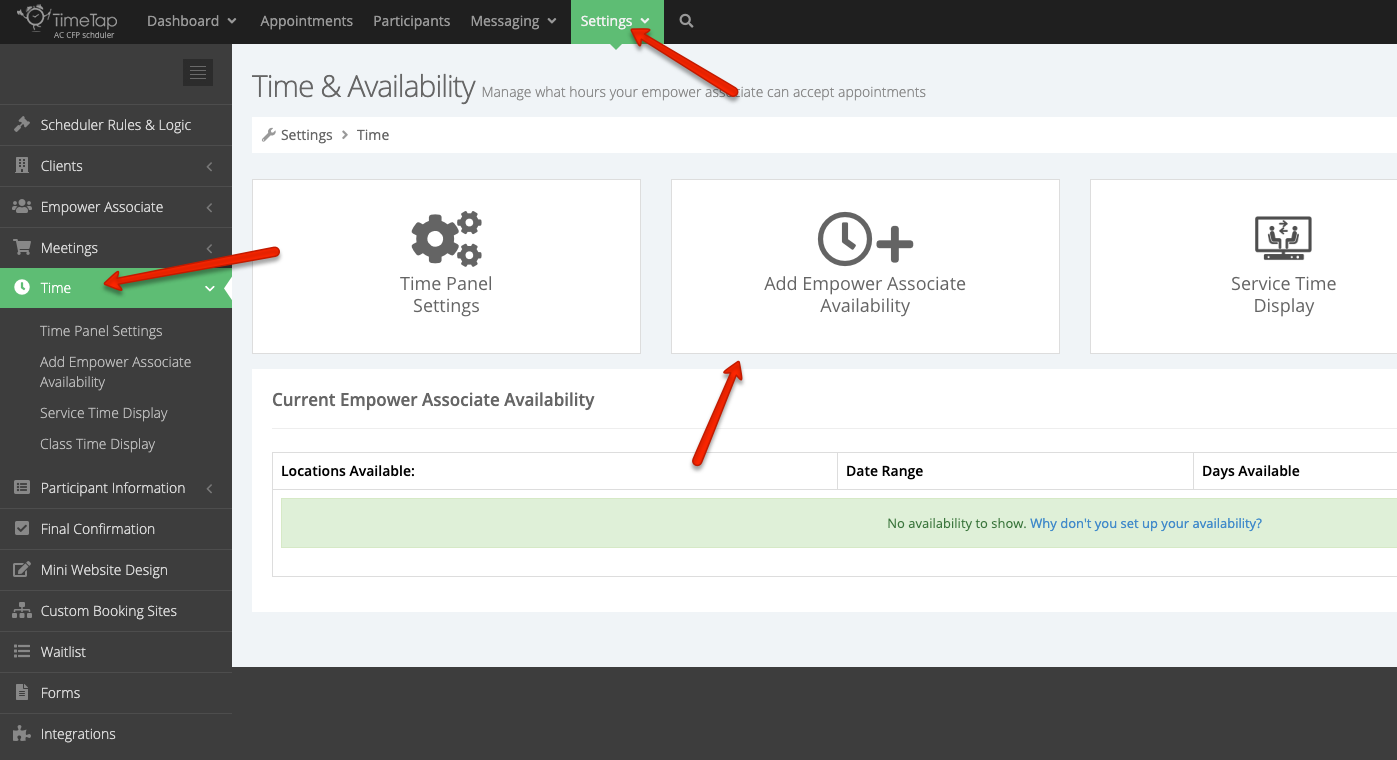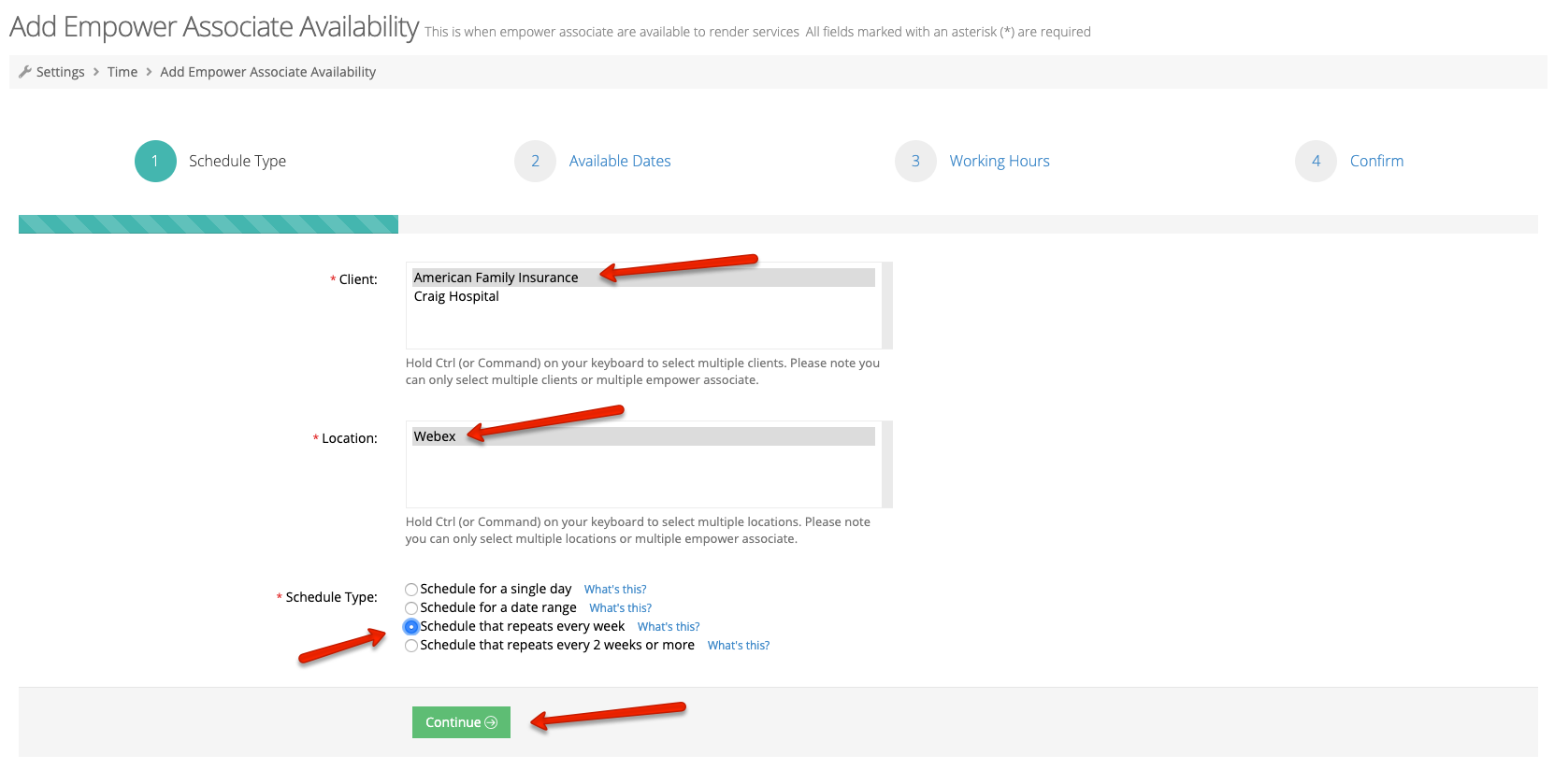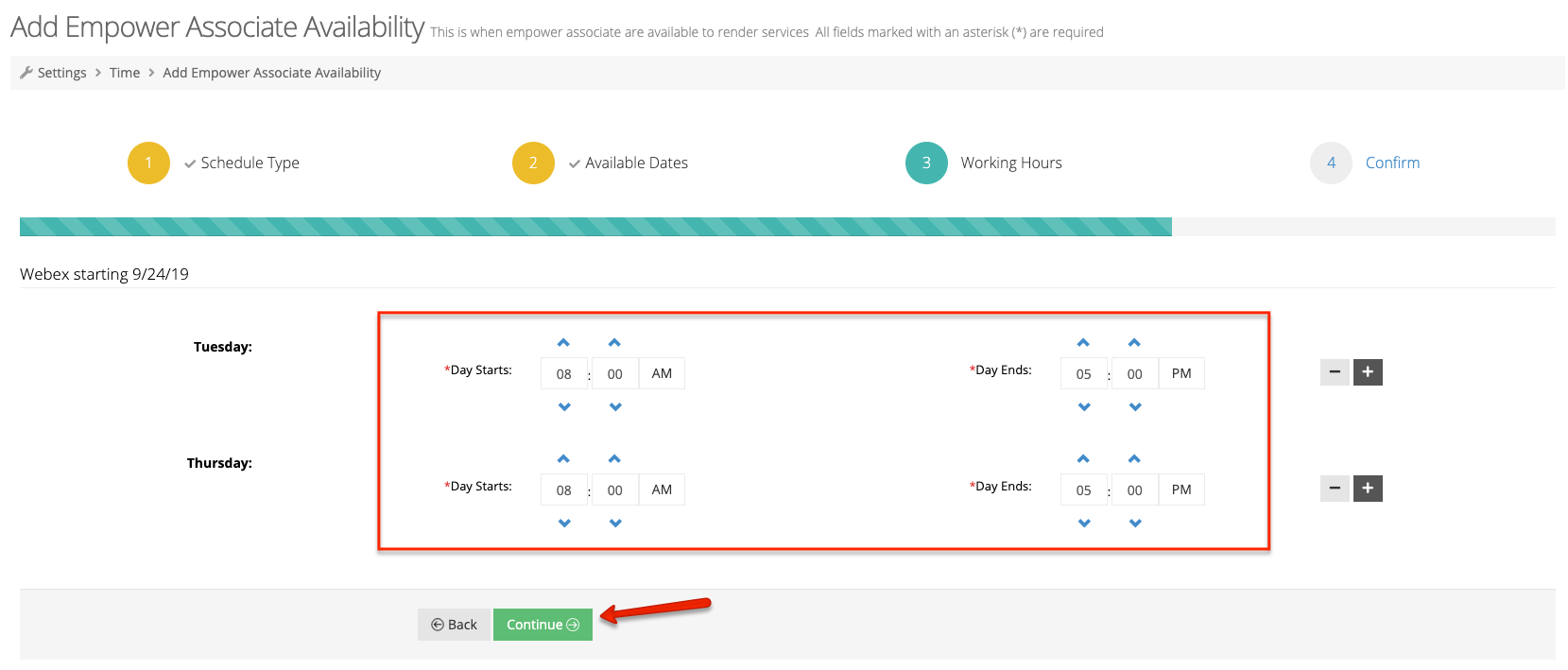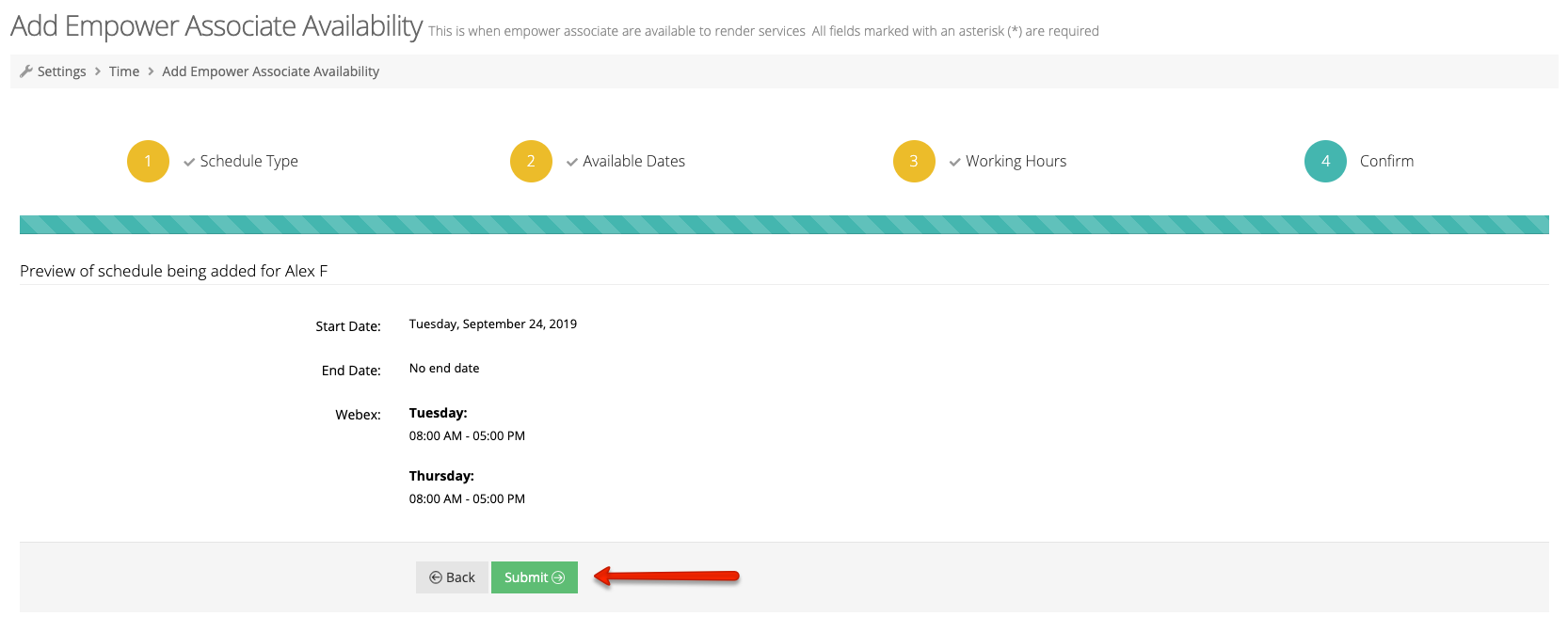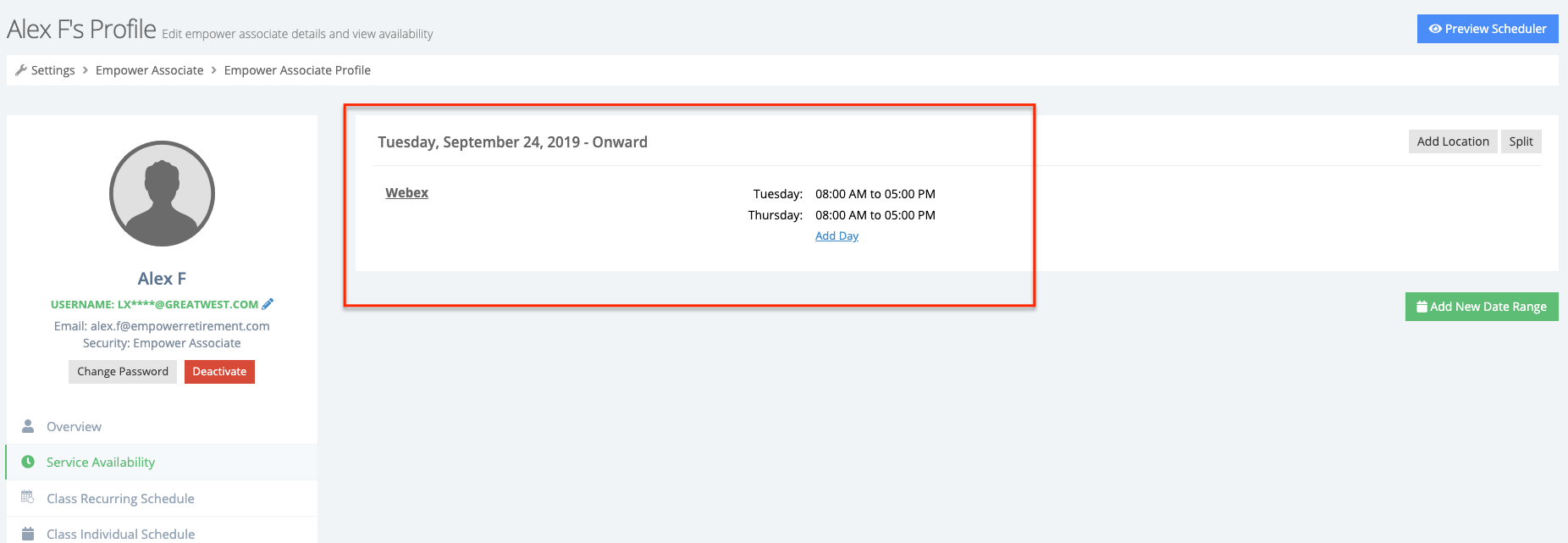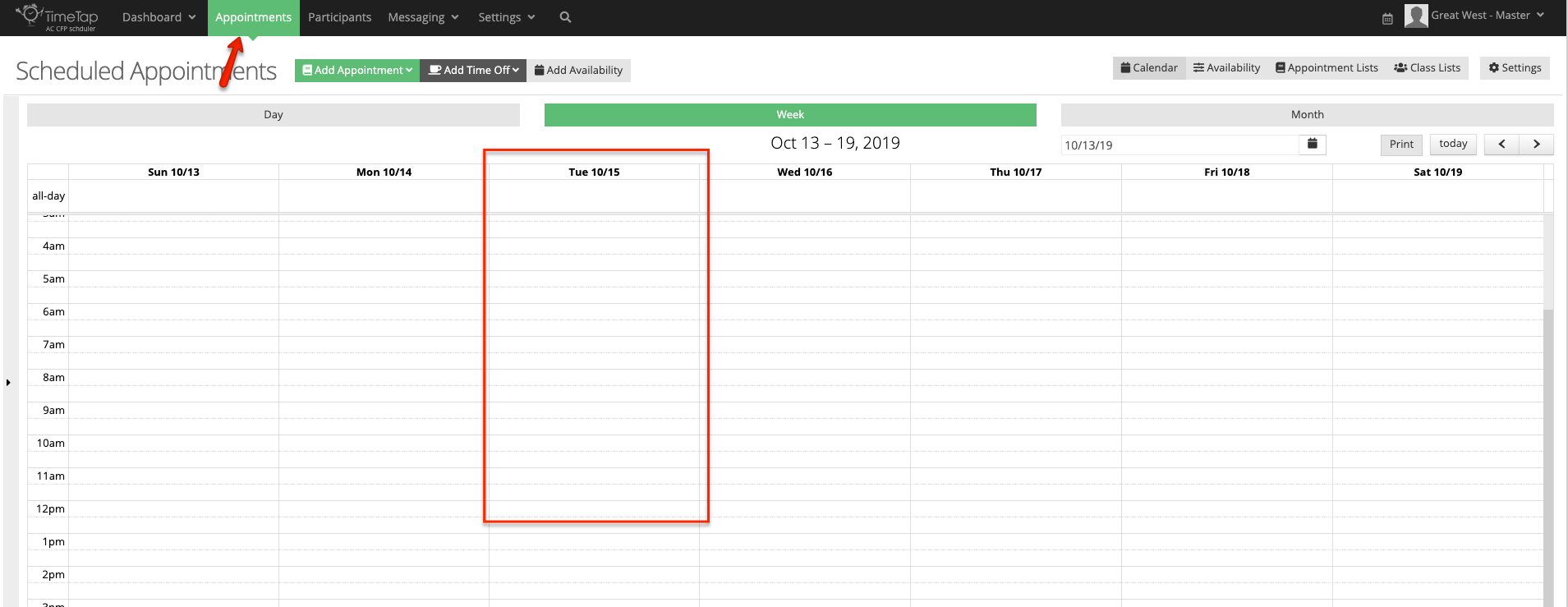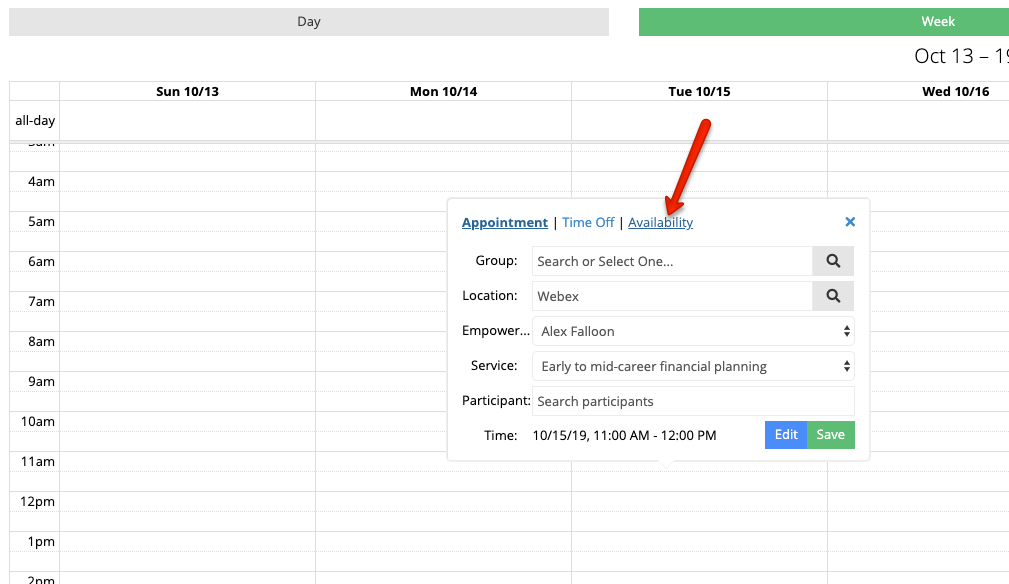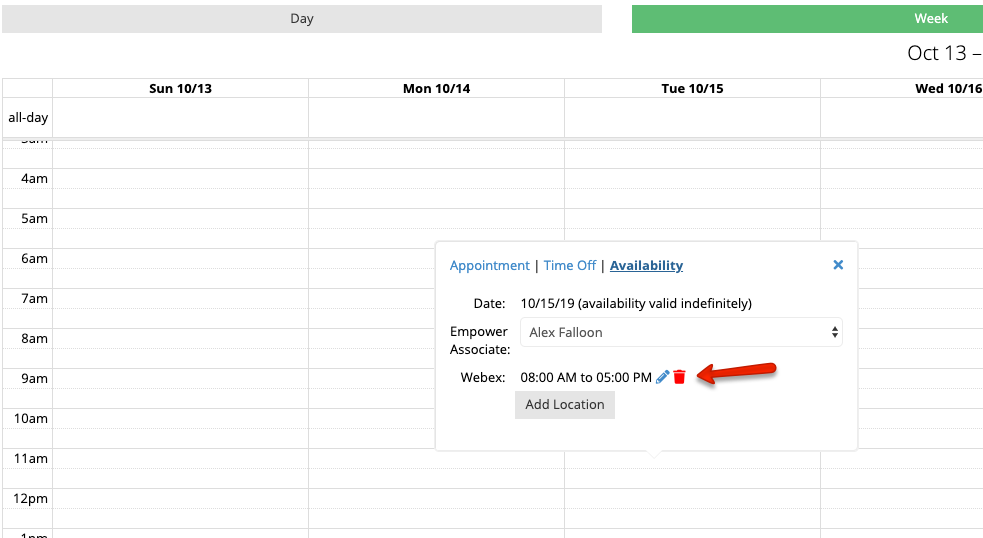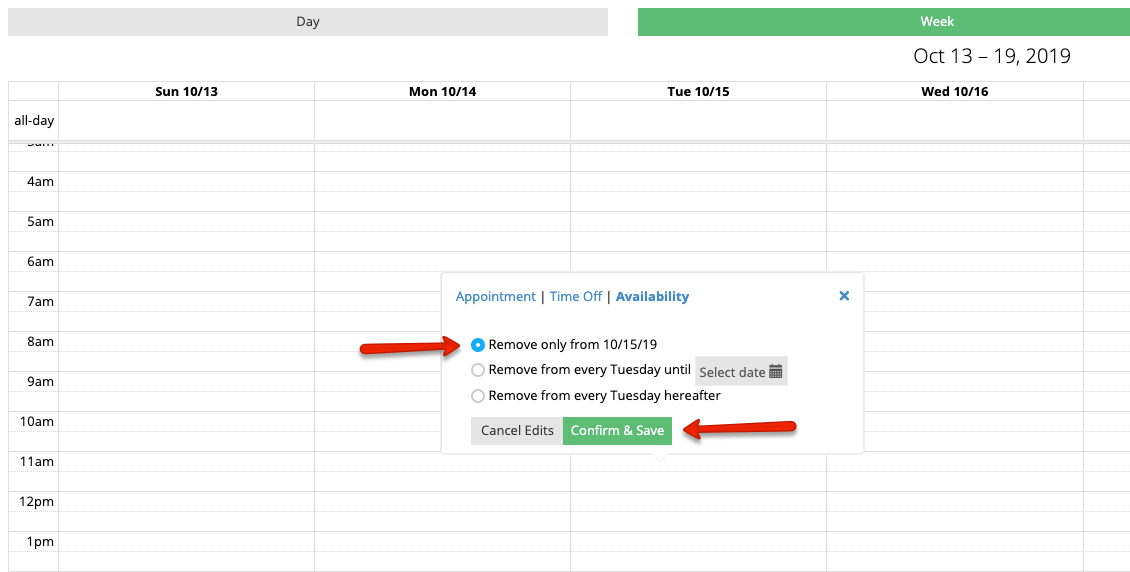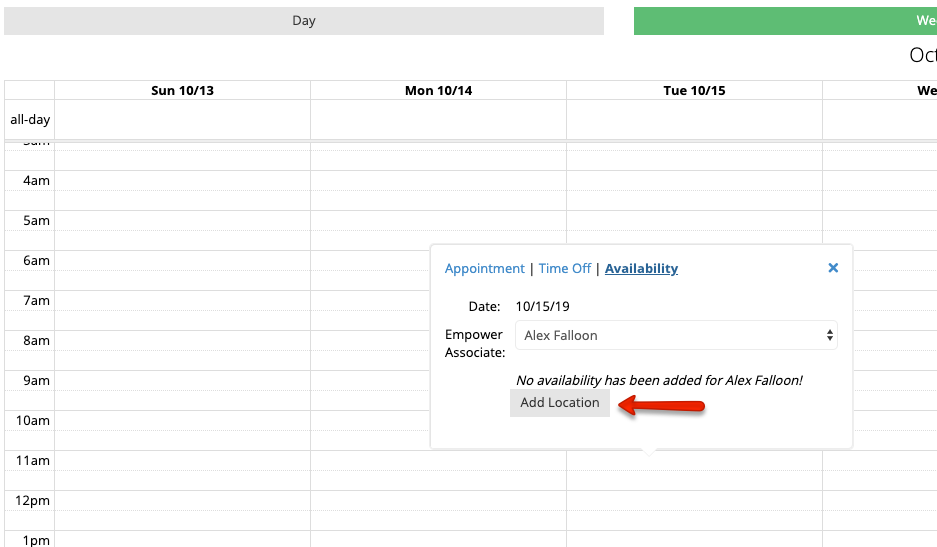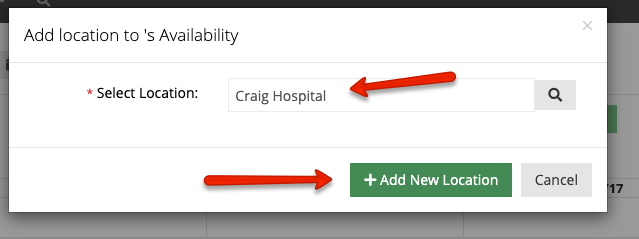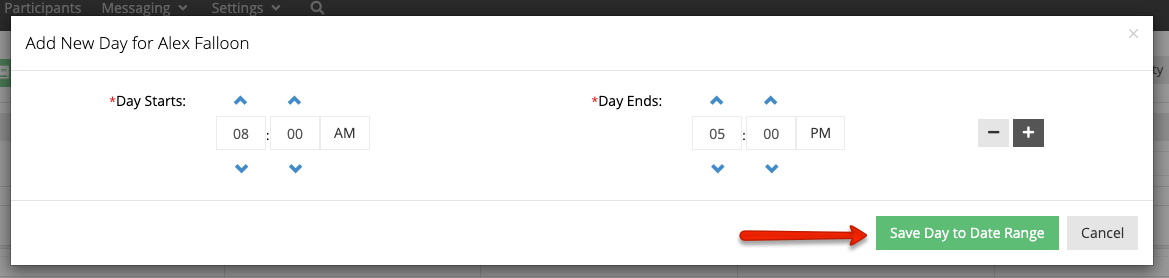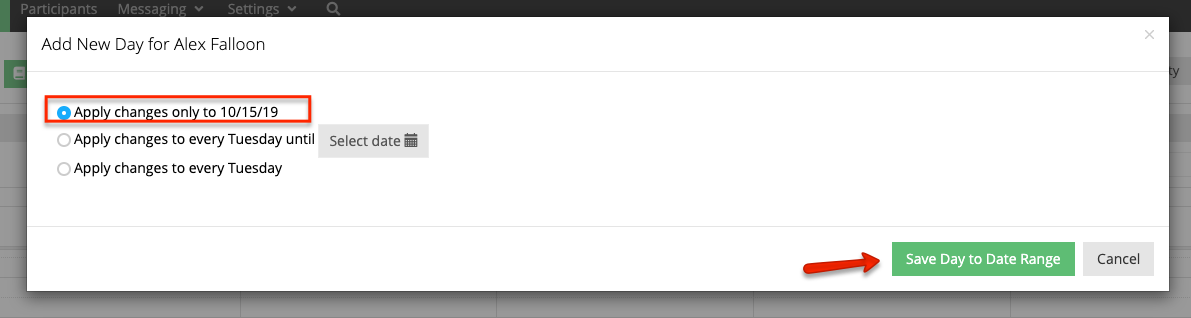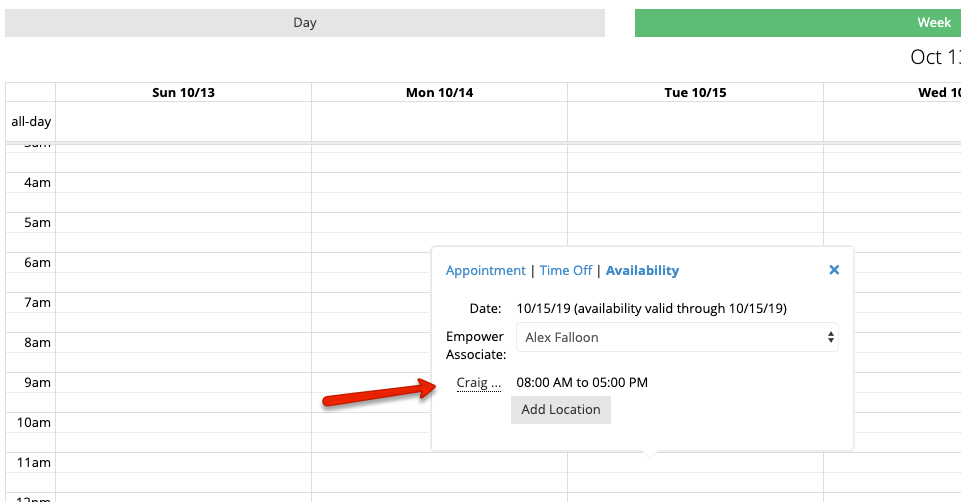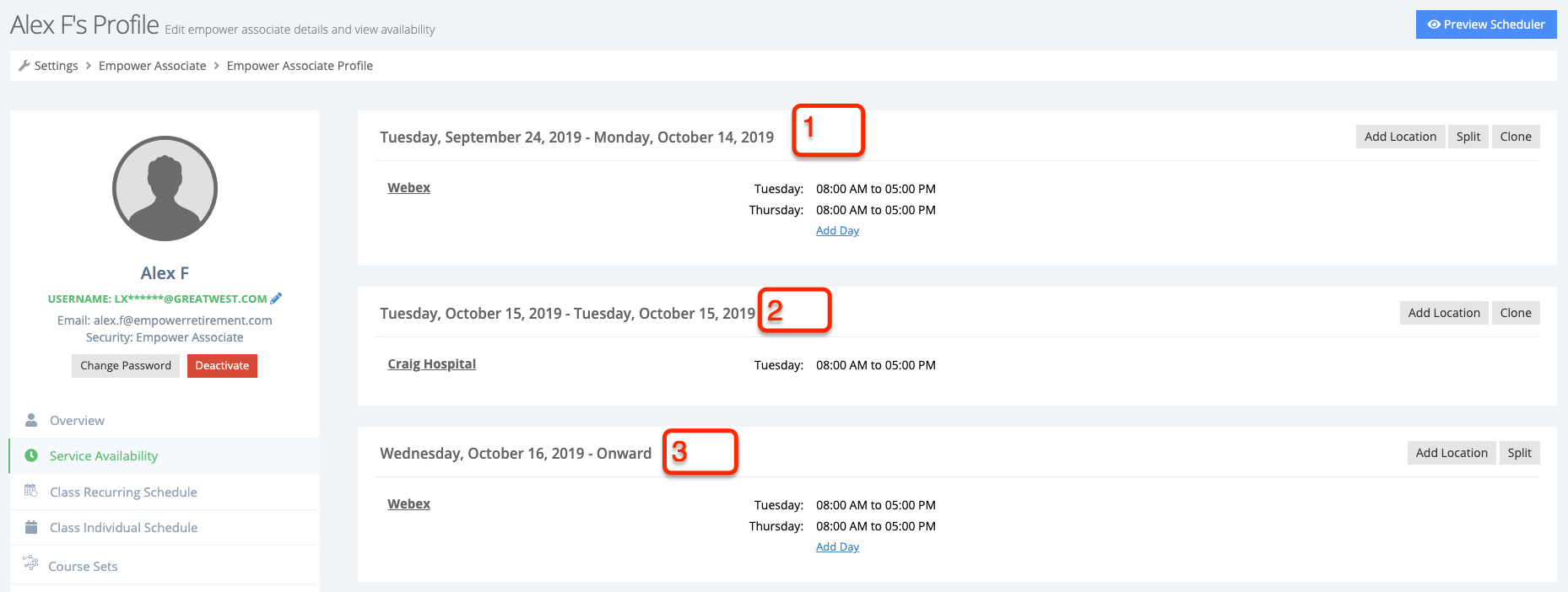How to remove hours at one location after setting hours at a second location
This documentation goes over how to handle the scenario where you have a rep that has standing hours at one location but on an ad-hoc basis goes to another location. When he goes to the other location, you'll need to remove the standing hours at the initial location for the day that he is going to the other location.
To do that, you'll first want to make sure that the standing availability is set up. In this case, let's say it is 8am - 5pm on Tuesdays and Thursdays at a "Phone" virtual location. Go to Settings > Time and click the button to "Add Empower Associate Availability":
Select the client that the location is assigned to, the location that's within that client, and the scheduler type "Schedule that repeats every week". Then click the "Continue" button:
Choose the dates that the availability should start on and the days of the week that it needs to take place and click "Continue" again:
Enter in the hours that the rep will be taking appointments on each of the days of the week selected and click "Continue":
Review all the availability and click "Submit":
You should now have the standing availability all set up and it should show on the rep's profile:
Now that that is set up, go to the "Appointments" view in the top navigation and scroll to the date on the calendar that you want to add the ad hoc availability at the other location:
Click anywhere on that date to bring up the quick add box and select the "Availability" tab:
That will show the standing availability that we just added. Hover over the hours and click the "Delete" icon:
Select that you only want to remove the availability from the date selected and click "Confirm & Save":
It should now show that there is no availability on that date for the selected rep. To add the availability at the other location, click the button to "Add Location":
Search for the other location who you want to add availability for for that day and click "Add New Location":
Enter in the hours and click "Save Day to Date Range":
Since this is just a single day of availability, select the option to only apply changes to that date:
You should now see the new location's availability on the quick add pop up:
If you go to the rep's profile to look at their availability in full, you should see that their availability has now been broken down into three date ranges:
- The date range up until the day that the ad hoc location was added
- The date that the rep will be at the ad hoc location
- The date after the ad hoc location date continuing indefinitely