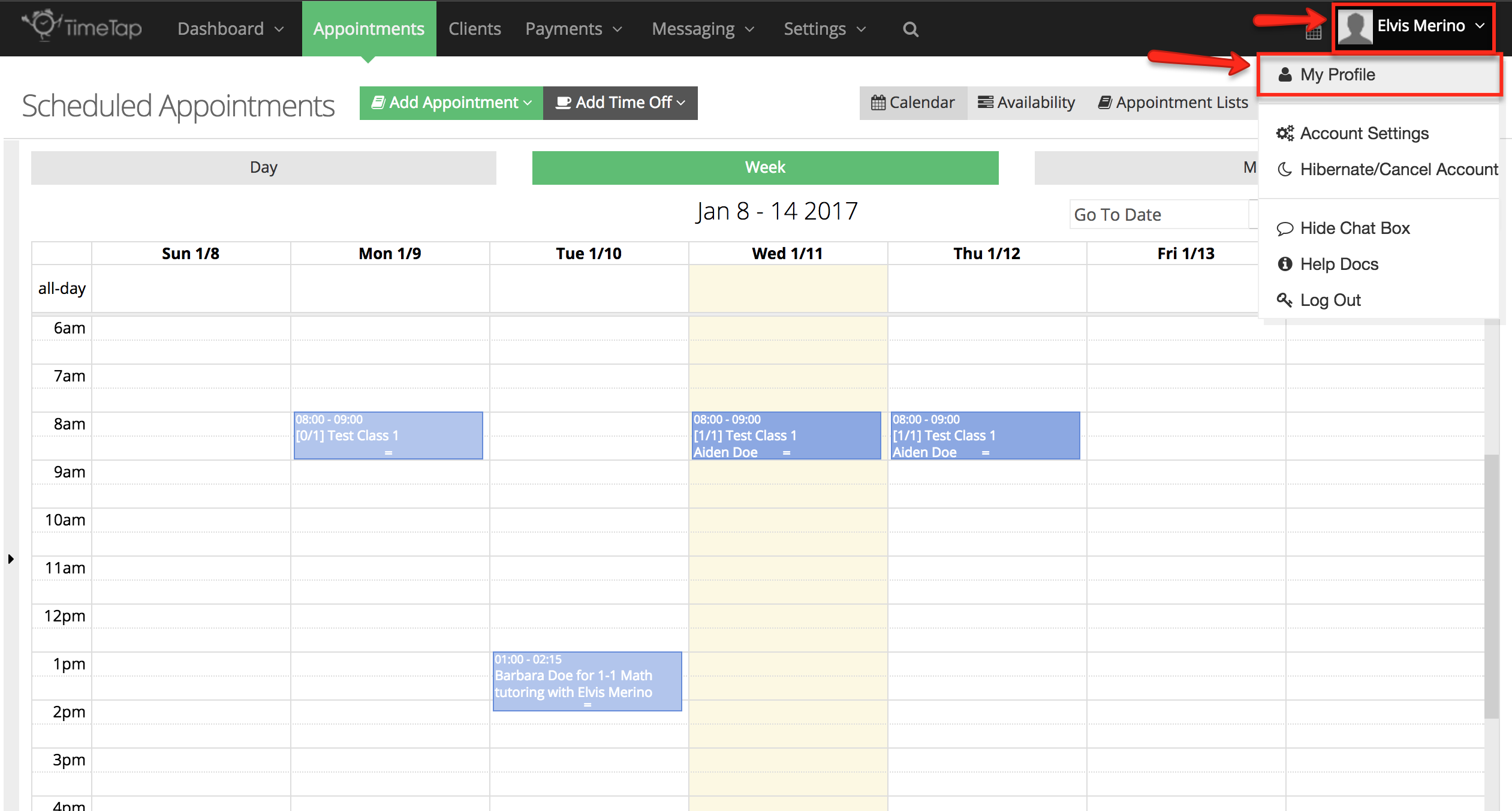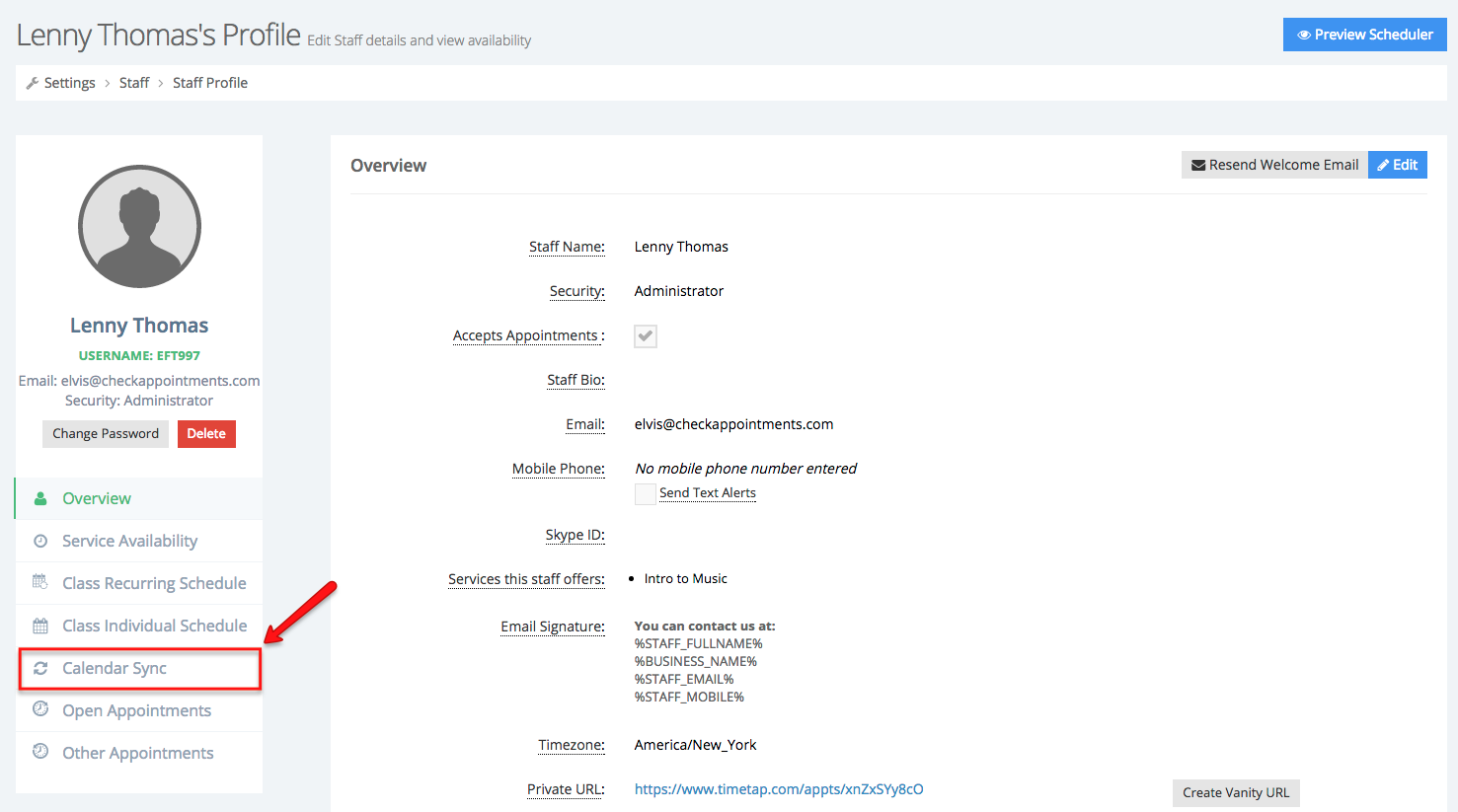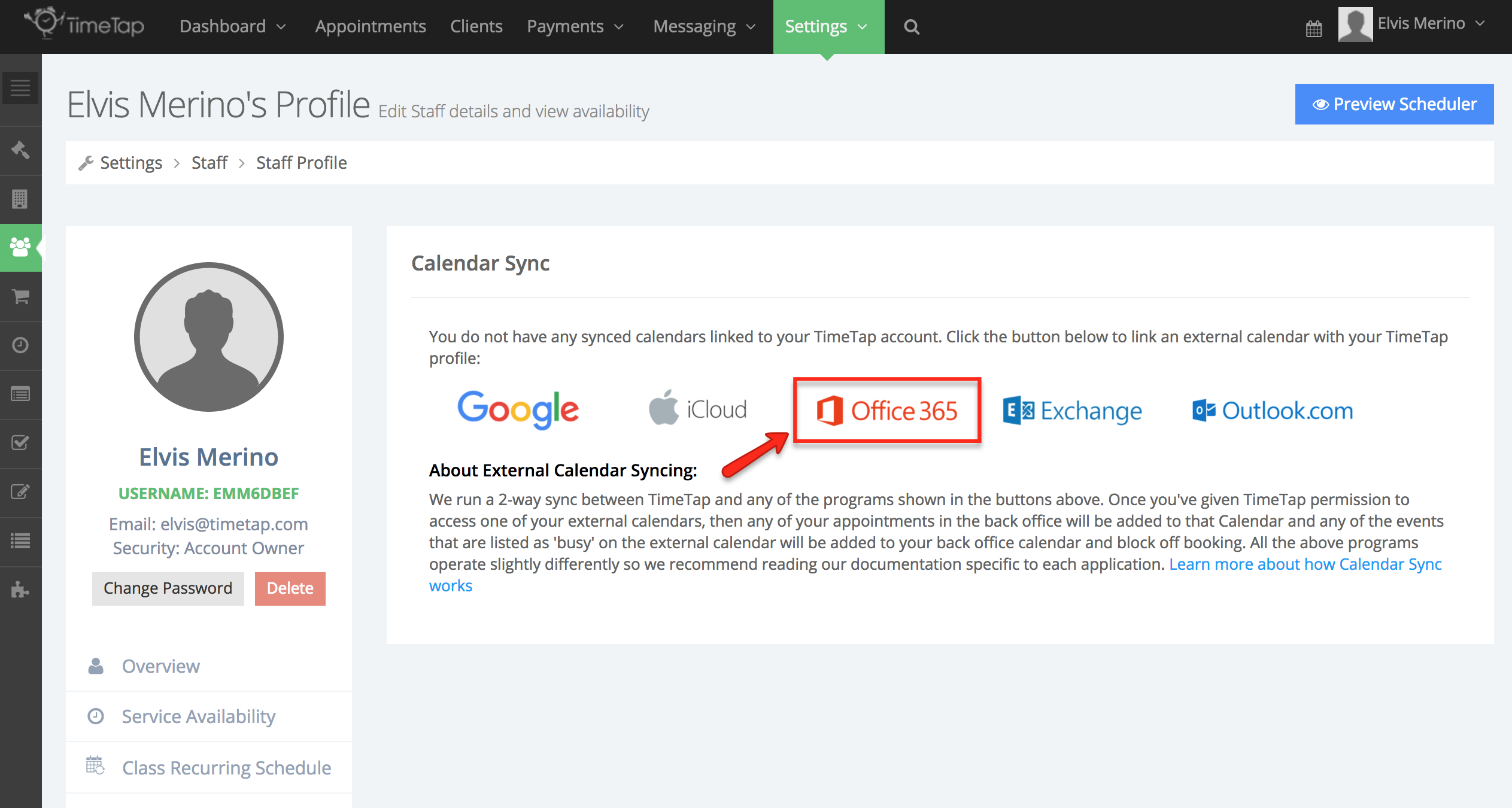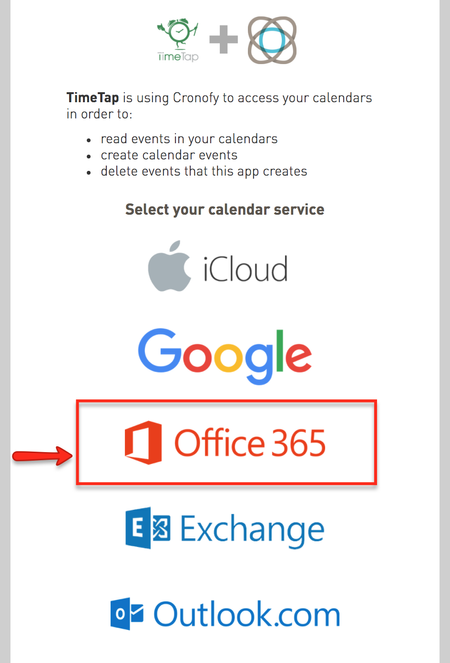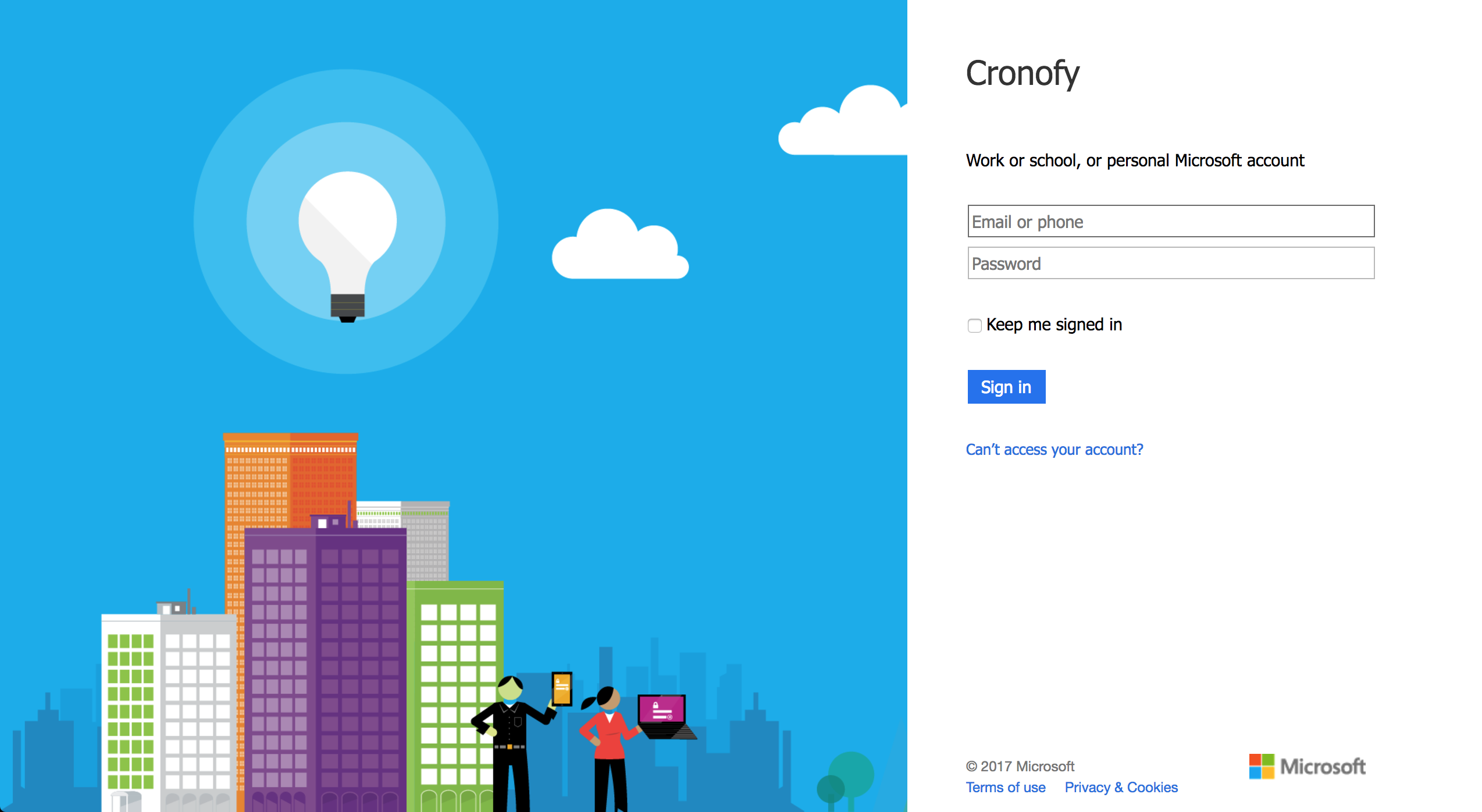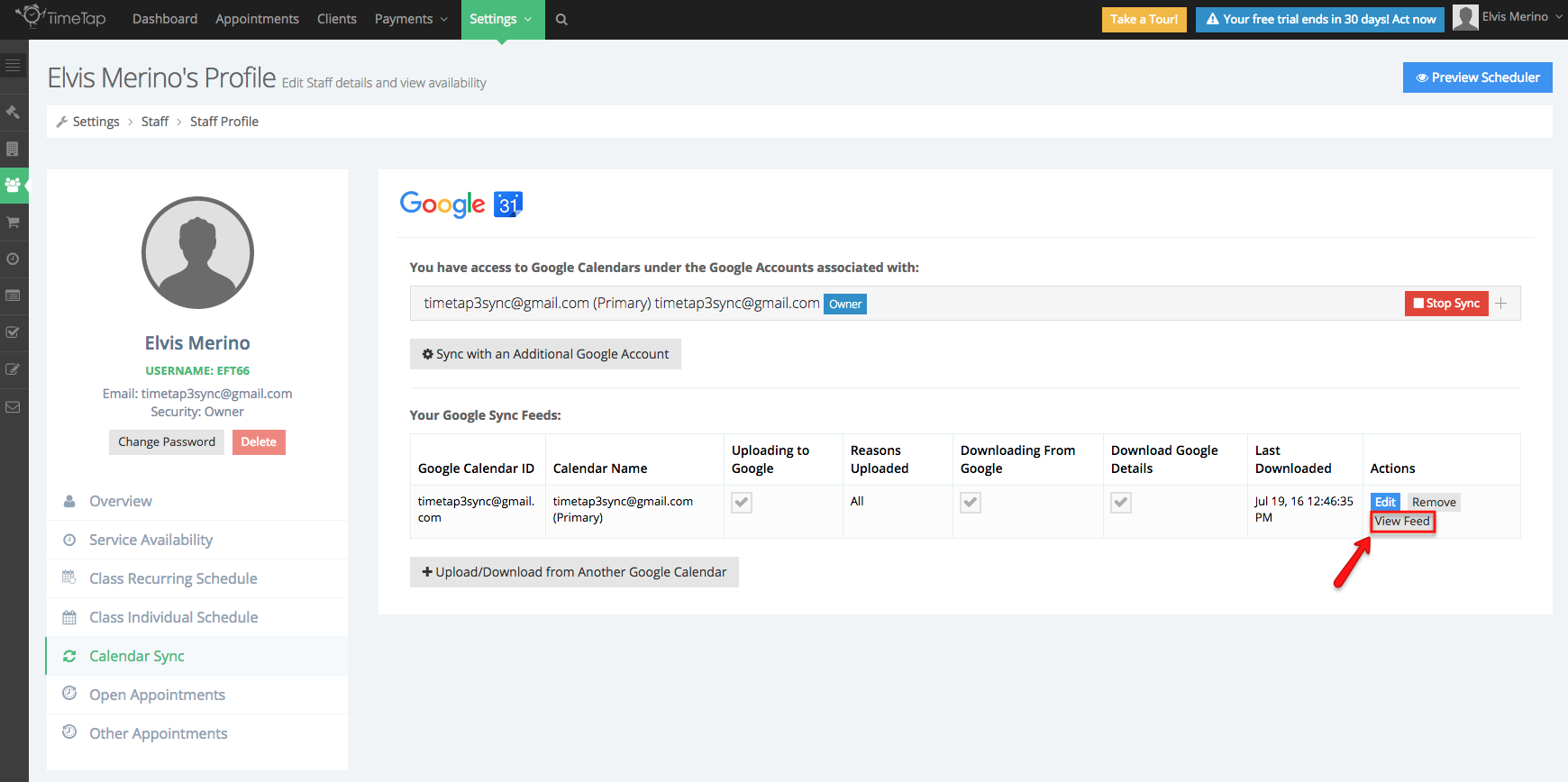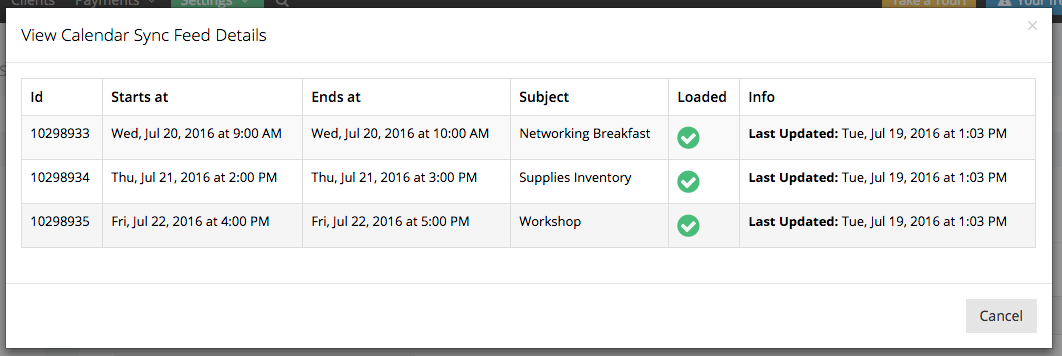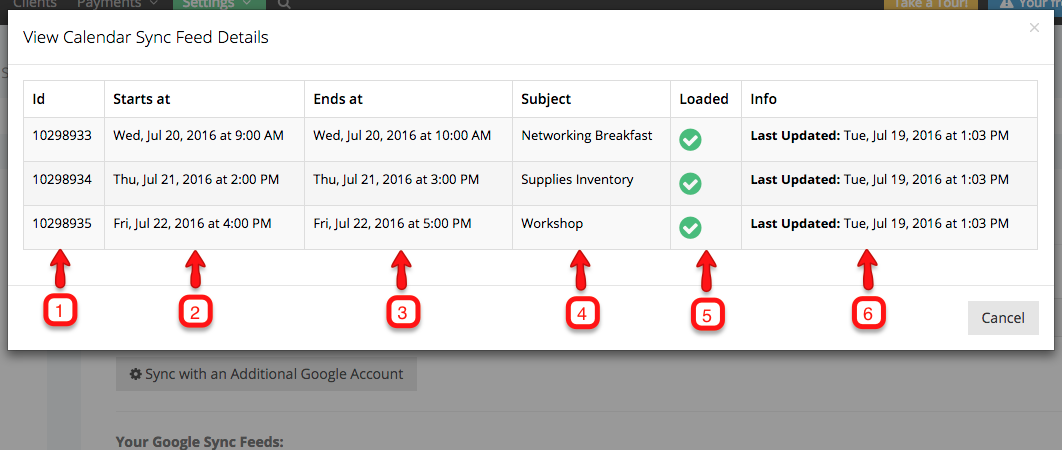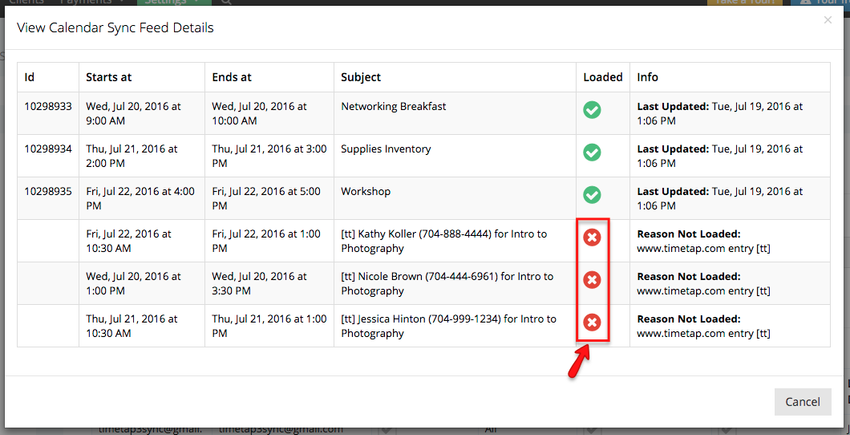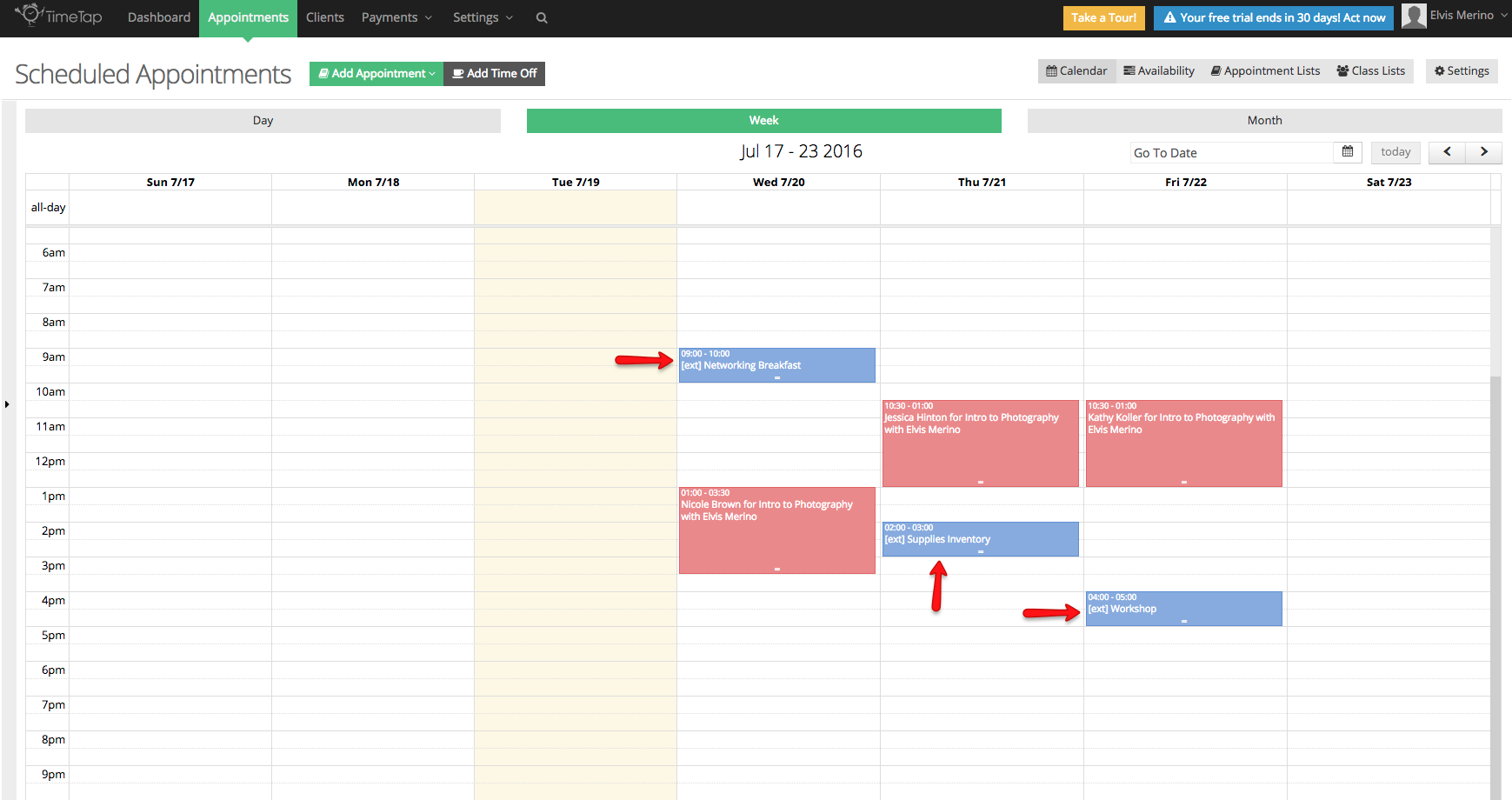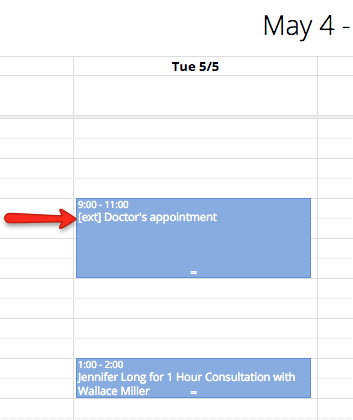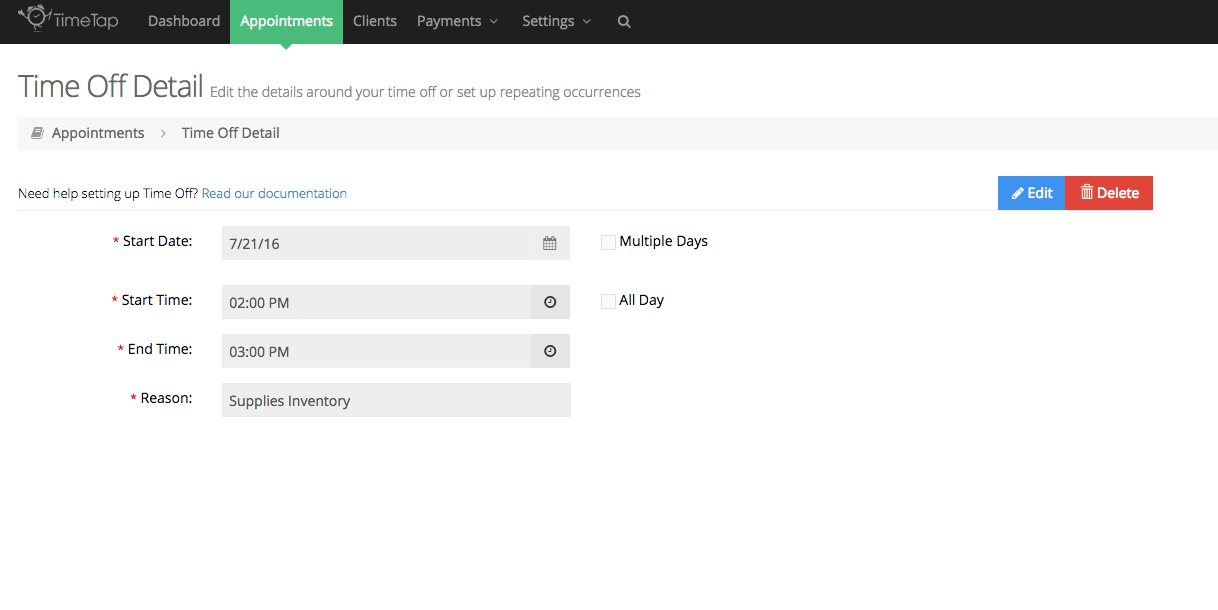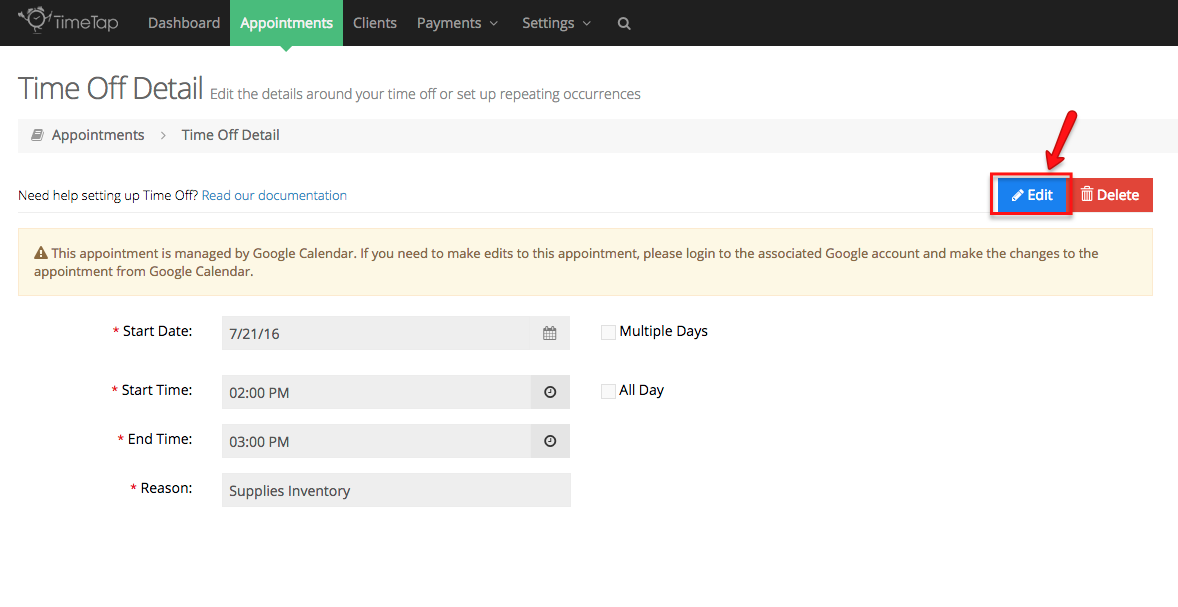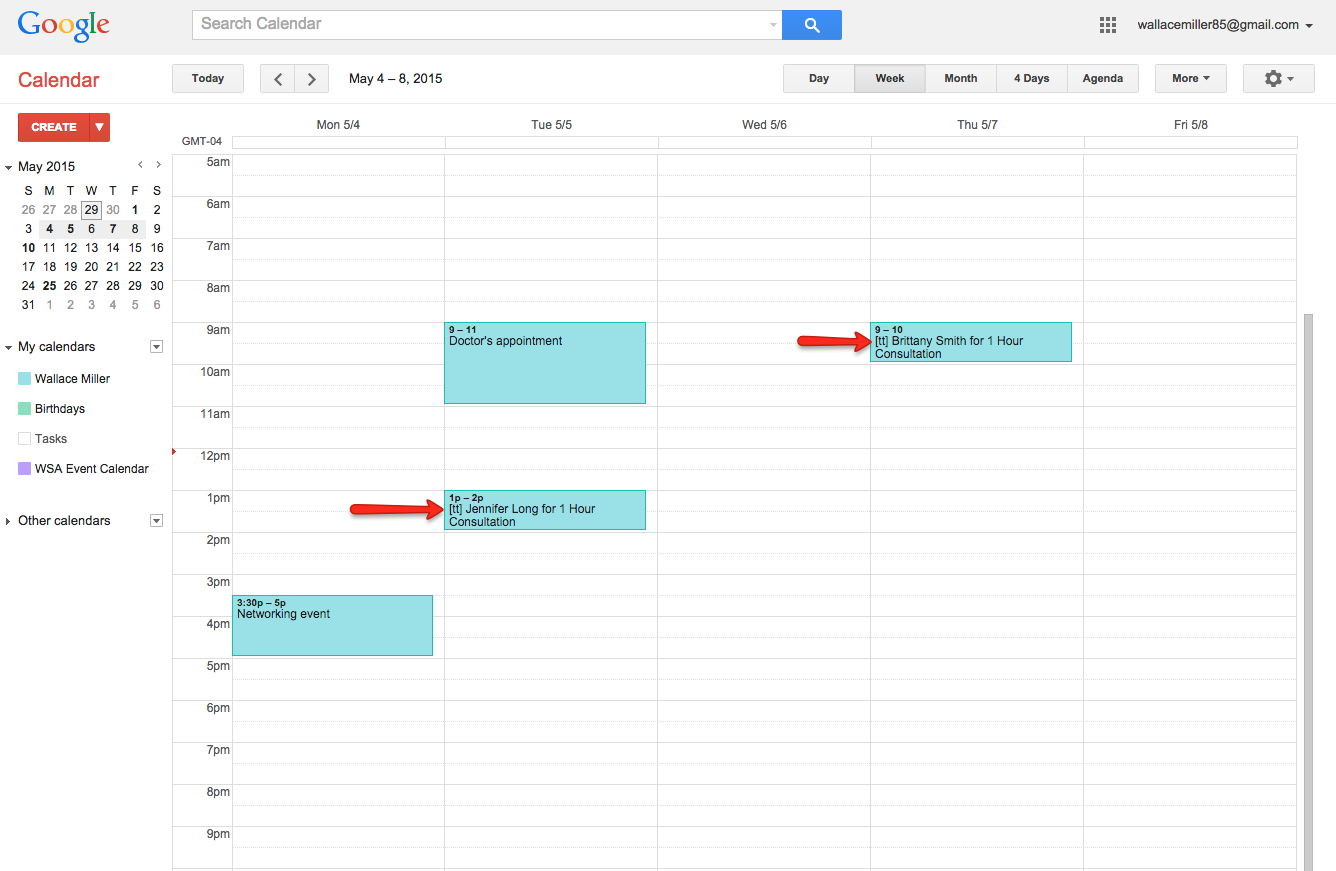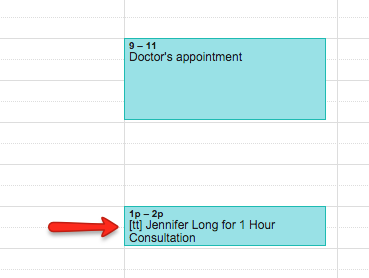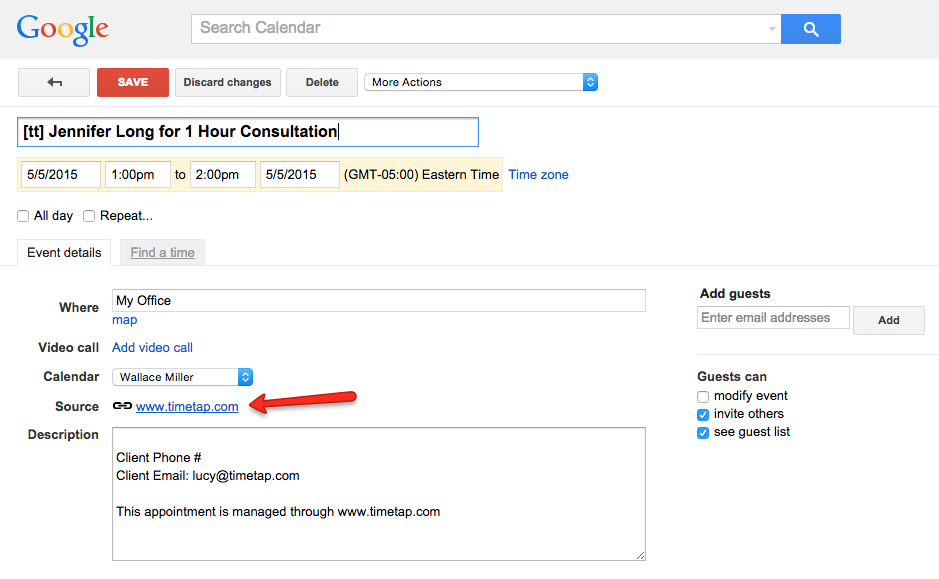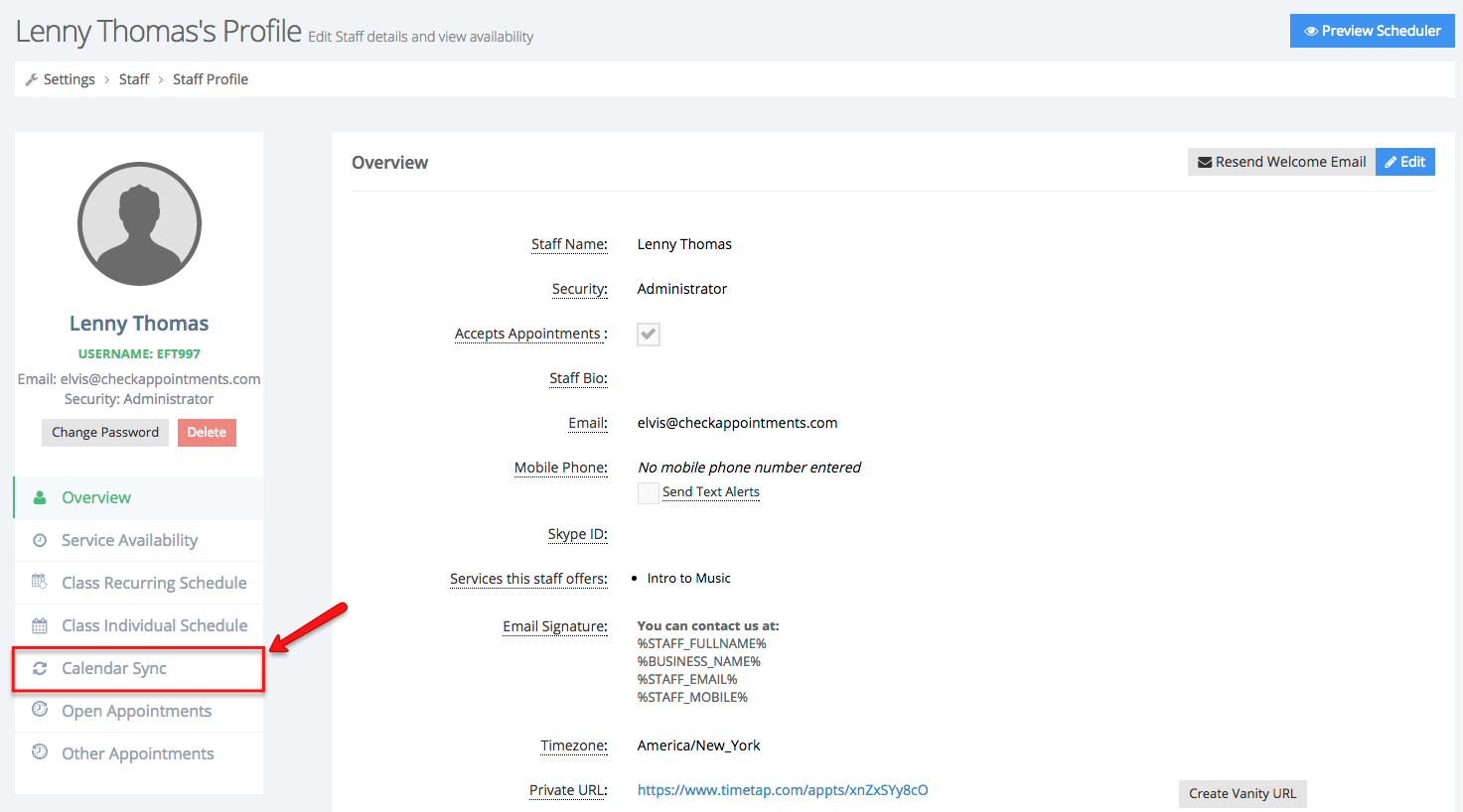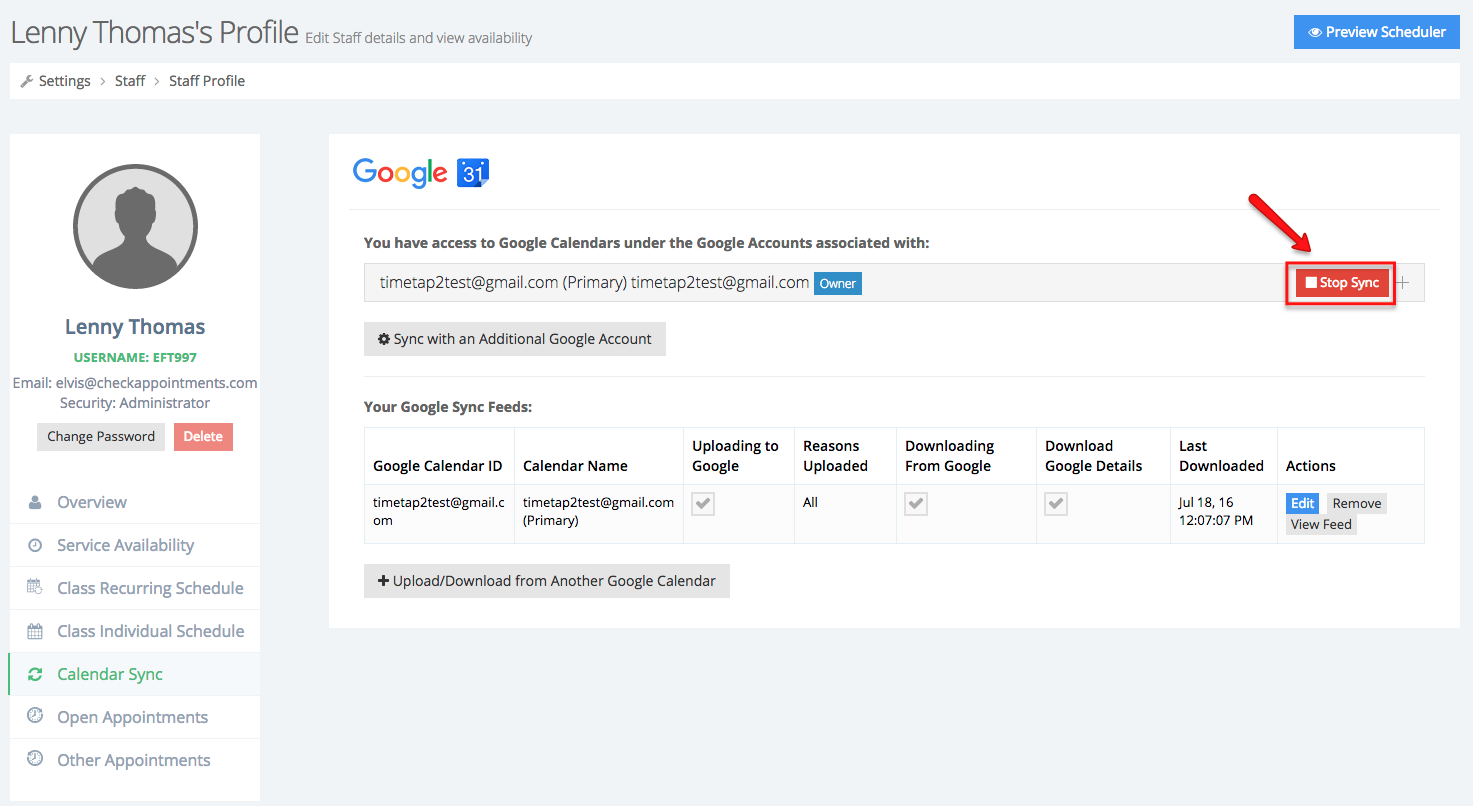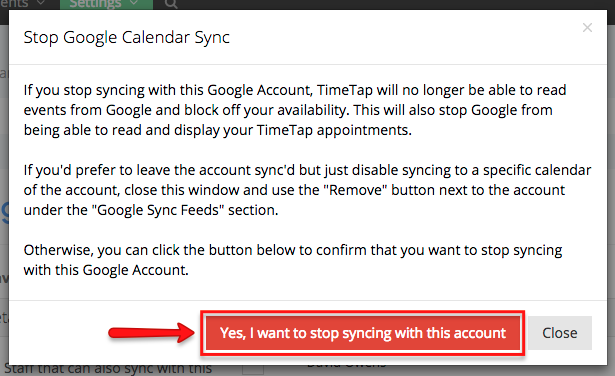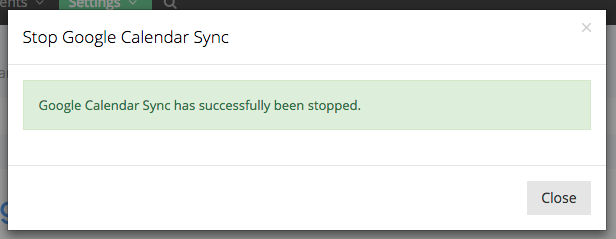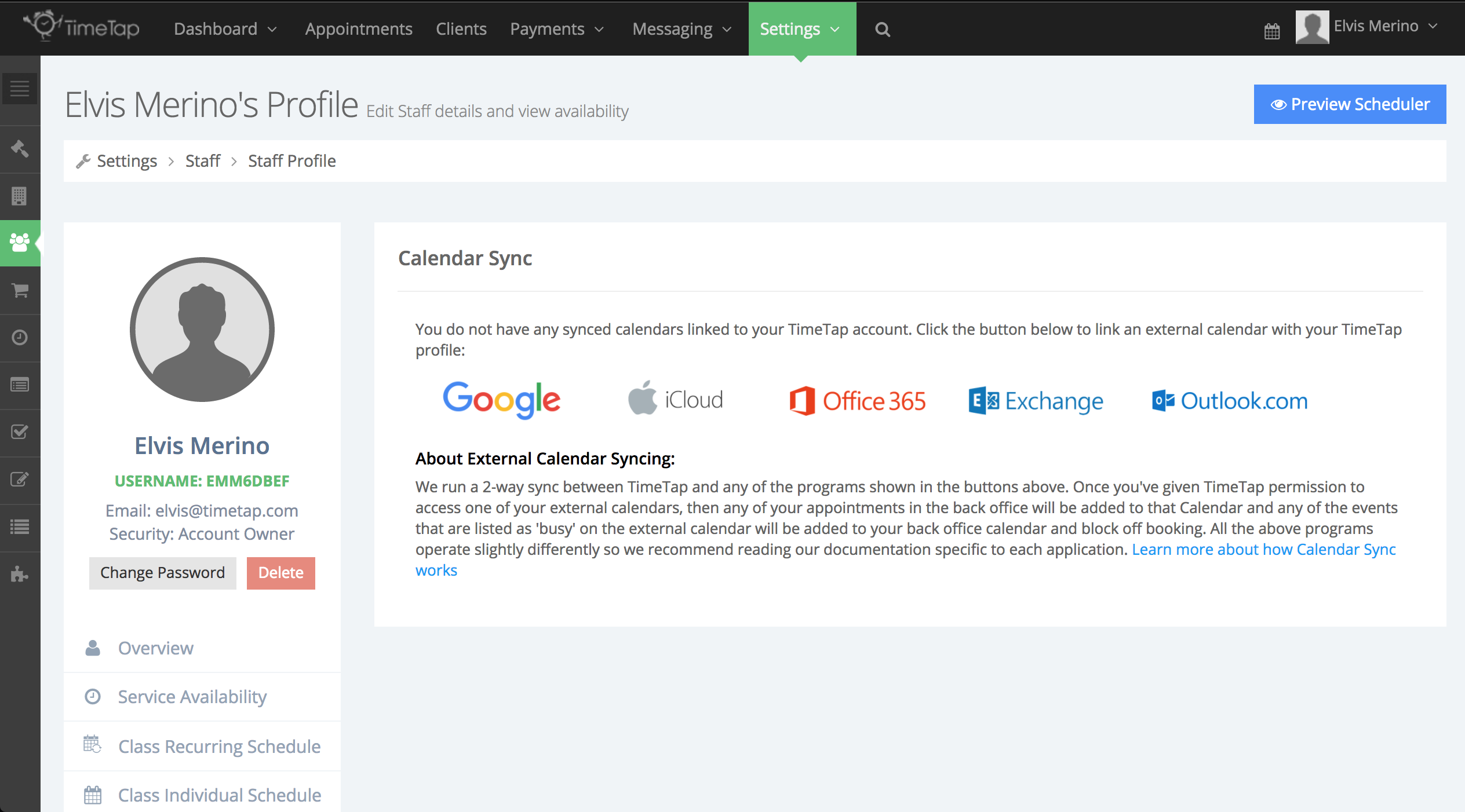| Anchor | ||||
|---|---|---|---|---|
|
- See all of your TimeTap appointments on iCalendar and whatever devices you run that on
- All of your iCalendar Office 365 appointments where you are listed as "Busy" will sync to TimeTap and block off your availability so no clients can book appointments at that time
- Add appointments to an iCalendar Office 365 that you and your colleagues contribute to
- Sync appointments to multiple iCalendars Office 365 calendars and sub-calendars
In this documentation we'll go through:
| Table of Contents |
|---|
After reading this documentation head over to the other documents where we talk about some of the great features Google Office 365 sync has to offer.
In order to set up Apple iCalendar Sync, navigate to Settings → Staff and click the "View Details" button next to the staff member whose account you want to sync:Office 365 Sync, Click on your name on the top right corner of the screen and select My Profile:
From the staff profile view, click on the "Calendar Sync" tab:
Inside the calendar sync tab, you'll see the option for syncing your iCalendar Office 365 account to TimeTap. Press the iCal logo:
This will take you through to the gateway that we use to sync with iCalOffice 365. Choose iCal Office 365 again from this gateway:
You'll be prompted to login with your Apple id Office 365 email and password in order to authorize that TimeTap can access your calendar:
Once you authorize, you'll be taken back to TimeTap. Your sync will start to run. The first sync typically takes about 30 minutes to complete. After that the calendars update automatically about every 15-20 minutes.
To view which appointments are syncing between TimeTap and your Google Office 365 Calendar, you can click the View Feed button, located under the "Actions" column in the Google Office 365 Sync Feeds section of your Calendar Sync view:
Once you've clicked the View Feed button a new window will appear, informing you of the most recent appointments synced from your Google Office 365 Calendar. In the example below I can see that three appointments from my Google Office 365 Calendar have synced to my TimeTap calendar:
The table shown in this new window is broken down in 6 columns, each showing a different piece of information
- ID: This is the ID assigned to this appointment in TimeTap, you can use this number to search for this specific appointment in TimeTap
- Starts at: This is the time and date the appointment begins
- Ends at: This is the time and date the appointment ends
- Subject: This is the information entered in the subject field in your Google Office 365 Calendar at the time the appointment was created
- Loaded: Lets you know if the appointment was successfully loaded into TimeTap
- Info:
- If the appointment was loaded, then this will tell you the last time the appointment was updated in GoogleOffice 365;
- If the appointment wasn't loaded (i.e., it is a TimeTap appointment or it is a Google Office 365 appointment which you are listed as "Available" for) then the info section will tell you why it wasn't loaded
If you are looking at your appointment sync feed and you see a red x in the loaded column, don't panic. This red x means that the appointment had synced to your Google Office 365 Calendar and when Google Office 365 sent information to sync your TimeTap account, TimeTap rejected the appointment because it was already in your calendar or because it was a Google Office 365 Calendar appointment where you are listed as "Available":
When looking at your calendar view under the Appointments section, you will see Google Calendar Office 365 appointments come in with the prefix [ext] next to them:
Here is a close up:
The [ext] implies that this appointment is coming from an external calendar source. If you click on it, you will enter into the Time Off detail screen:
If you need to make changes to the Google Calendar Office 365 appointment, you will need to login into the associated Google Office 365 Account to make those changes. If you try to make changes to a Google Office 365 Calendar appointment from TimeTap, you will get an error message that you cannot make changes to that appointment:
When looking at your Google CalendarOffice 365, you will see all TimeTap appointments come through with a [tt] in front of the name of the appointment:
Here it is close up:
If you open the appointment up on your Google CalendarOffice 365 calendar, you will see that TimeTap is also listed as the source for the appointment:
It is not recommended that you make any changes to TimeTap appointments inside GoogleOffice 365. While Google Office 365 will allow you to, it will likely result in more confusion than anything. We recommend that if you need to make any changes to TimeTap appointments that you login to TimeTap to make those changes.
If you need to stop the sync between TimeTap and your or one of your staff member's Google CalendarOffice 365 calendar, simply go back to the staff profile for the account you wish to stop syncing and click on the "Calendar Sync" tab:
Under the Calendar Sync tab, you can press the red button to "Stop Sync":
A new window will appears where you will have to confirm that you want to stop the sync:
You'll get a small confirmation that the sync has been stopped:
And then your Calendar Sync tab will return to how it was before you initiated the sync:
We have just finished syncing and un-syncing with one Google Office 365 Calendar, we will discuss how to sync with multiple calendars, what appointments to upload or not upload, how we want TimeTap appointments to appear in your Google Office 365 Calendar, and allow other users to collaborate in a calendar, click here to read this documentation.