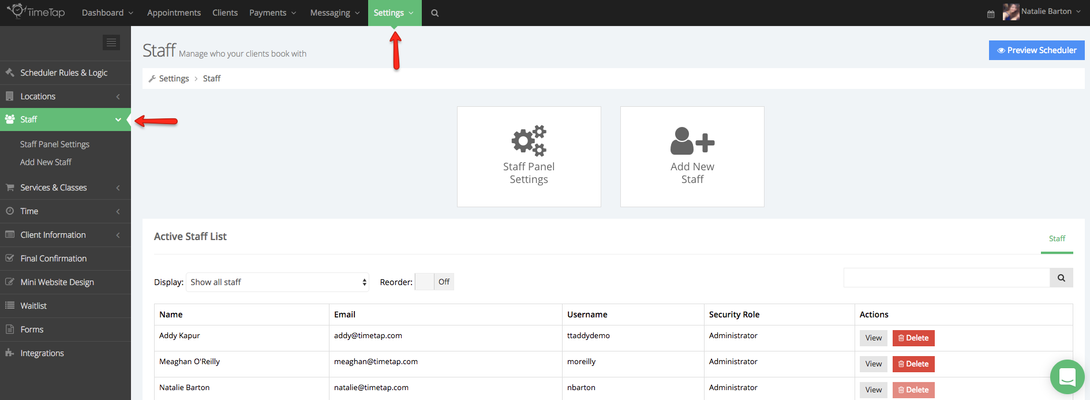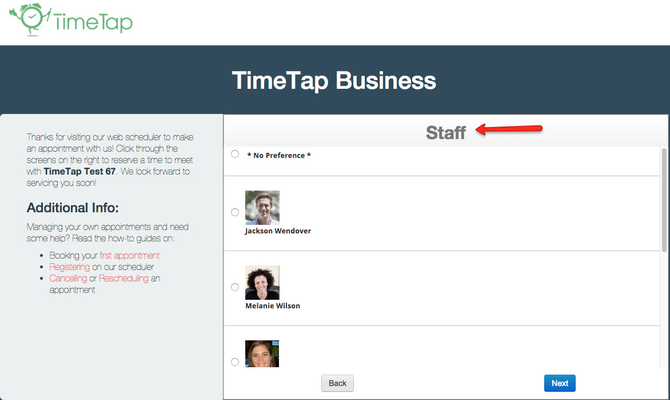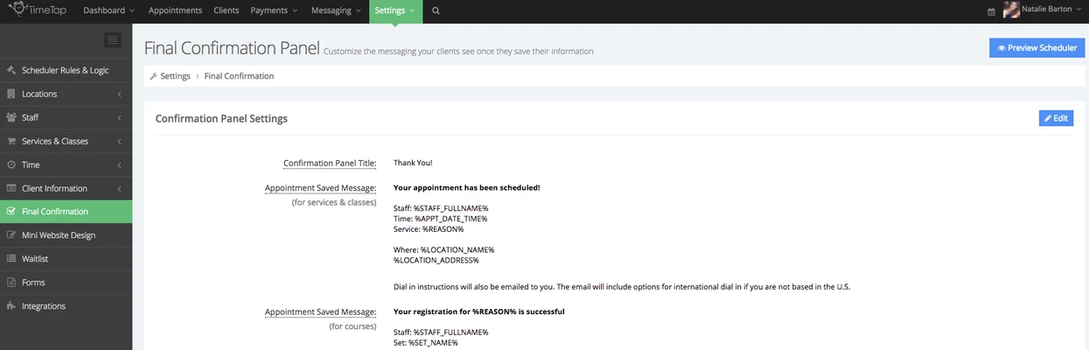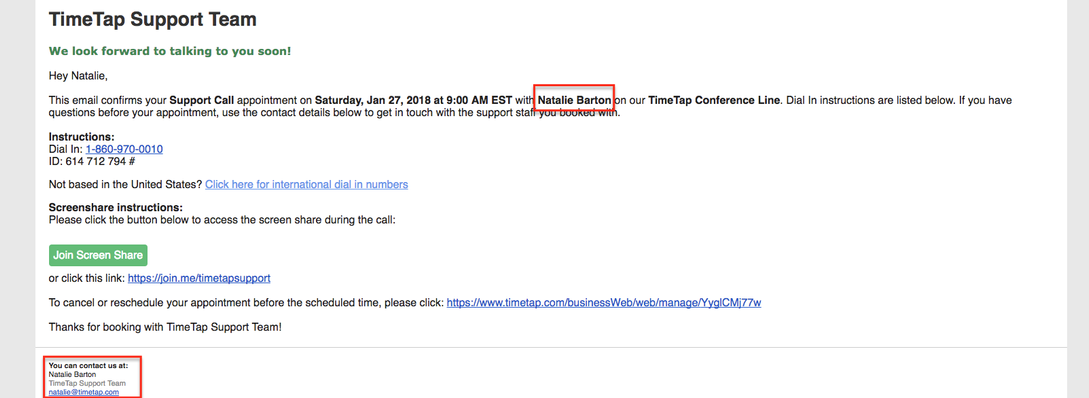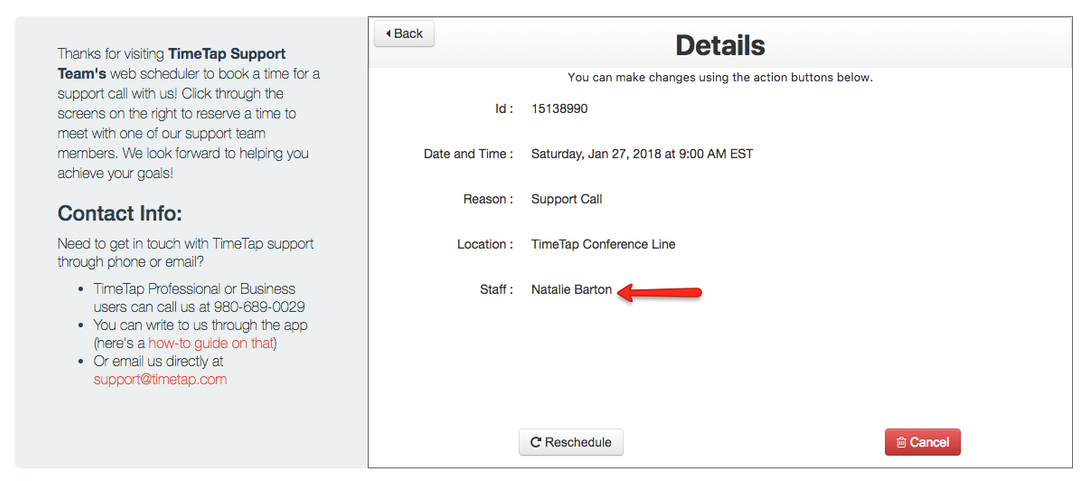Staff
From this main staff screen, you can:
- Tweak your Staff Panel settings which affects how the staff display on your scheduler if you've set your scheduler's panel flow to include the Staff Panel
- Add New Staff to your account (this only applies if you've upgraded to TimeTap Professional)
- Delete staff if they no longer need access to your account
- Reorder how staff are displayed on your scheduler and throughout TimeTap's Back Office
In the sub-sections of this area of our documentation, we'll go through customizing your staff members' profiles, setting up hours of availability for each staff, and syncing your calendar.
In this particular documentation, I want to take a minute to explain how clients see your staff information.
How Staff is communicated to Clients
It may or may not be important to your business that your clients know which staff they are meeting with for their appointments. For a massage therapy practice, it may be hugely important to communicate who the client is going to meet with, especially if clients have preferences over who they see. On the other hand, the clients for a testing center may not care which staff (or test proctor) they are going to meet with to administer the test.
You know your business much better than we do, so you know whether or not communicating the staff assigned to a particular appointment is important. So that you can customize your TimeTap account based on how you communicate the staff name and information, we have cataloged the places where staff name is communicated to clients: