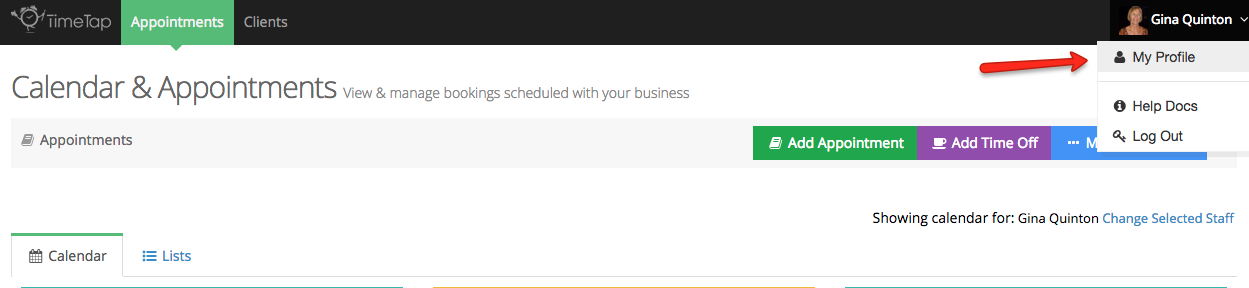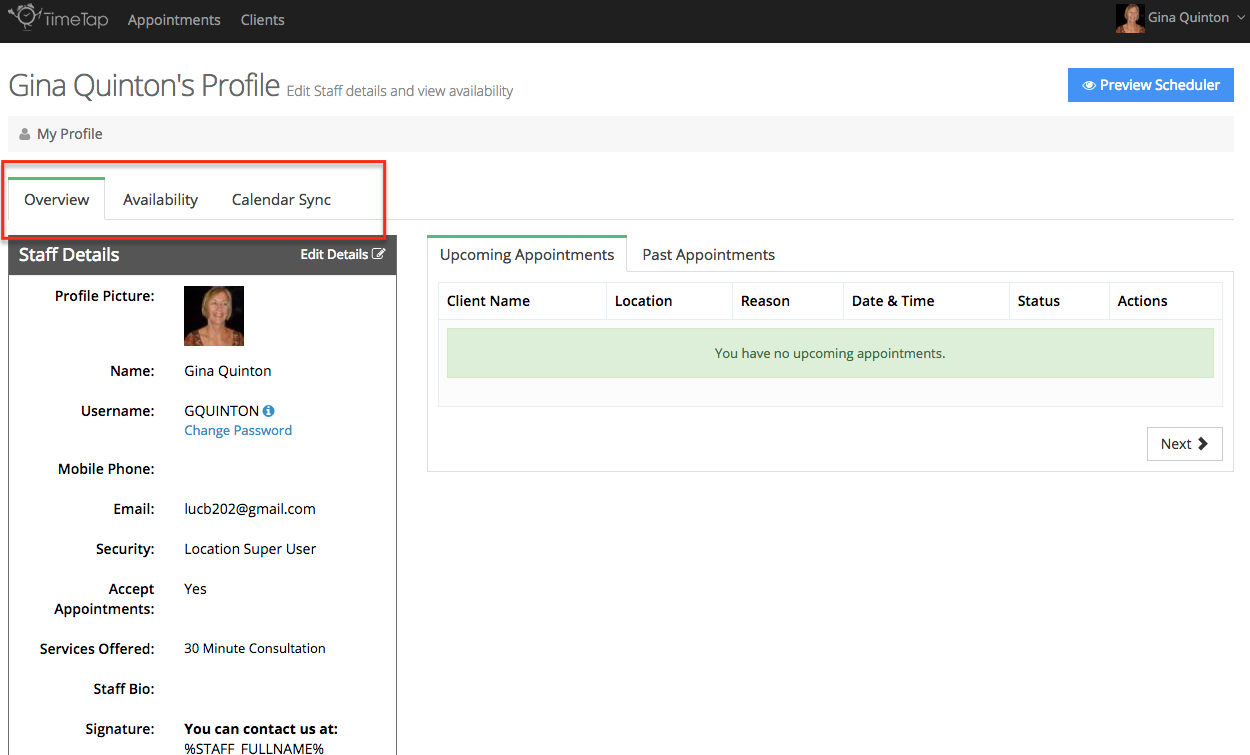| Anchor | ||||
|---|---|---|---|---|
|
On this documentation we will go through:
- The different components of your Staff Profile
- How to Edit your Staff Profile
- Your Upcoming & Past Appointments table
Before we dive too deeply into those aspects of this documentation, however, I wanted to let you know that some of your staff profile information can be found under your My Account dropdown. You can edit many of the same components of your staff profile by updating your information under the My Account menuIf you have any questions about making changes to your Staff Profile, please contact our support team and we'd be happy to answer them.
First off, to navigate to your staff profile go to Settings → Staff:your name dropdown in the top right and click the "My Profile" link:
In your staff profile you'll see two 3 tabs: Overview, Availability, & Calendar Sync:
In your staff profile you'll see three tabs: Overview, Availability, & Calendar Sync.
In your Overview tab, you'll see your Staff Details as well as your Upcoming & Past Appointments tables.
As mentioned in the intro to this documentation, we talk about viewing and managing your availability in a separate piece of documentation. Here we will just say that to find it, go to the "Availability" tab in your Staff Profile.
In your Overview tabyour Calendar Sync tab, you'll see your Staff Details as well as your Upcoming & Past Appointmentsbe able to sync your TimeTap account with your Google Calendar.
As with every page in the Settings section, there is also the "Preview Scheduler" button in the top right. You can click on this to be directed to your mini website and give your scheduler a test drive. This is useful after making changes to your availability to test out and make sure that everything looks proper.
If you are an office assistant or have a similar role at a business and thus do not accept appointments, your staff profile will look like this:
You'll notice that in the profile for staff who do not accept appointments, they will not have several options underneath the Staff Details (as those options are directly related to appointments) nor will they have the ability to add availability (again since you would only need to do this if you were accepting appointments) or sync with Google Calendar.
The parts of your Staff Profile that you can edit include your Name, username, change password, email address, phone number, and staff signature. Your name, phone number, & email address are, by default, included in the staff signature of the emails that are sent to your clients. You can also apply fields from within TimeTap to your staff signature by using tags. Changing the name as displayed in your Staff Details will change the name display in all the places within the booking process where Clients see the staff name.
To Edit your name, email adress, or phone number, simply click the Edit Details button or link from the Staff Details section of your staff profile:
Once you click that button, you'll see a window pop up in your screen where you can change any of the display Staff Details:
Once you have finished changing your profile details, just press "Save Changes" and your changes will be committed. The new staff name, phone number, email address, and staff signature will display to clients.
| Anchor | ||||
|---|---|---|---|---|
|
To change the password you use to login to your account, simply go to your Staff Profile and on the Staff Details section select the "Change Password" link underneath your Username:
Once you click that link, you will get a small window that appears over your staff profile where you can type in a new password, confirm the password you just typed, and press "Save New Password":
Once you press "Save New Password" you will get a confirmation message. You'll then start using that new password you created the next time you login to the application:
On the right hand side of your Staff Profile Overview tab, you'll see your Upcoming & Past Appointments table:
The appointments that will display in your Upcoming Appointments page are all of your appointments in Open status and Checked In status appointments. All of the appointments that display in your Past Appointments list are any appointments that have been marked as Completed, No Show, or Cancelled.