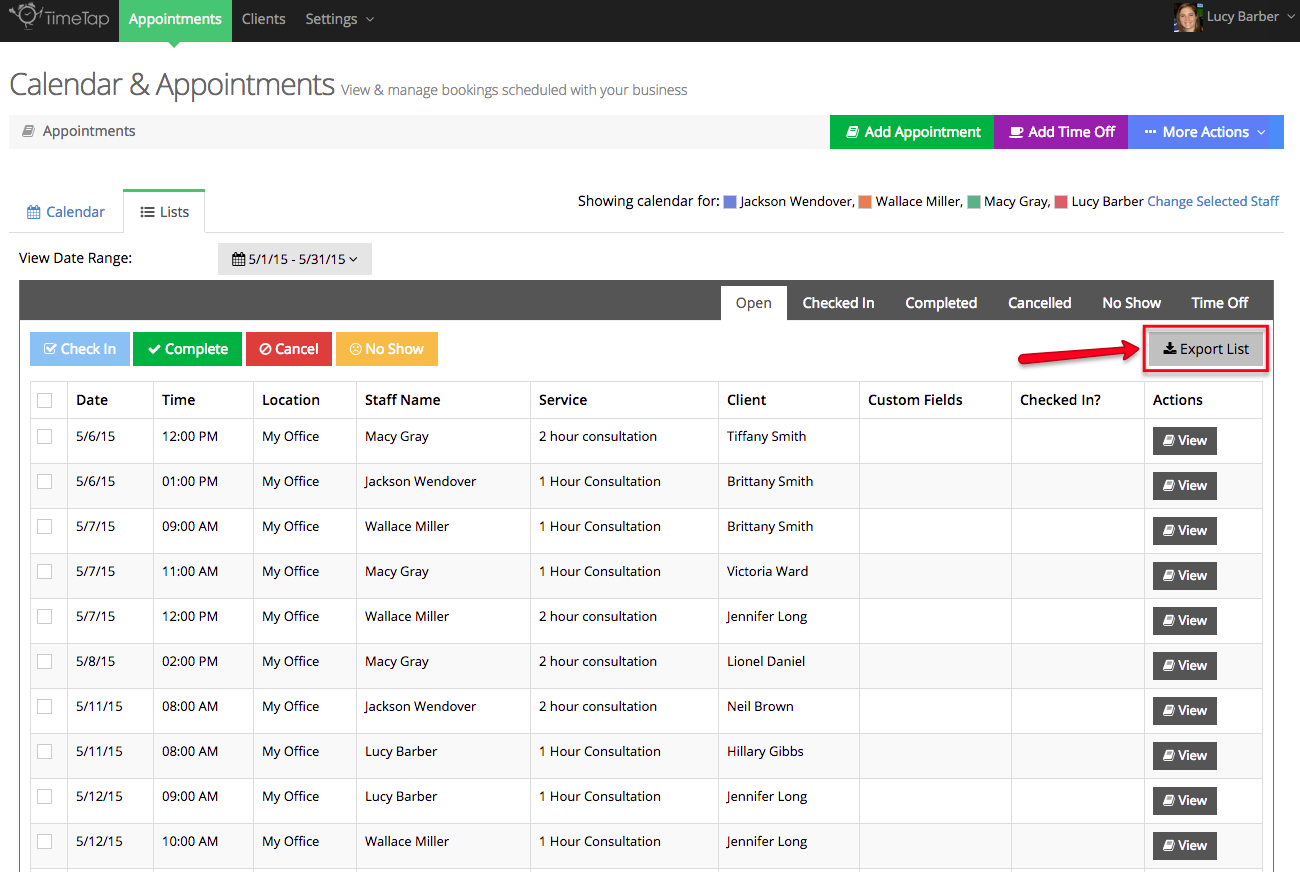...
If you are on our free version of TimeTap, you will be able to export your appointment lists as is. If you are a TimeTap Plus Professional account holder, you can select which staff you want to export appointments for and then export the appointments with additional fields other than the ones that display on the list view by default. In this documentation, we'll walk through how to export an appointment list from the perspective of a TimeTap Plus Professional user.
To export a list of appointments, first go to Appointments → Lists and click on the List view that you want to export:
...
Please note: If you are on the TimeTap Free version of our software, you will not see the option to "Change Selected Staff" as TimeTap Free only allows for 1 staff on your account. You will only see this option to include additional staff if you are on TimeTap PlusProfessional and have added other staff to your account.
...
Once you've added the additional staff to display, you'll see any of their appointments appear in the List view as well. From here, all you have to do is click the "Export List" button in the top right of the list that you want to export for the given time range:
If you are on the TimeTap Plus Professional version of our software, then from the Export List window that appears, you can select a number of additional fields to export along with the list you're viewing on screen. After you've selected the fields you want to export on your list, click the green "Export List" button to initiate the export:
...