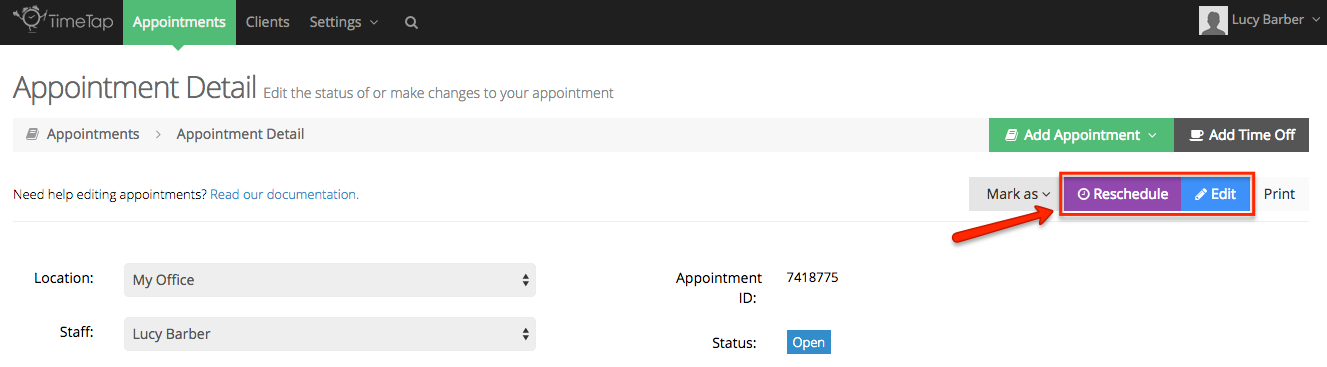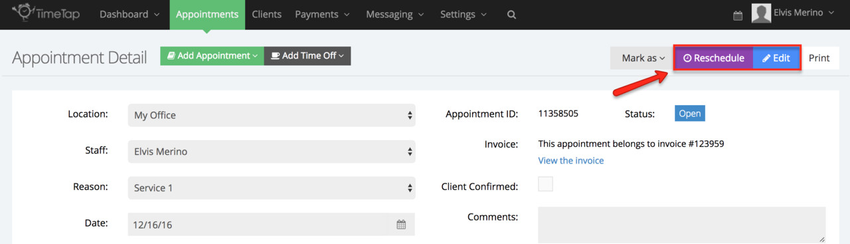The types of editing and rescheduling changes that you can make to an appointment include:
- Shifting the time of the appointment
- Moving the appointment to a different day
- Choosing a different service for the appointment
- Swapping out the client for the appointment
- Updating the comments or the reminders for the appointment
We'll go through each of these items in this section of our documentation site, but on this page we want to talk about when to make certain changes: Editing versus Rescheduling
When to Edit versus When to Reschedule
If you look at the appointment detail screen for any appointment on your calendar, you'll notice that each of them have 2 buttons next to the Mark As dropdown (which is used to change the appointment's status). There is a blue Edit button and a purple Reschedule button:
One question you may rightfully ask yourself is, "When should I use the Edit button and when should I use the Reschedule button?"
There are several changes you can make to appointments that you can initiate from choosing either button. By pushing either Edit or Reschedule you can:
- Choose a different Service for the appointment
- Choose a different Date for the appointment
- Choose a different Time for the appointment
- Send out a Appointment Details Change email once you save your updates
Some things, however, can only be handled by choosing one of the buttons.
It's best to choose the "Reschedule" button if you want to see the staff person's availability for the date you're selecting and want to make sure not to double book over someone else.
The "Edit" button, on the other hand, will let you change the date and time and double book yourself if that's what you'd like to do. It will also make any custom fields that you have attached to the appointment record editable.
Most of the time, either button will help you accomplish the same goal, but you may become more comfortable with one over the other or you may be in one of those use cases where you need to Edit instead of Reschedule. Whatever the circumstance may be, the following documentation in this section will help you become familiar with options available with either button.