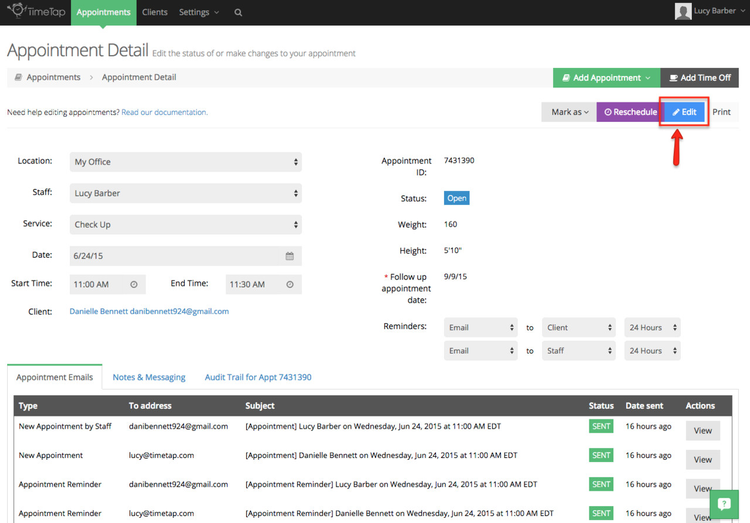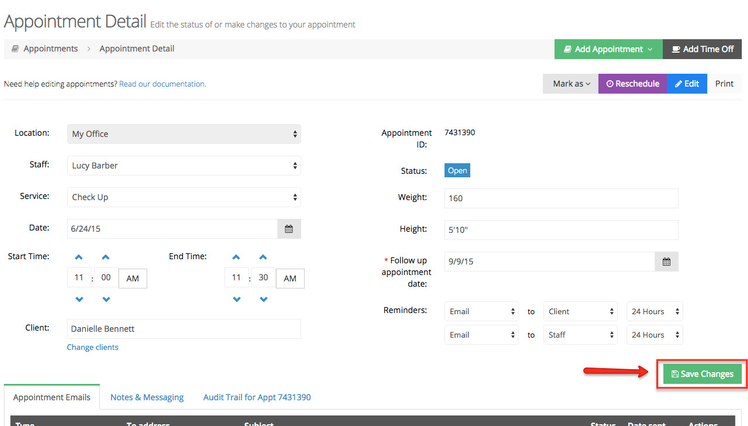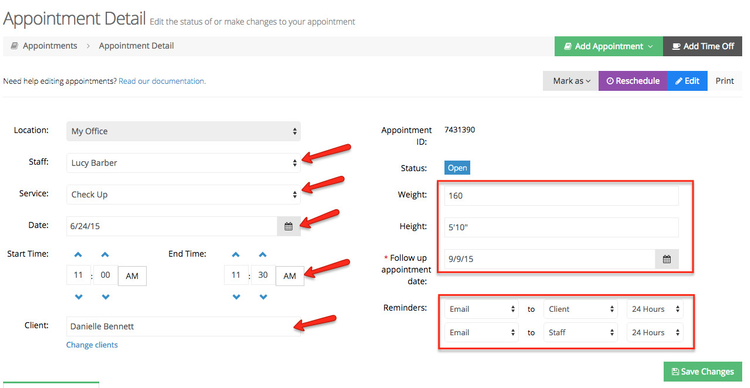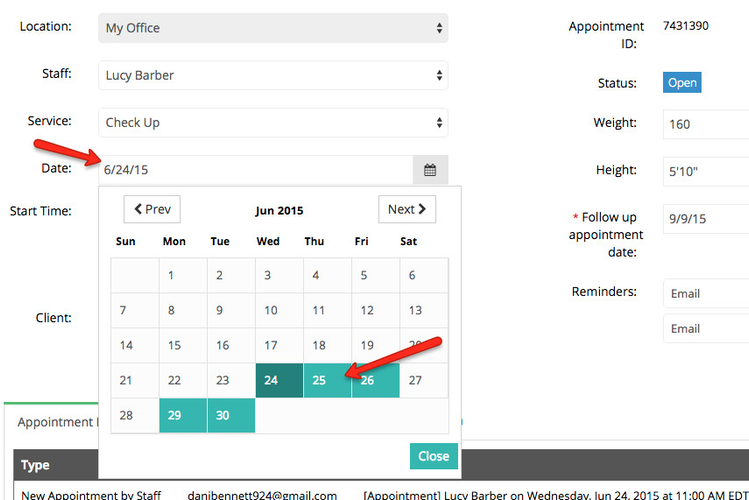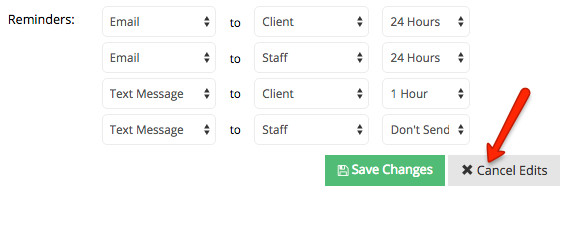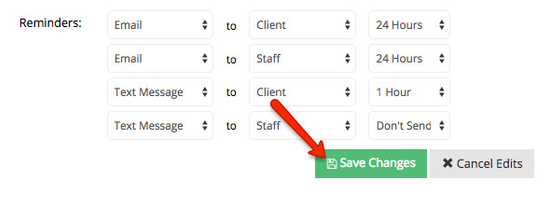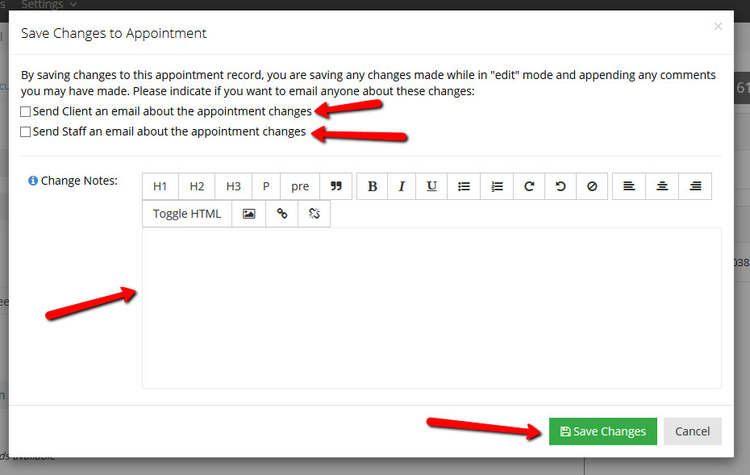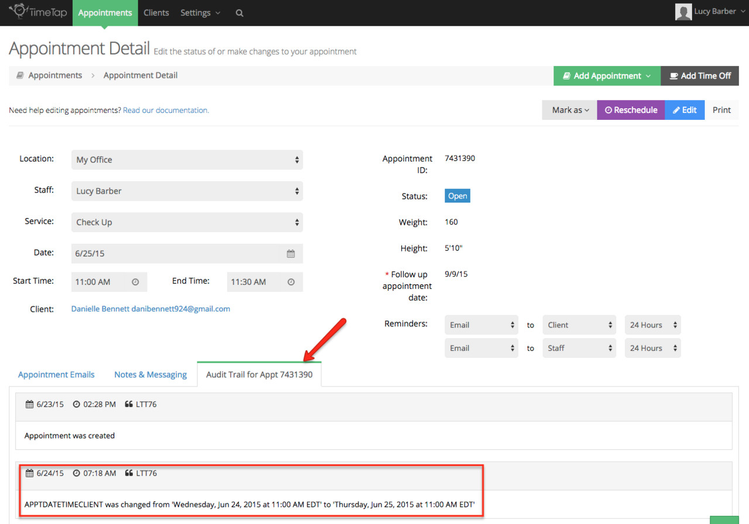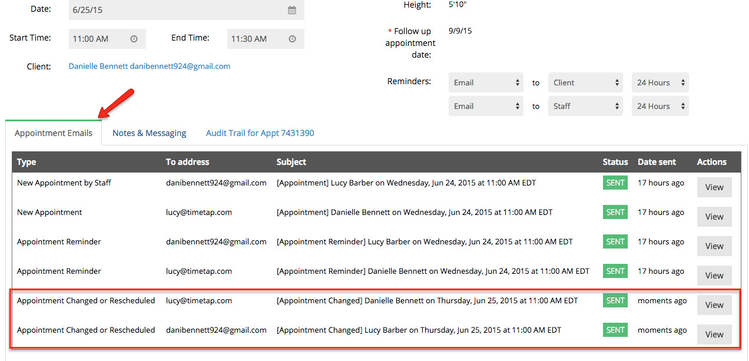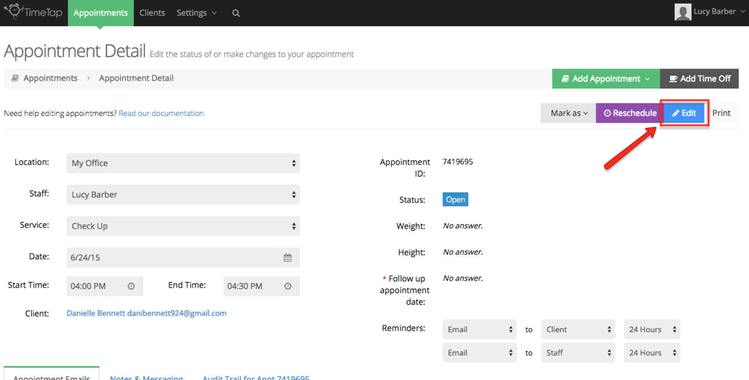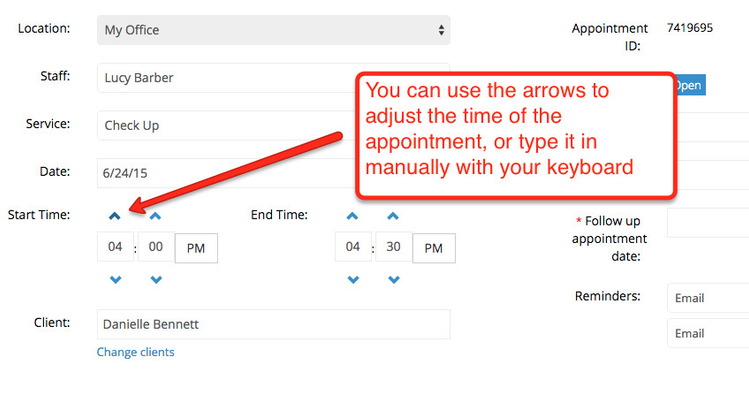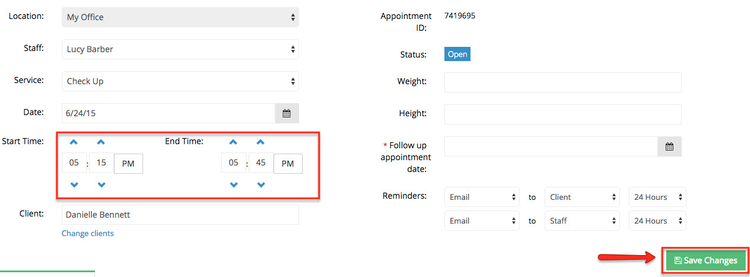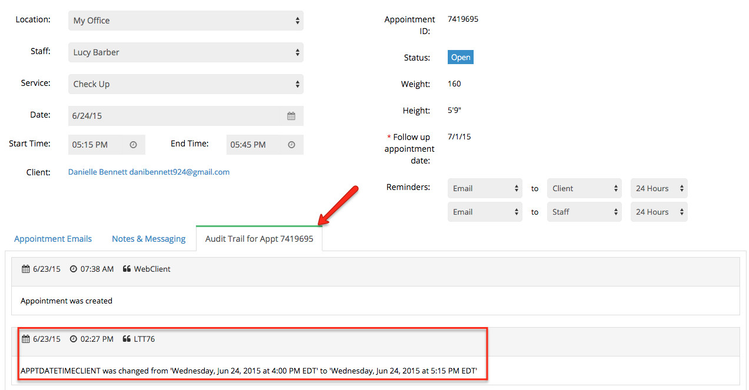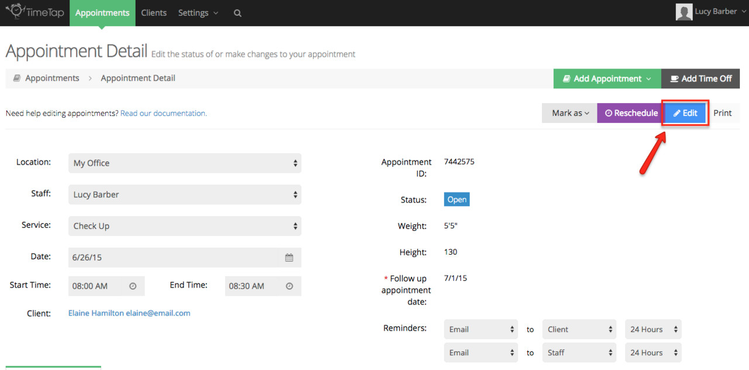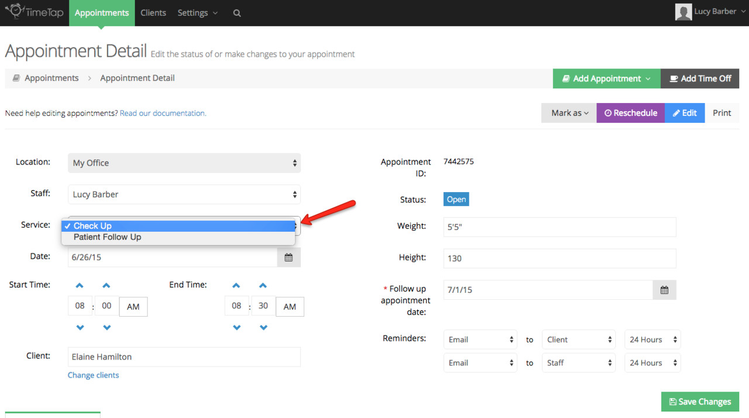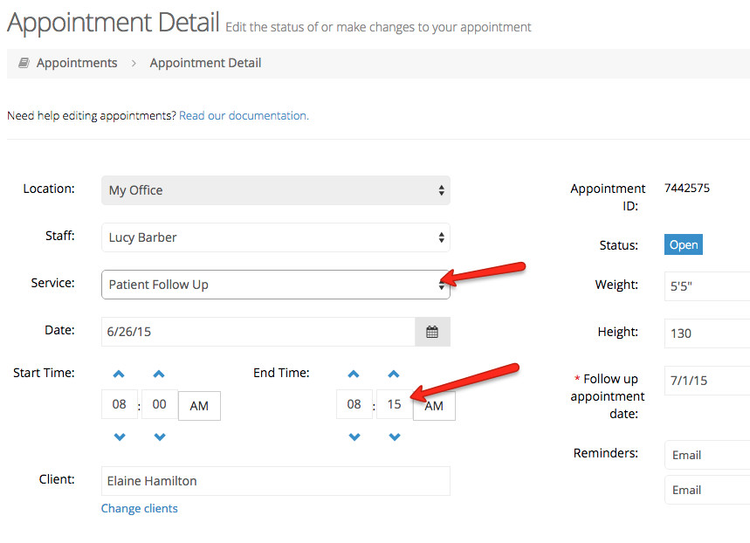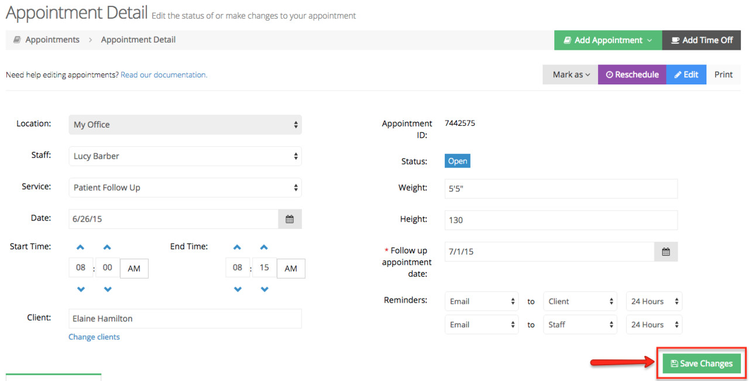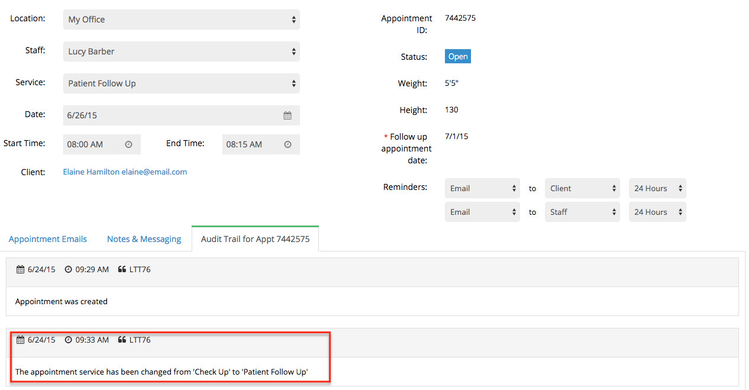Editing an Appointment
If you navigate to an appointment detail screen, you'll notice along the top there is a blue "Edit" button. By clicking edit, you'll turn the disabled fields (like staff, service, date, time, client, and any appointment custom fields) into editable fields that you can change.
Unlike going through the rescheduling workflow, editing an appointment will let you adjust the date and time so that it can overlap with other appointments you have on your calendar. If you want to edit an appointment but make sure it doesn't overlap with another appointment, I would recommend checking our our documentation on how to reschedule appointments. If you either know that you won't be double booking someone else, or circumstances require that you double up on your schedule, then the Edit button is the way to go.
On this documentation page, we'll cover how to:
- What you can change in Edit Mode
- Move the date of the appointment
- Change the appointment's start & end time
- Swap out the service for the appointment
After discussing each of these, we will also take a quick look at how those changes display on the Audit Trail for the appointment.
When entering into the detail screen for any of the appointments that are on your schedule, you'll notice that each of the fields are in "view only" mode. This is to help keep people from accidentally making changes to an appointment and not realizing it before leaving the screen. In order to make the appointment fields editable, you'll want to click the blue "Edit" button in the top right corner:
Once you click the Edit button, you'll be able to change the staff, service, date, time, client, or any of the custom fields that are on the service. You'll also be able to edit when the reminder email gets sent out.
Please note: You will only be able to change to a different staff person in edit mode if you are a TimeTap Professional user with multiple staff on your account.
You'll notice when the appointment detail screen is in Edit mode that a "Save Changes" button appears in the bottom right. After you make any changes to any of the fields on the appointment, make sure to click that button to commit the changes you made:
Once you click the "Save Changes" button, you'll be prompted on whether you want to send out an email to either the client and/or the staff about the changes that were made. A summary will be inserted into the email to let the client know the specifics of what changed, but you can also type in a custom note that will be entered into the default email template.
At some point, you may have an appointment on your schedule that you want to move to the same time, just on a different day. You could go through the reschedule flow to do this if you want to make sure that you don't have another appointment set for that day at that time. If you have already checked your calendar and know you don't have another booking at that specific date and time (or if you don't mind having 2 appointments overlapping), then you can also use the "Edit" button for a quick way to change the date.
To do this, simply navigate to the appointment detail screen for the booking you wish to shift the date for and click the blue "Edit" button in the top right:
After clicking the "Edit" button, you'll see the disabled fields on the screen which can be changed become editable:
To swap the date from here, simply click on the date field and select the new day you want to move the appointment to from the calendar dropdown:
Let's say, however, you're editing an appointment and making the changes in Edit Mode, but realize that you're editing the wrong appointment. You can easily roll back the changes. While in Edit Mode, there is a button next to the “Save Changes” button at the bottom right-hand side of the screen called “Cancel Edits.” If, at any point in editing an appointment, you decide to discard your changes, you can press the “Cancel Edits” button to revert the appointment back to its previous state and exit Edit Mode.
If you are satisfied with your changes, you can press "Save Changes":
Pressing the "Save Changes" button will bring up the prompt window to make sure that you really wish to save, select whether you want to send an email to either the client and/or the staff about the change, and enter in any change notes to go in the email that is sent out to them. Once you've selected the email recipients and entered in any change notes, press the "Save Changes" button from that window to commit the new date to the appointment:
After you press "Save Changes" the audit trail will update with a time and date stamp for the change you just made as well as the username of the staff person who made the change (it would be "Webclient" if the client went in and rescheduled him/herself ![]() )
)
You'll also notice, if you elected to send out the appointment changed email, that the email is listed under the "Appointment Emails" tab along with when it was sent out and an option to view the body of the email that was delivered:
Now that you are done changing the date to this appointment, if it is in Open status you will see that new appointment show up on the calendar view and in your open appointments list.
You may have a client who wants to come in at an odd time that isn't offered if you try to make changes to the appointment through the reschedule flow. The rescheduling flow only offers appointment times based on the duration of the appointment, but using the Edit button you can set the appointment start time to whatever time you want, including times outside of your staff availability. Changing the appointment time using the Edit button will also let you overlap appointments if you want to (or if you are able to handle multiple clients at once).
To do this, simply navigate to the appointment detail screen for the booking you wish to shift the time for and click the blue "Edit" button in the top right:
After clicking the "Edit" button, you'll see the disabled fields on the screen which can be changed become editable. If you want to change the time for the appointment, you can use the up or down arrows around the start time to change the hour and minute that the appointment starts. The end time will update automatically based on the duration you have set for the selected service:
After entering in the new time, press "Save Changes" at the bottom of the appointment screen:
Pressing the "Save Changes" button will bring up the prompt window to make sure that you really wish to save, select whether you want to notify the client or staff person, and enter in any change notes to go in the email that is sent out to them. Once you've selected the email recipients and entered in any change notes you may like, press the "Save Changes" button from that window to commit the new date to the appointment:
After you press "Save Changes" the audit trail will update with a time and date stamp for the change you just made as well as the username of the staff person who made the change (it would be "Webclient" if the client went in and rescheduled him/herself ![]() ):
):
Once you've finished changing the time of the appointment, you can navigate away from the appointment detail screen. You'll see the updated time for the appointment show on all of the appointment list views as well as the calendar view.
You'll notice when you first click into the Appointment Detail screen, that most of the fields are disabled or in view-only mode. The fields that have options for you to change will become clickable once you press the blue "Edit" button in the top right. The Service selection dropdown is one of these fields. The staff and location dropdown may also become editable if you have multiple staff or multiple locations on your account. If you only have one staff or location (or one service, for that matter) then these fields will remain in view-only since there's nothing you can change them to.
If you want to swap out the service you are rendering during an appointment, you can do so in Edit mode and have the time of the appointment update automatically based on the duration for the new service you selected. To get started, navigate to the appointment detail view for the appointment you wish to change the service for and click the blue "Edit" button:
After clicking the "Edit" button, you'll see the disabled fields on the screen which can be changed become editable. If you click the "Service" dropdown you will see the other services you can change it to:
Select the service you want to change the appointment to and you'll see the start and end time of the appointment adjust if the new service is a different duration than the old service:
Once you've finished changing the service, press the green "Save Changes" button at the bottom of the screen:
Pressing the "Save Changes" button will bring up the prompt window to make sure that you really wish to save, select whether you want to notify the client or staff person, and enter in any change notes to go in the email that is sent out to them. Once you've selected the email recipients and entered in any change notes you may like, press the "Save Changes" button from that window to commit the new date to the appointment:
After you press "Save Changes" the audit trail will update with a time and date stamp for the change you just made as well as the username of the staff person who made the change (it would be "Webclient" if the client went in and rescheduled him/herself ![]() ):
):
Once changes from swapping out your service are saved on the appointment, then you can navigate away from the appointment detail screen. You'll see the updated service for the appointment show on all of the appointment list views.