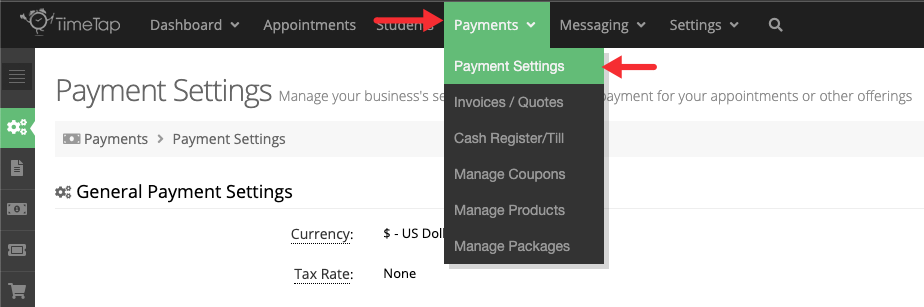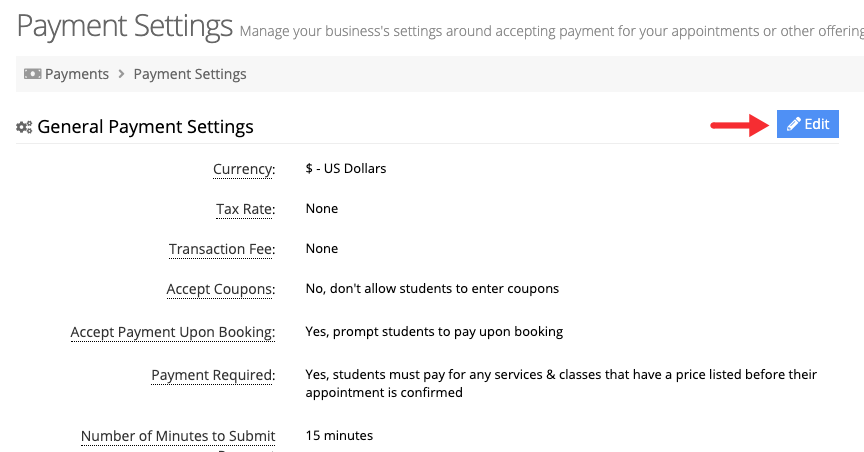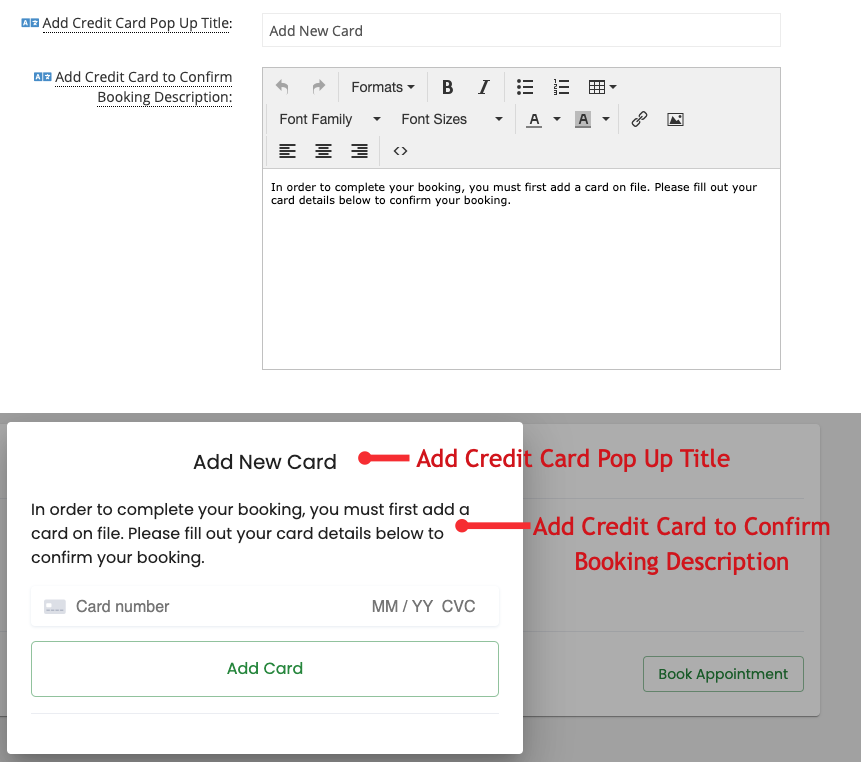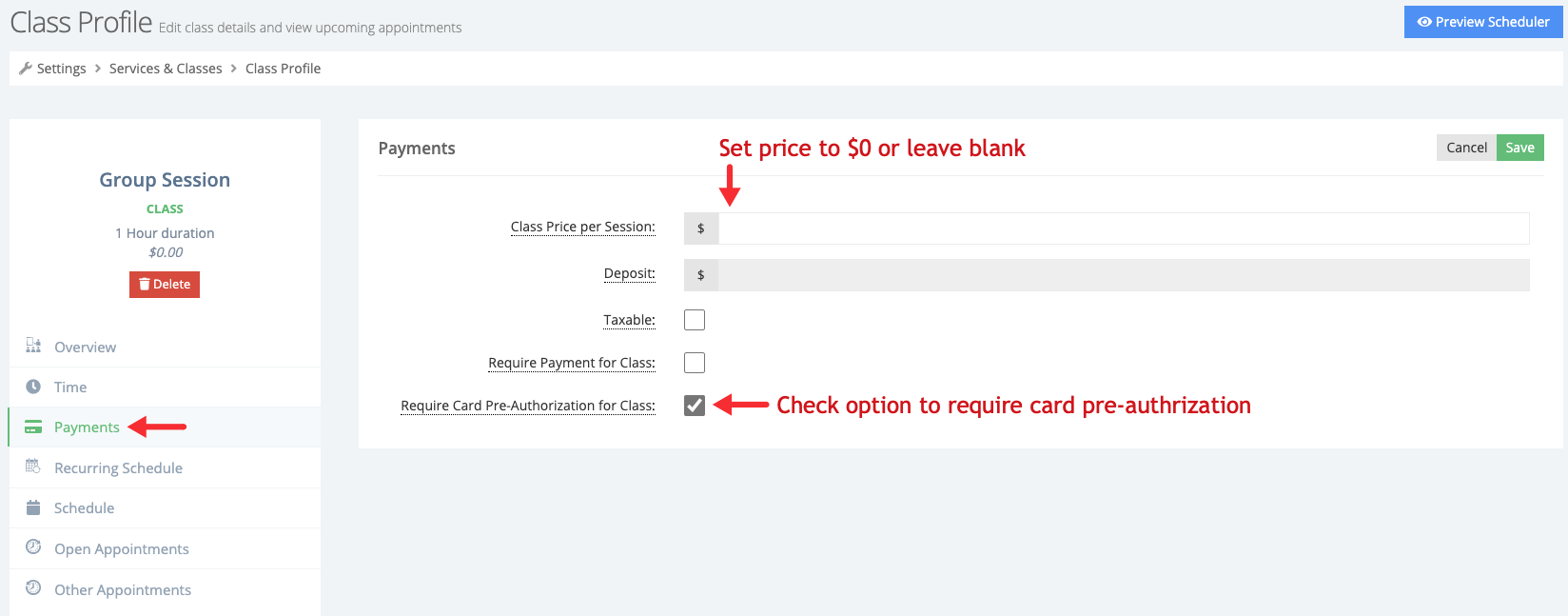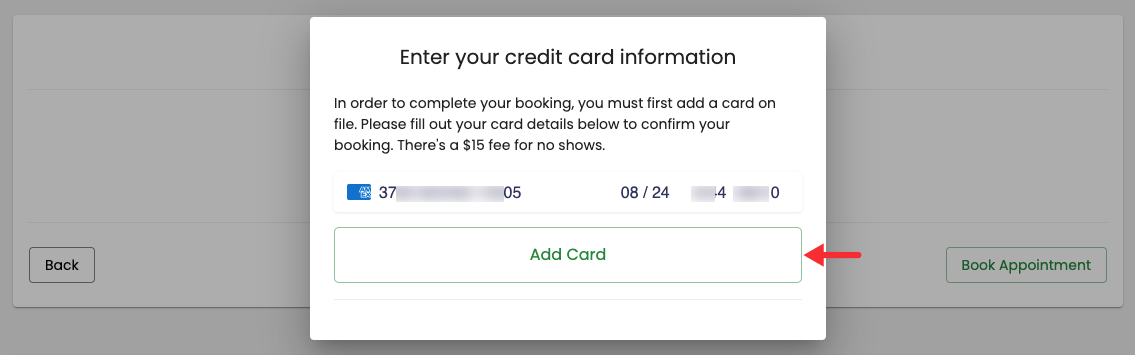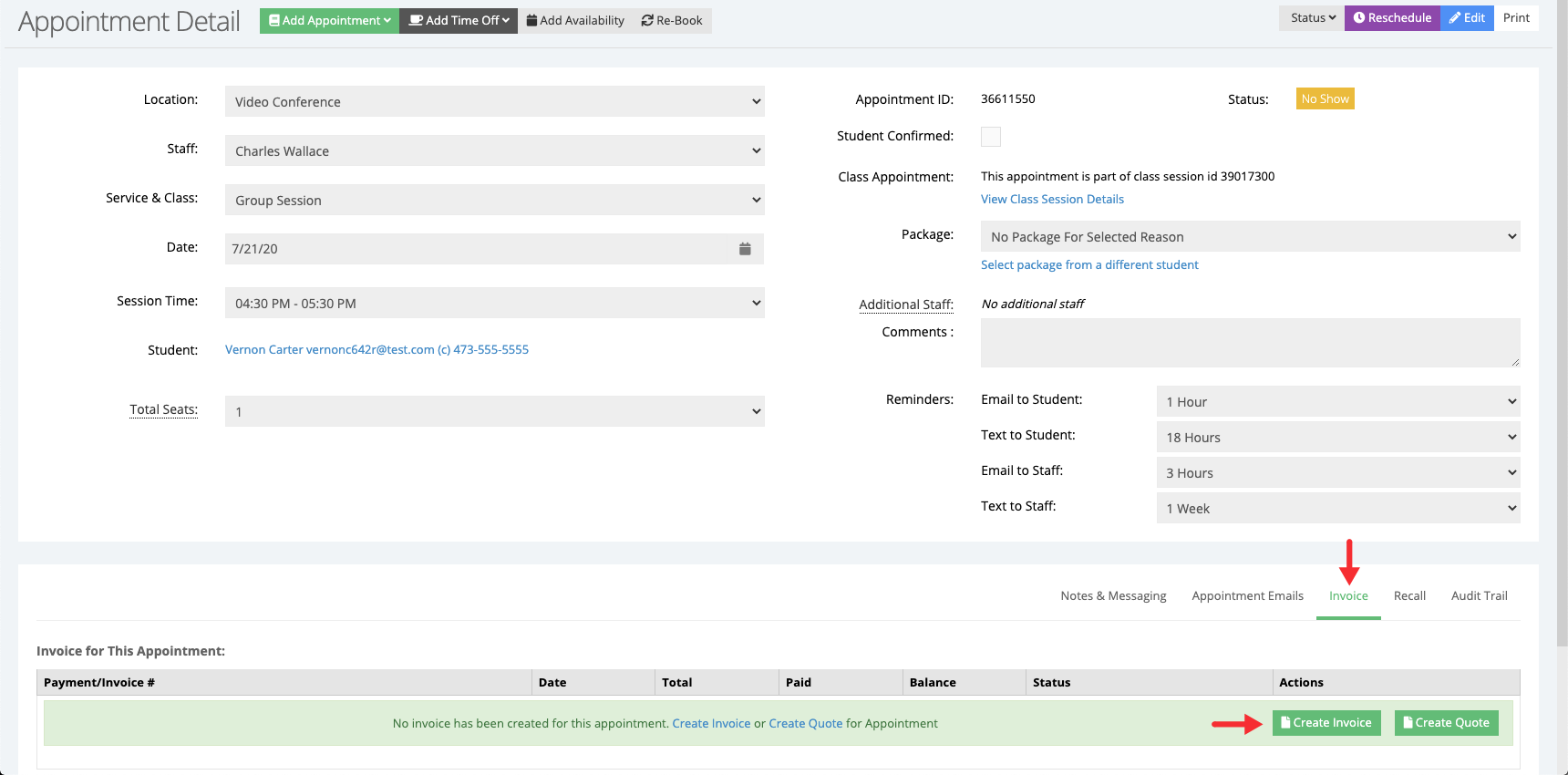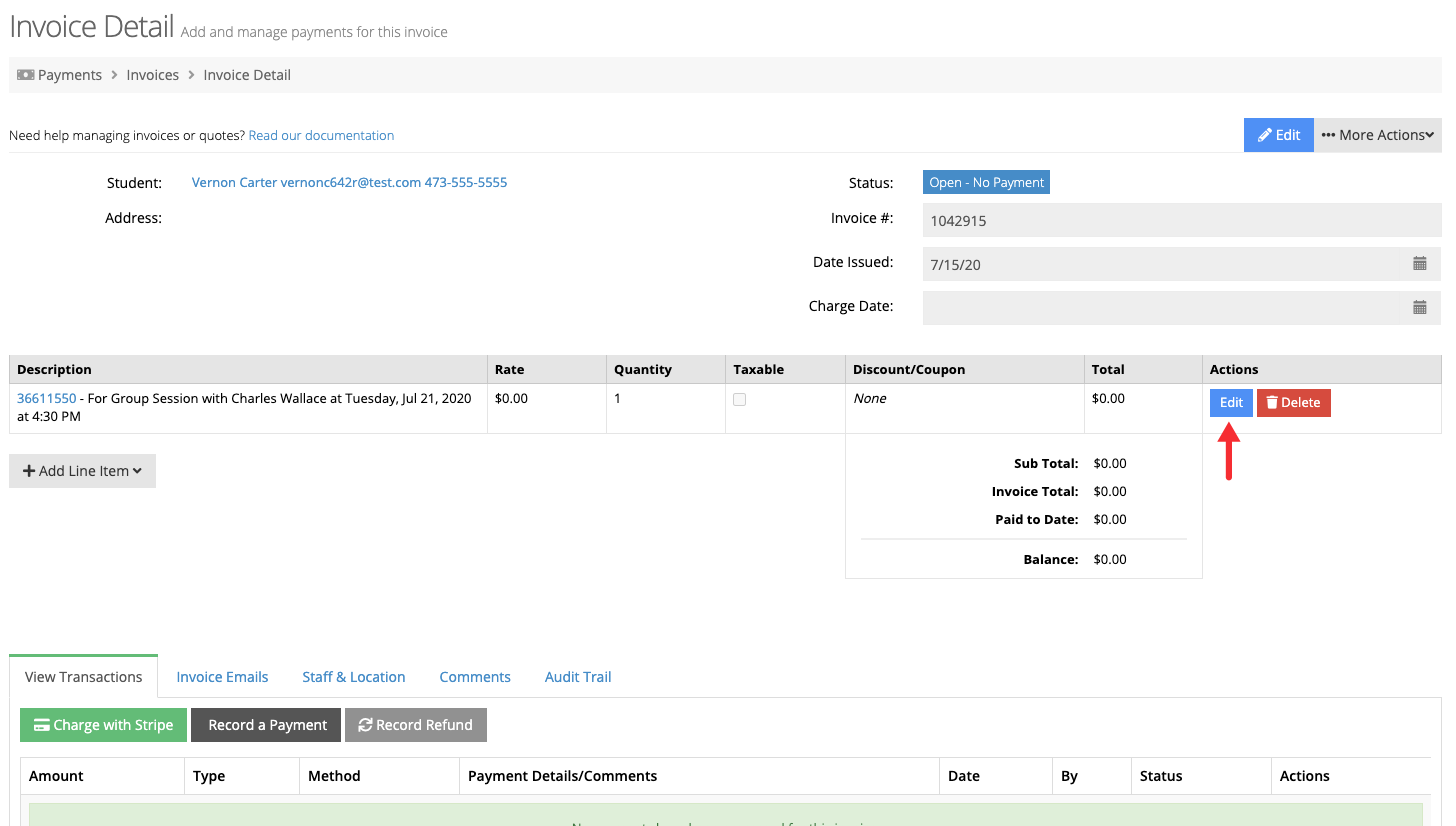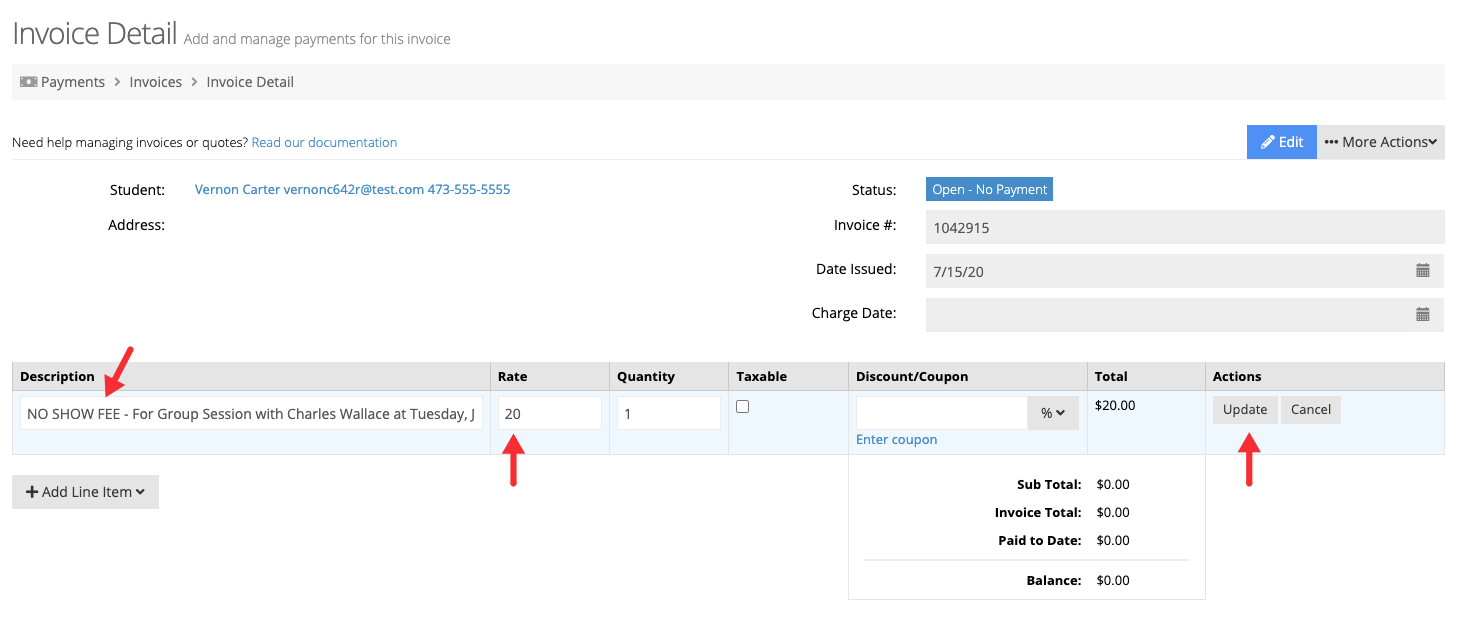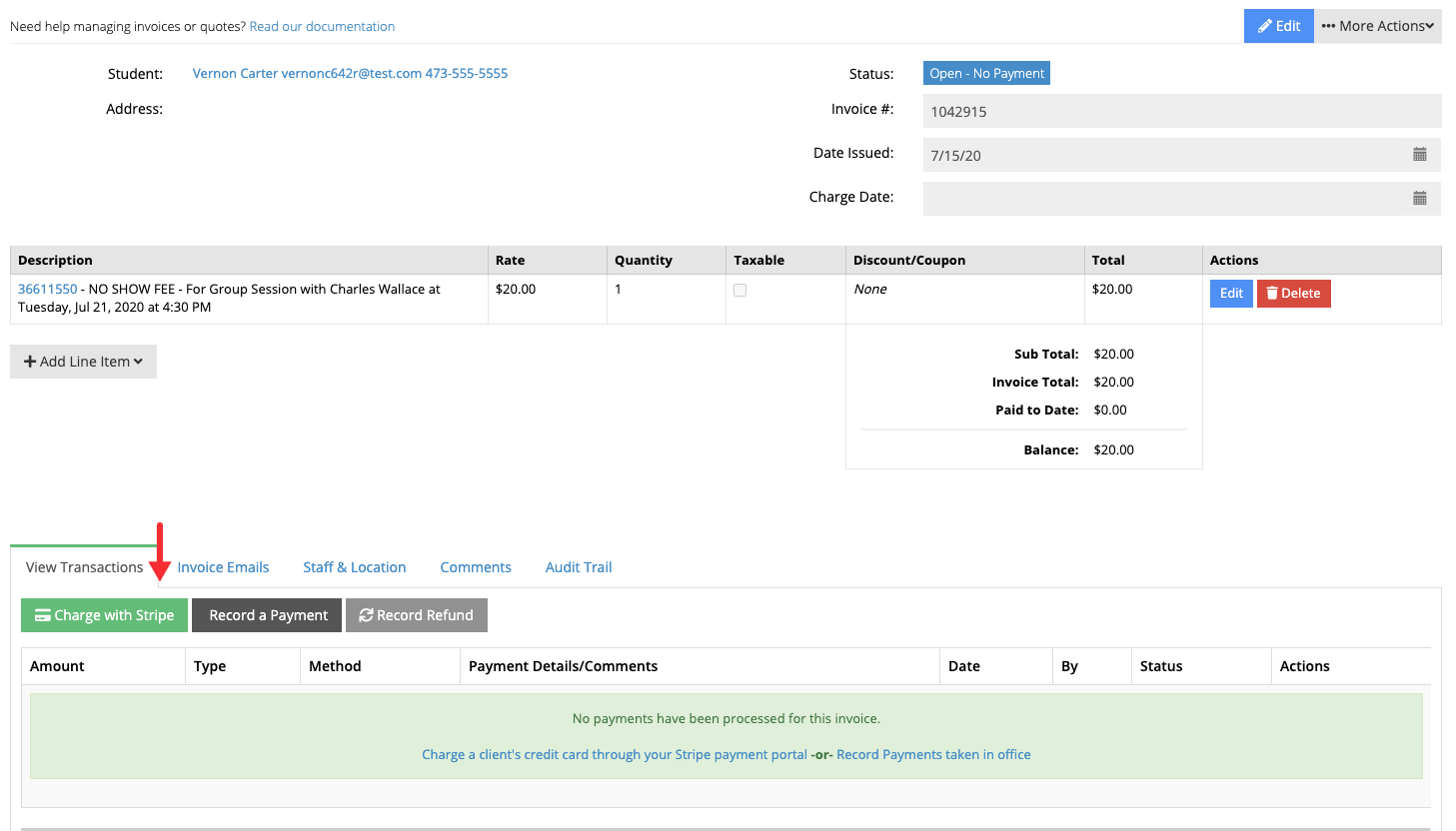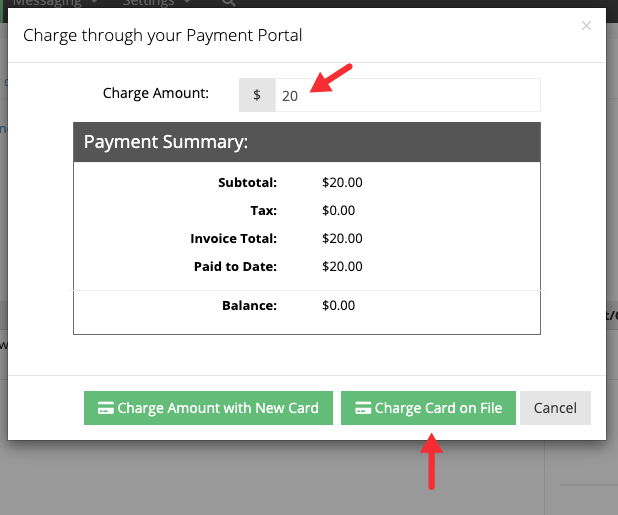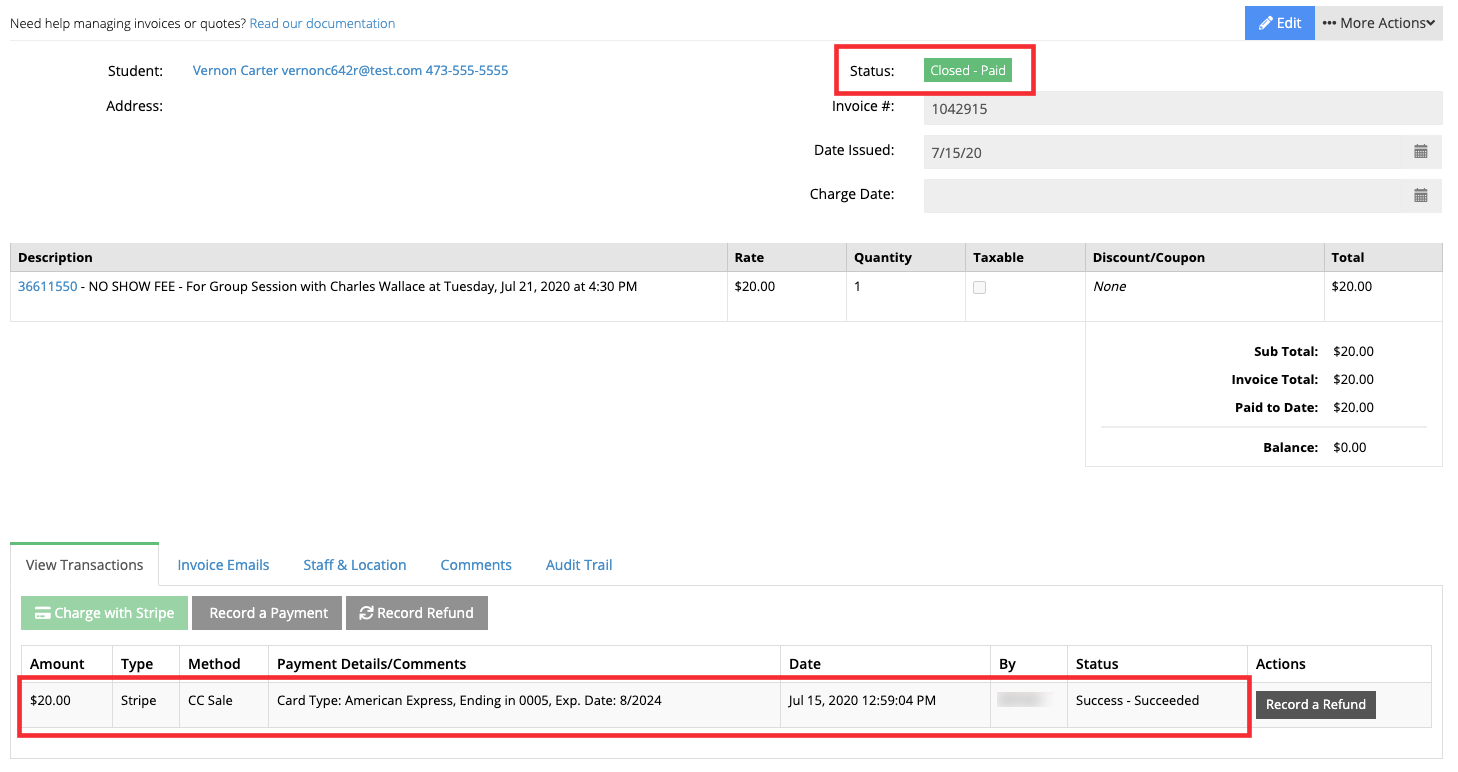You can ask clients to provide their credit card information at the time of booking an appointment for a service, class, or course that doesn't have a price associated with it. For example, let's say you offer a class that is free of charge, you want your clients to sign up for the class session but want to only charge a fee to those clients who do not show up.
Begin by going to Payments → Payment Settings:
Click Edit in the General Payment Settings section:
Scroll to the bottom portion of the Payment Settings section and locate the "Add Credit Card Pop Up Title" and "Add Credit Card to Confirm Booking Description" fields, these 2 fields allow you to change the text in the window where clients must enter their credit card information in order to scheduler their appointment. After you make your changes to the "Add Credit Card Pop Up Title" and "Add Credit Card to Confirm Booking Description" fields click Save:
Next, go to the service, class, or course profile for which you want to allow clients to book for and provide their credit card information. While in the reason's profile, go to the Payments tab, set the price to $0 (or leave blank), and check the "Require Card Pre-Authorization for Service/Class/Course" box, and click Save:
When your clients go to your mini-website, select the service/class/course, choose a time & date, enter their information, and click the Save button to schedule their appointment, a new window will appear. In this window, they will have to enter their credit card information, and click the Add Card button so that their appointment is scheduled and added to your calendar:
Let's assume that the client didn't cancel or reschedule their appointment and didn't show up. You can charge a No Show fee by creating a new invoice and adding a line item to it or our recommend method of locating the appointment and creating an invoice that is tied to the No Show appointment. Locate the client's appointment, in the bottom portion of the Appointment Detail page click the Invoice tab, and click the "Create Invoice" button:
Clicking the "Create Invoice" button in the Appointment Detail page will create an invoice that will be tied to the appointment, this will make it easier to identify charges. After the button is pressed, you will be redirected to the Invoice Detail page where the appointment will appear in the line items section with a rate of $0. Click the Edit button in the Action column to change the line item description and rate:
With the invoice in edit mode, adjust the description of the line item (if necessary), adjust the rate, and click Update:
Next, click the "Charge with Stripe/Square" button:
When charge window appears, enter the amount you want to charge the client and click the button "Charge Card on File" to charge the card the client provided at the time of booking:
After the payment is processed, the payment will be listed in the View Transactions tab and the invoice's status will change to "Close - Paid":