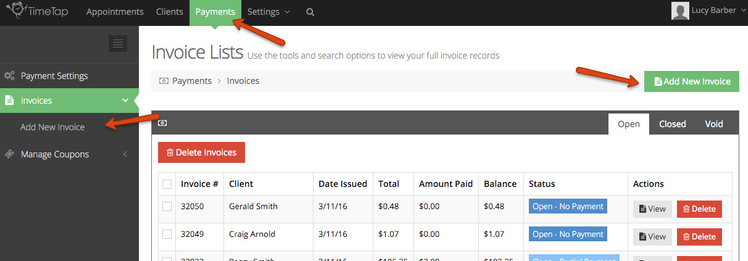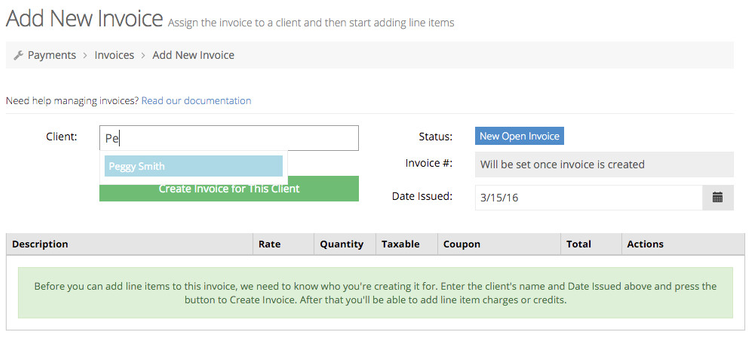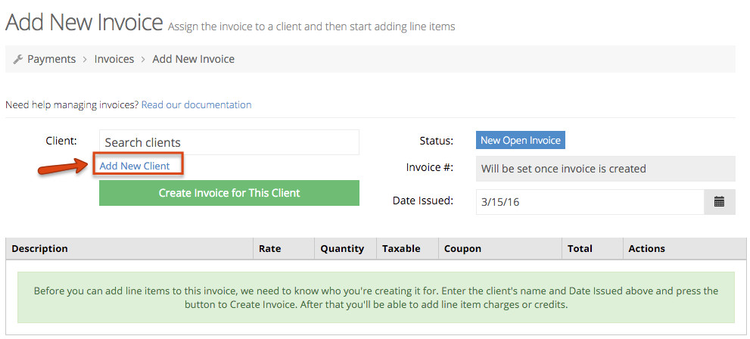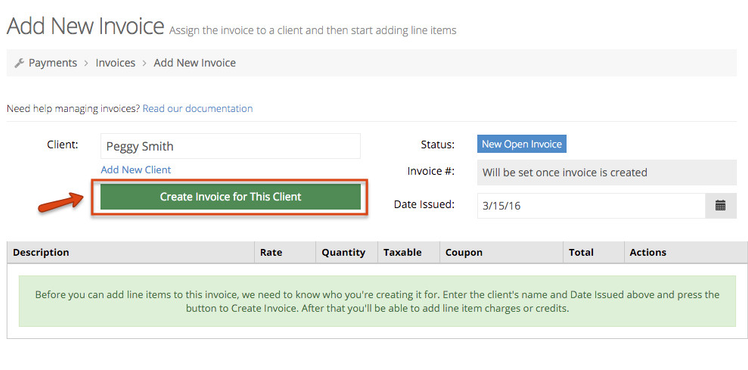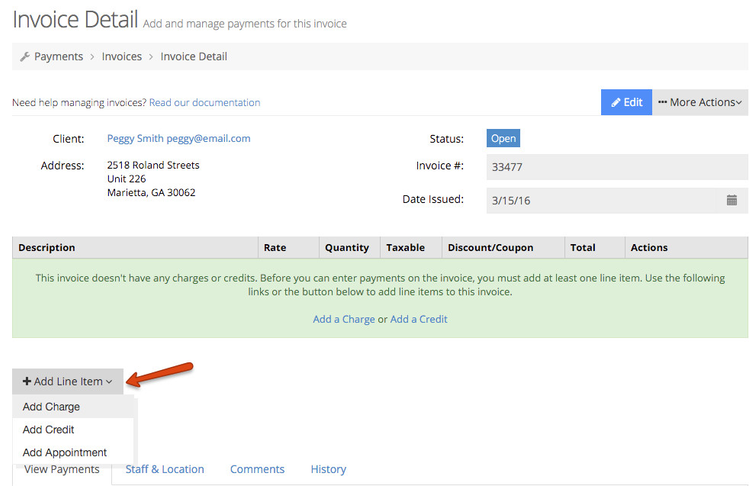Adding or Creating a New Invoice
There are three ways to create an invoice:
- You can use the Add New Invoice option under Payments → Invoices: This page of our documentation goes over this method specifically. Keep reading to learn more.
- You can click on the "Create Invoice" button from an uninvoiced appointment: This is explained on a different page of our documentation site. Click here to learn more >>
- You can compile uninvoiced charges from a client's profile: This is also dealt with on a different page of our documentation site. Click here to learn more >>
As mentioned above, this page of our documentation deals with item number 1 in the list. One of the most straightforward ways to create an invoice is to go to Payments → Invoices → Add New Invoice:
This will take you into the add new invoice screen. Here you can use the type ahead search field to query through your existing clients to find which one you want to create an invoice for:
Alternatively, you could also use the "Add New Client" link underneath the client search field to add a new client if the client is not part of your account already:
That will bring up the Client Quick Add window where you can fill in the client's information and add the client to your account. This is the same method that is discussed on our documentation for adding a new client on an appointment, if you're interested to learn more you can read our documentation available at that link.
For this example, let's say we searched and found an existing client "Peggy Smith". I am going to leave the Date Issued as today (although I could change it if I'd wanted to – maybe I'm entering a past invoice from over the weekend or something) and click the green button to "Create Invoice for This Client":
I will now have an "Open" invoice, but since I have no line items yet, I won't be able to enter any payments:
At this point, I can use the "Add Line Item" button to add charges, credits, or appointments to this invoice:
For more information on how to add line items to this invoice, read our documentation on managing invoice line items found here.