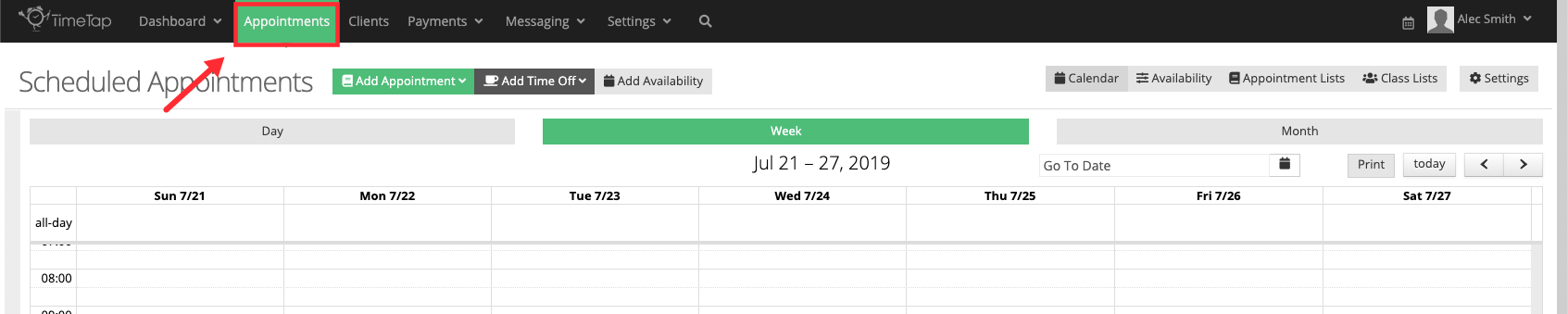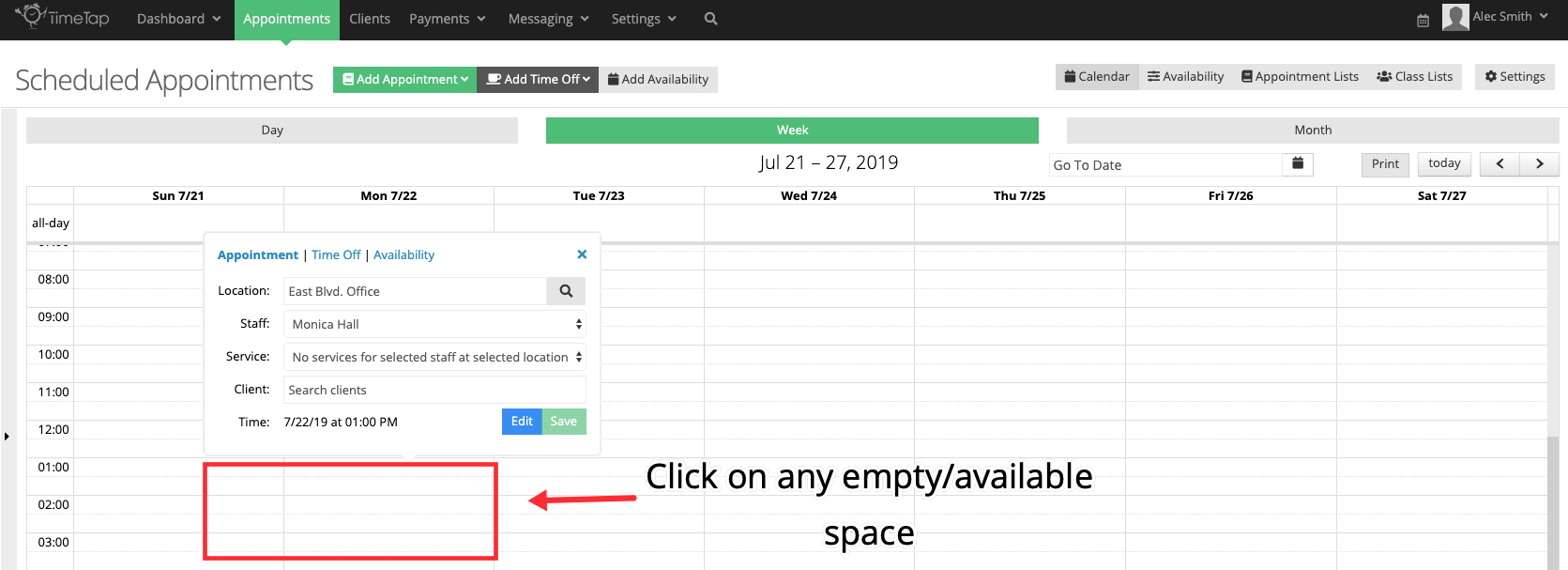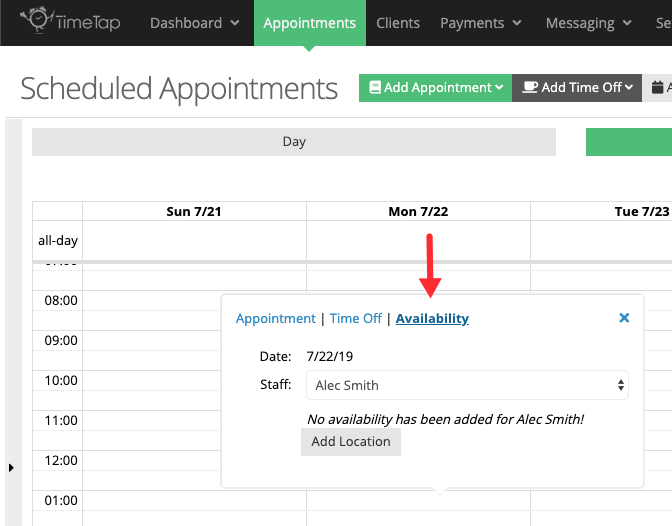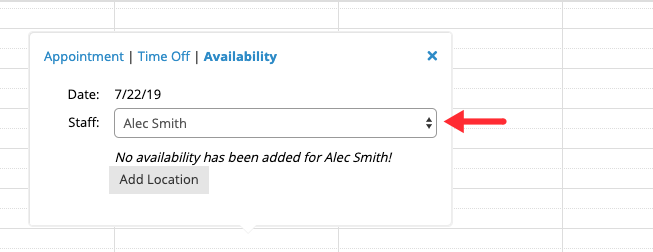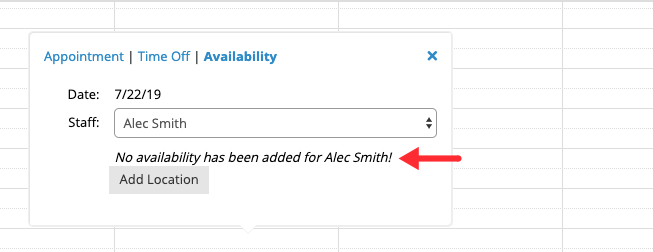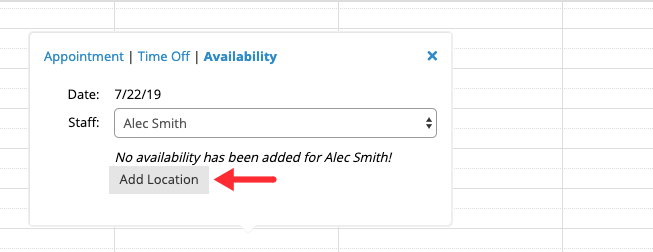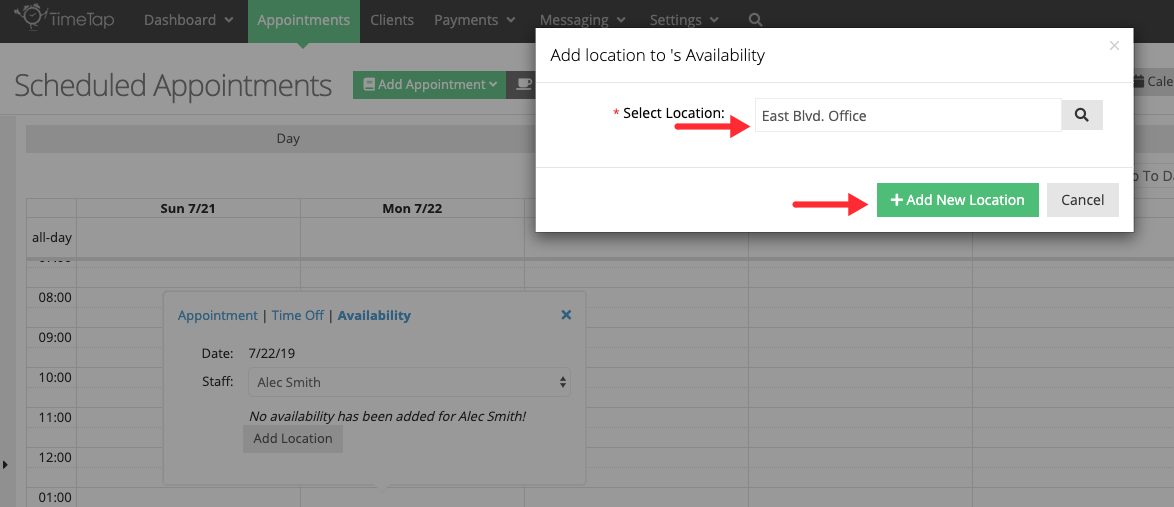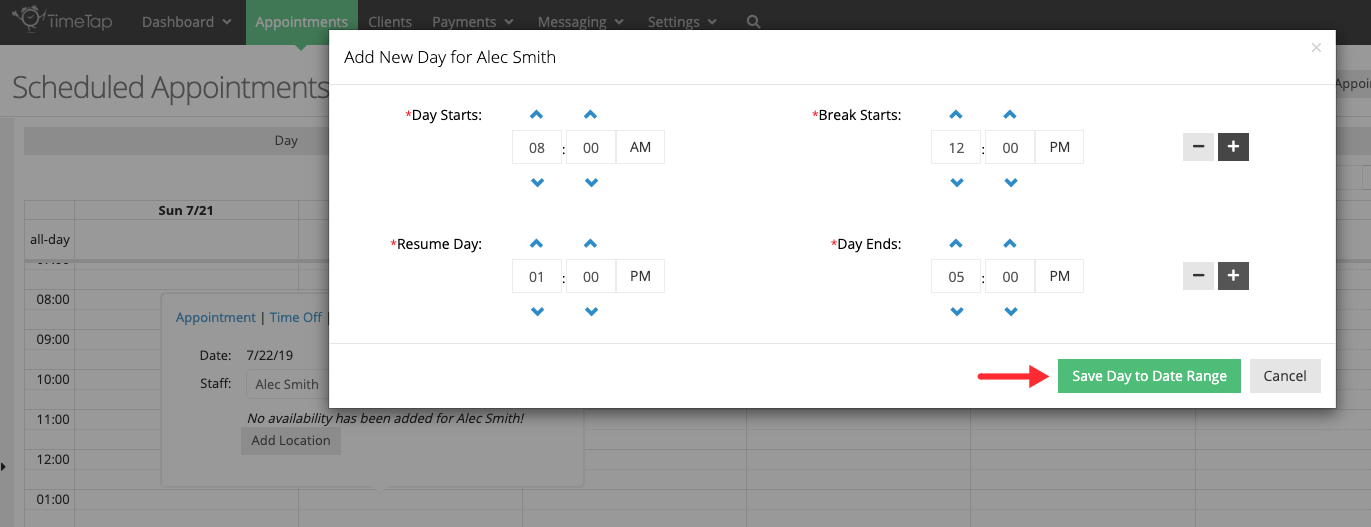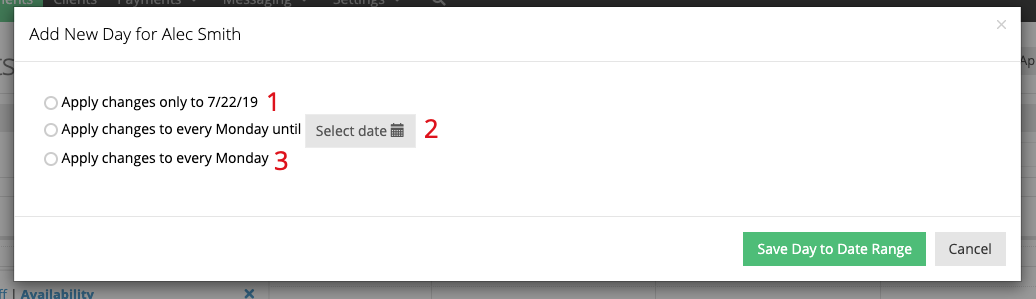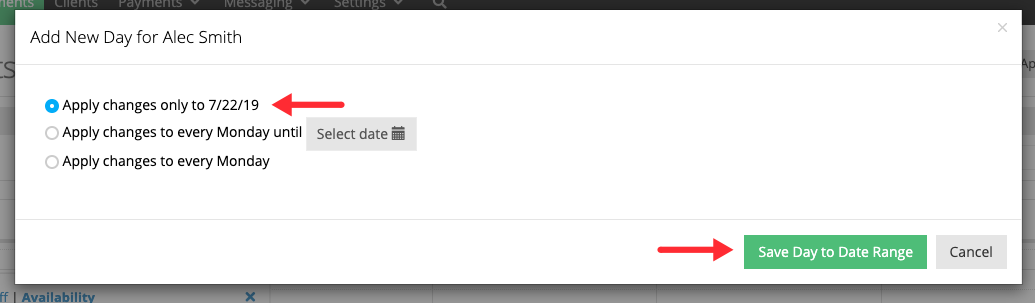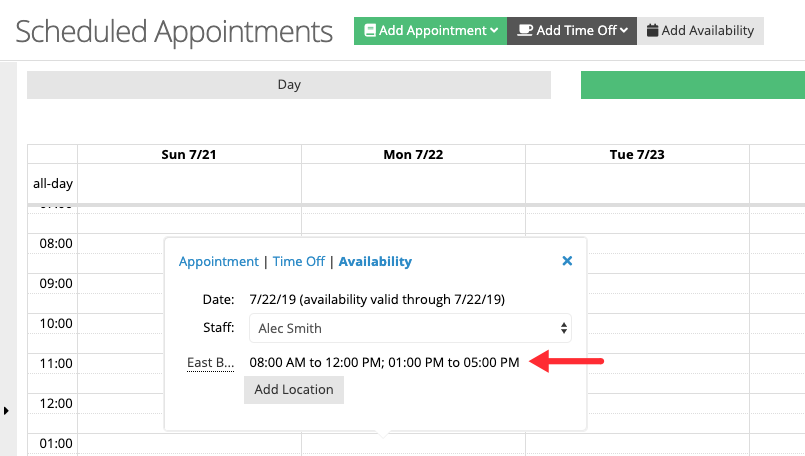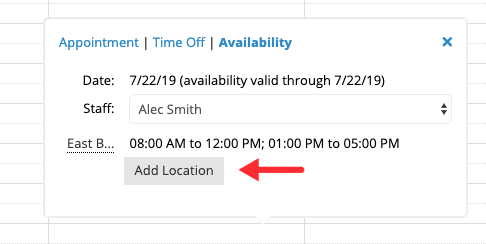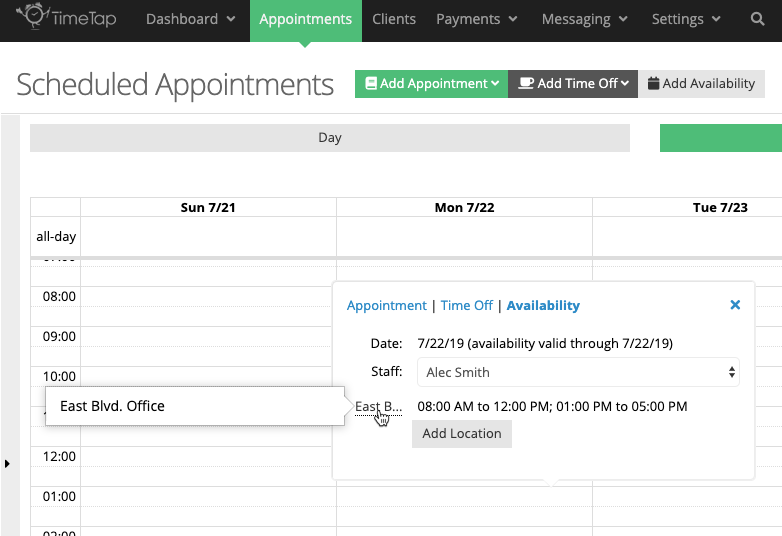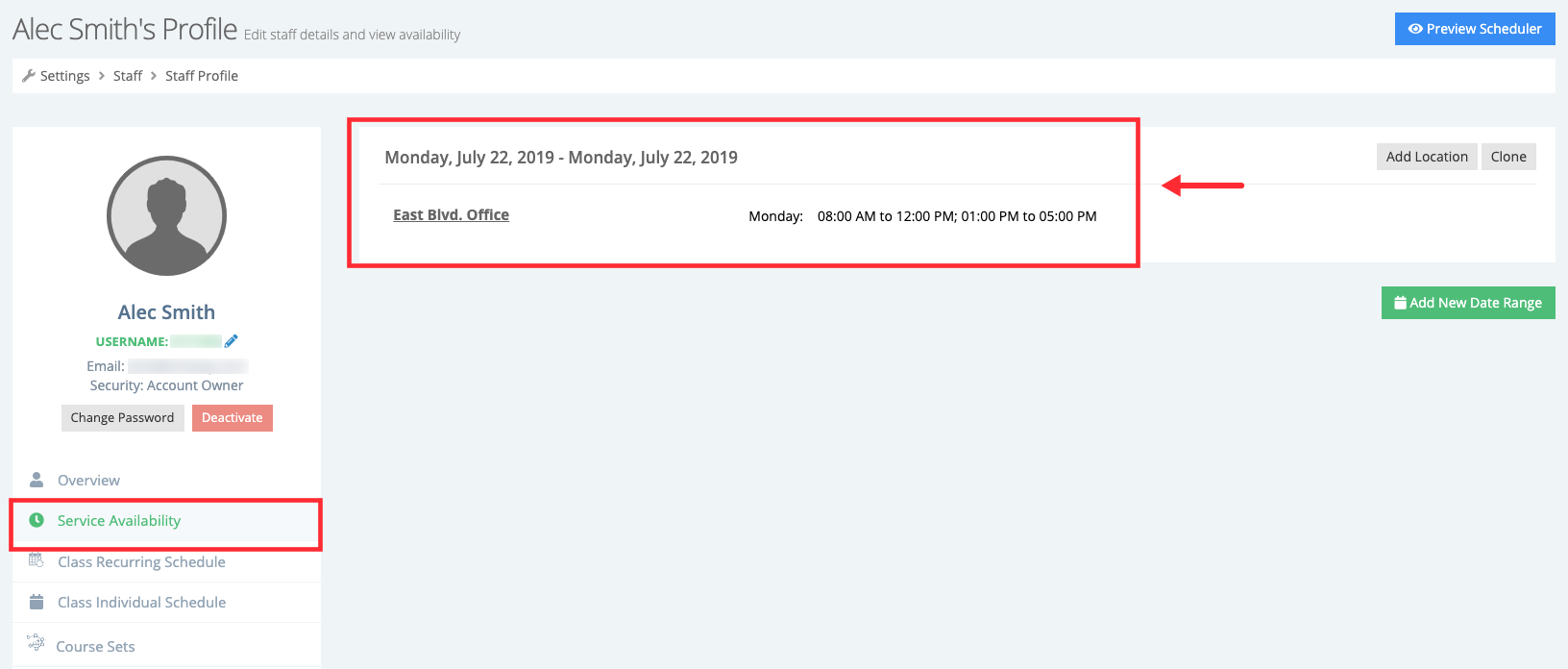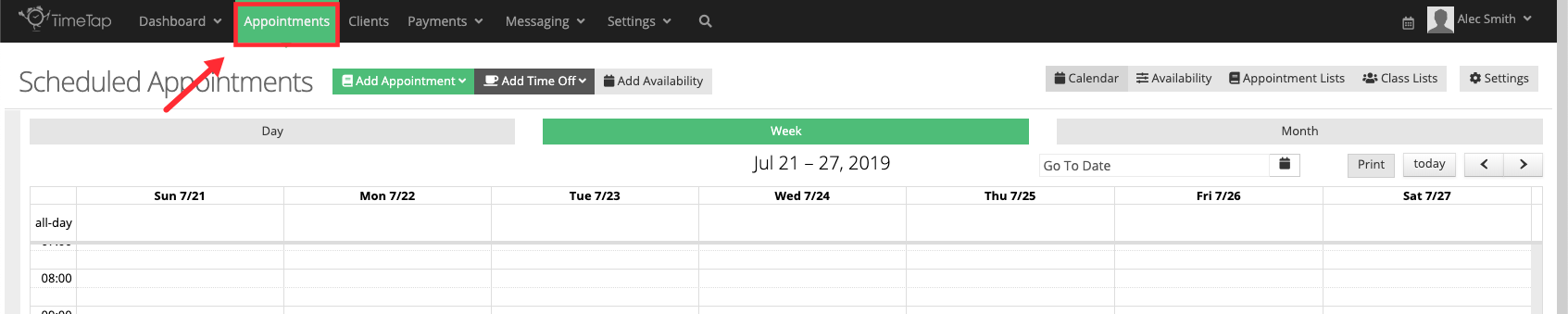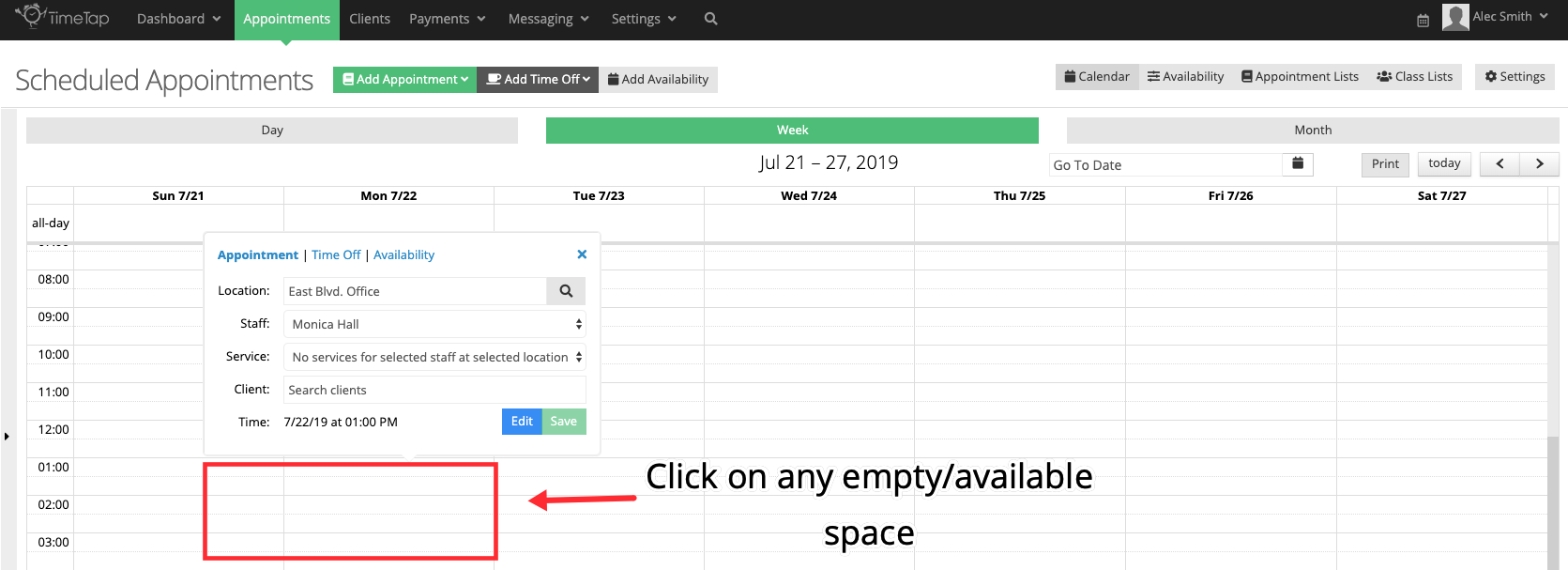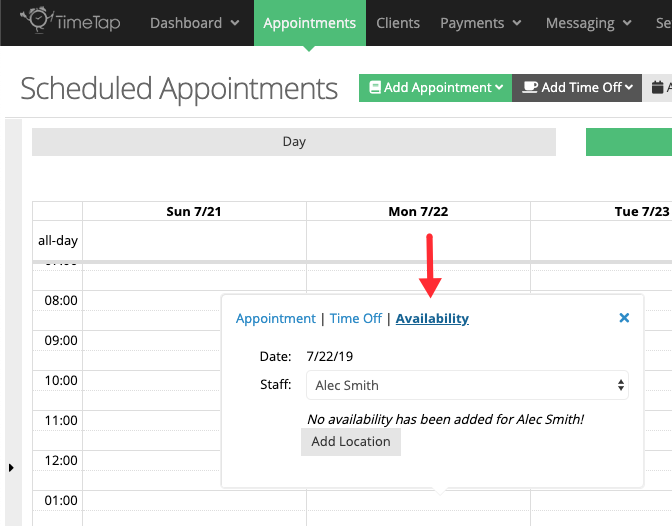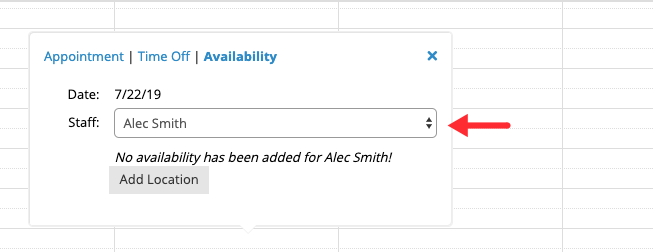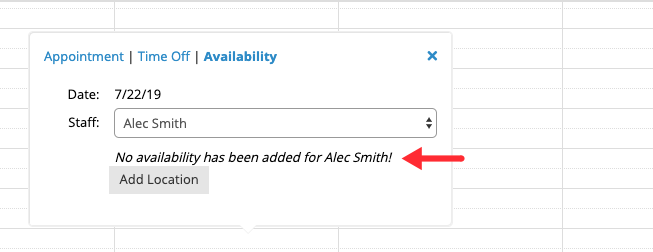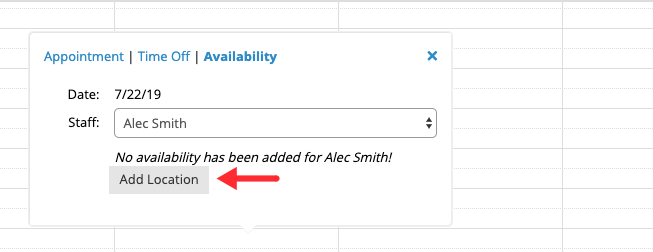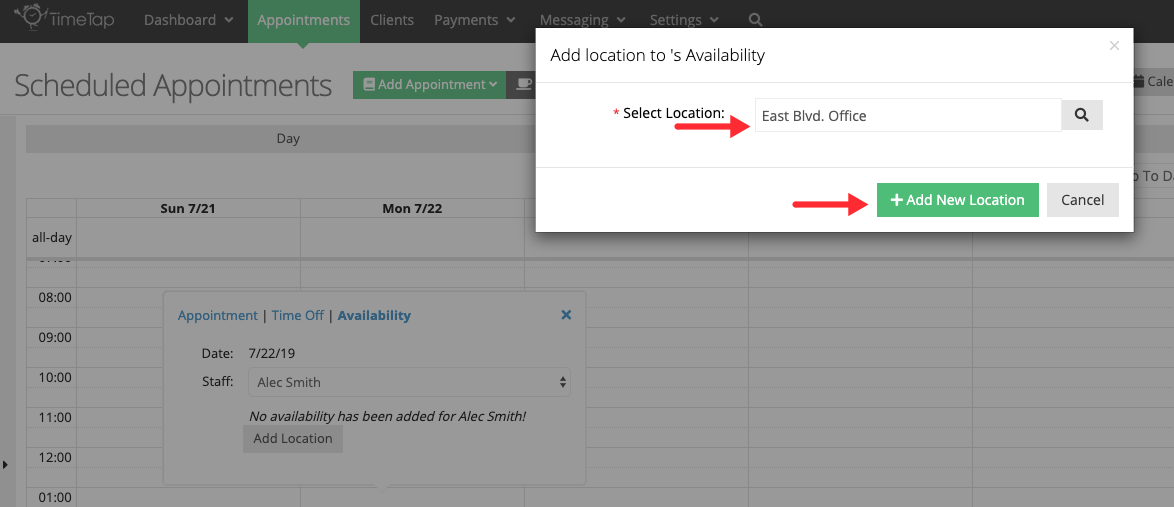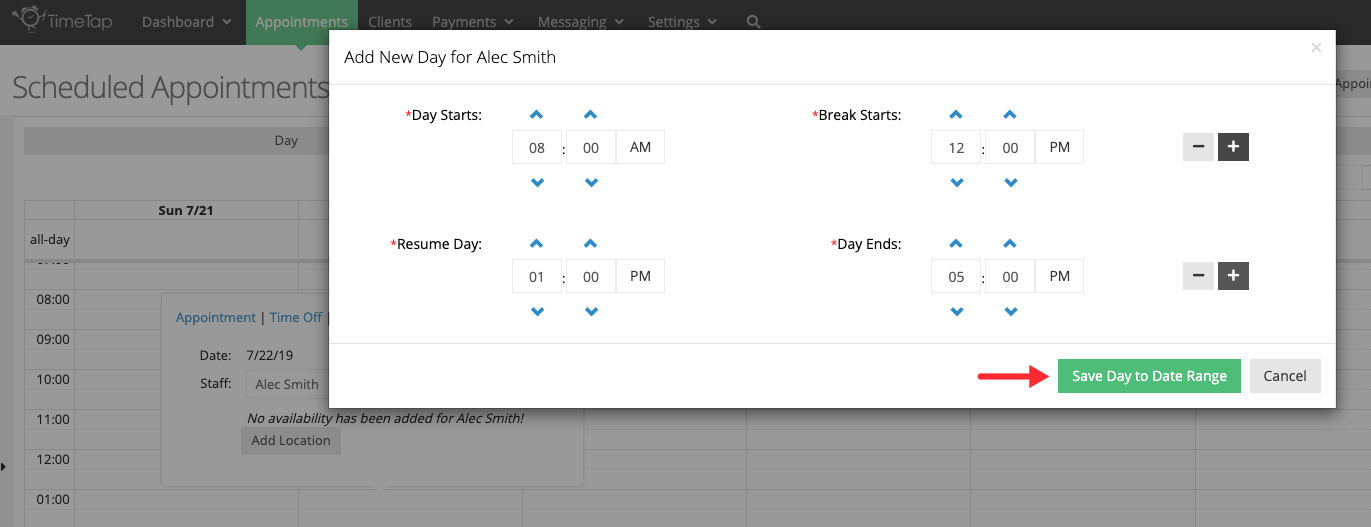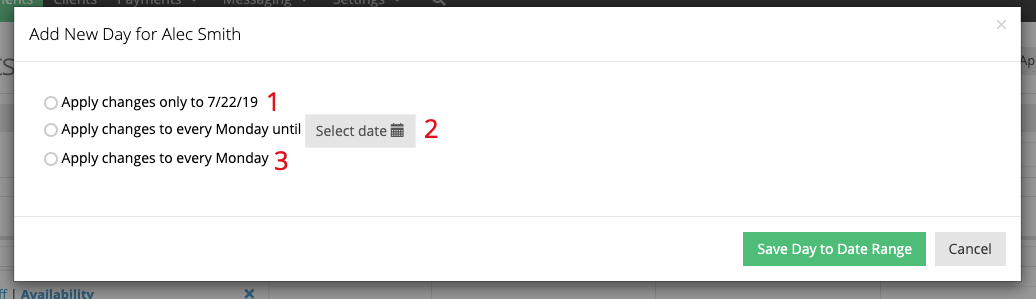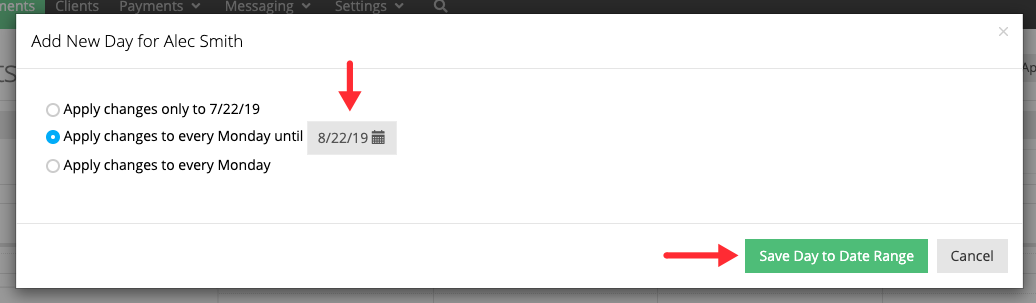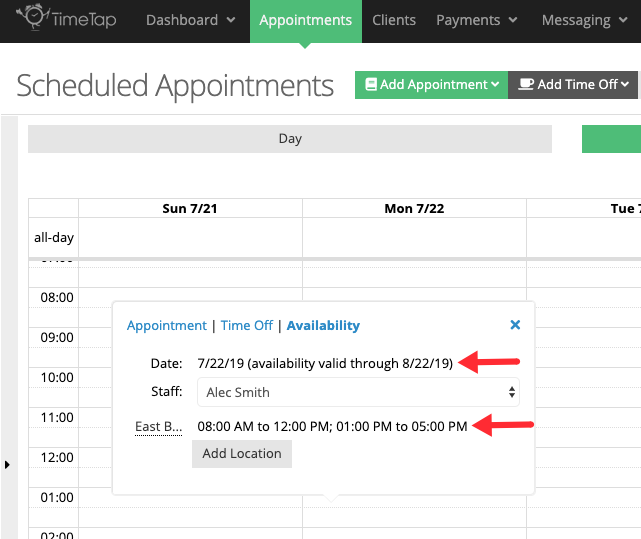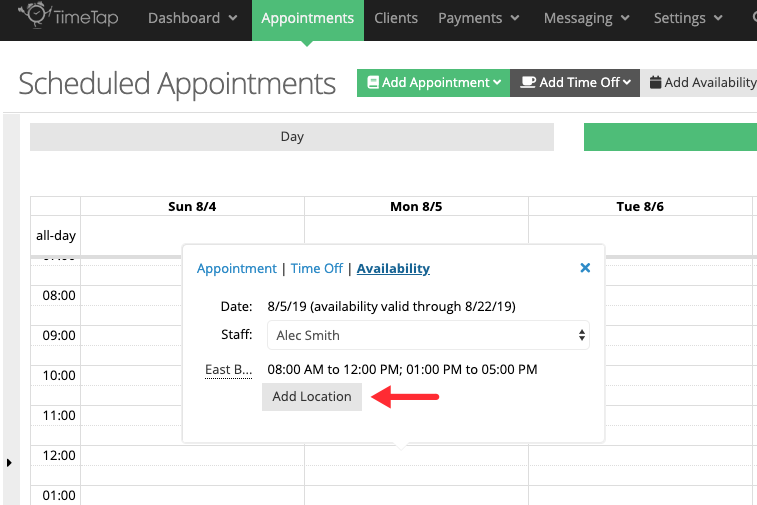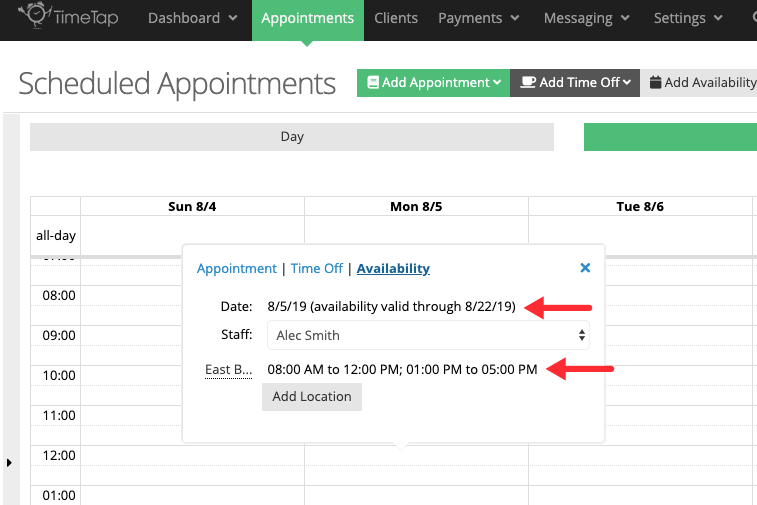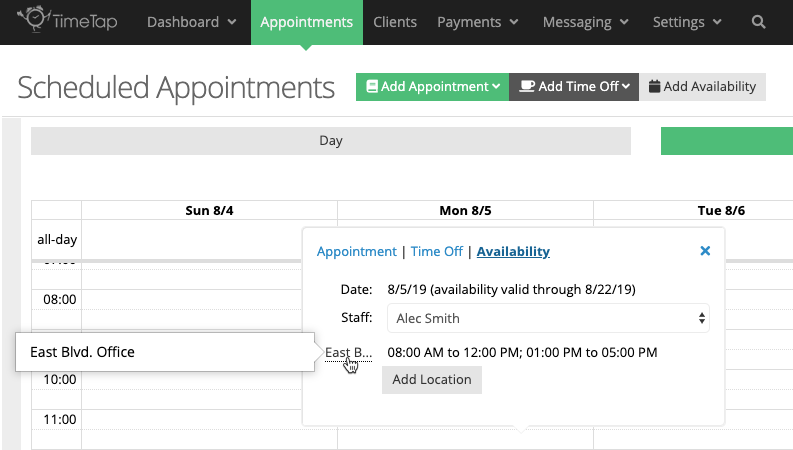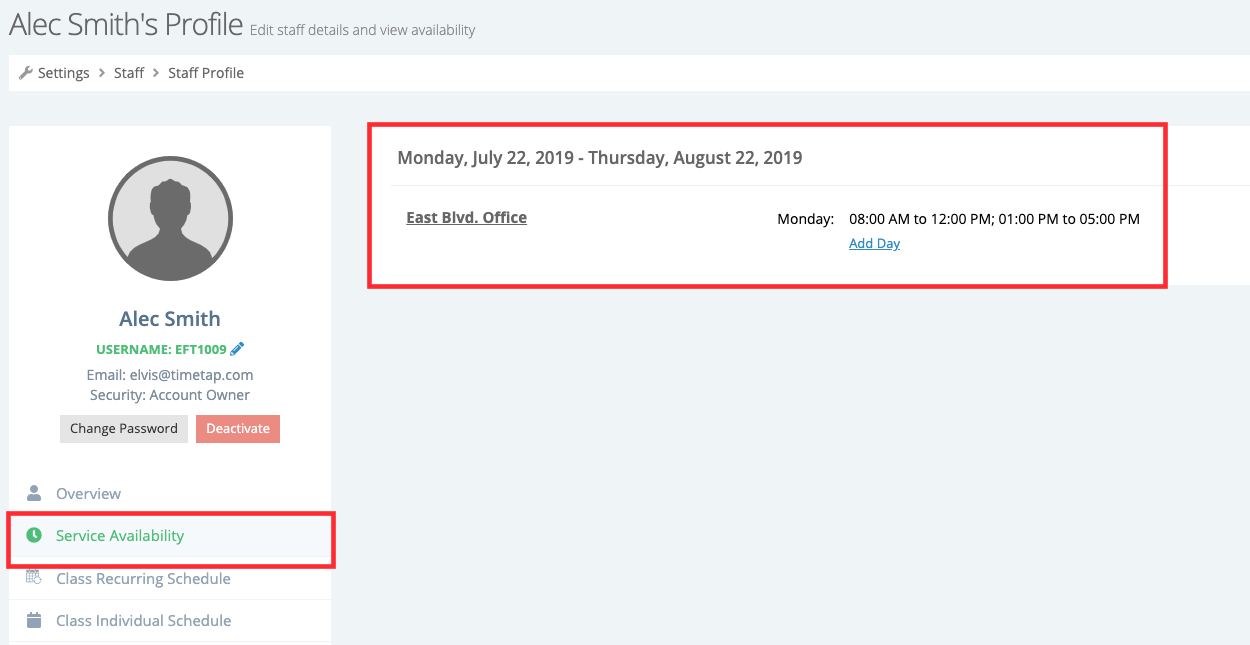Service Availability from the Staff Profile are the dates and hours during which a staff member is available at a certain location to accept appointments for his/her services. In this documentation, we'll go through how you can set up service availability for yourself and each of your staff from the Calendar View using the Quick Add window. In this page we'll cover how to:
- Add Service Availability For One Day
- Add Service Availability For A Date Range
- Add Service Availability That Repeats Indefinitely On A Specific Day
- View Service Availability
- Edit Service Availability
The Quick Add window in the calendar view can be used to schedule appointments, schedule class sessions, add time offs and to view/edit your availability. To add service availability for one day, begin by going to the calendar by clicking 'Appointment' in the navigation menu:
While in the calendar, click on any available space on the day when you want to add service availability to bring up the Quick Add window:
Click the 'Availability' option in the Quick Add window:
If you have multiple staff members in your account and you are the account owner, administrator or have access to view other staff, you'll have the option to select yourself or any of your colleagues in the 'Staff' dropdown:
For this example, we'll assume that Alec Smith doesn't have any service availability, this is reflected in the text above the "Add Location" button:
Click the 'Add Location' button to select the location where the staff will be available:
After you press the button, a new window will appear where you can search for the location where you or the staff selected will be available. You'll only be able to search and select only the location(s) that you have been granted permission to see. But, if you're an account owner or administrator you'll have access to search for any location. After you select your location click the 'Add New Location' button:
A new window will appear where you'll have the ability to set the hours you'll want to add. You can click the + and - to add or remove breaks. After you set your hours, click the 'Save Day to Date Range' button to add the service availability:
Finally, you'll have the option to select whether you want to apply this availability only on the date you selected (1), on the day of the week you selected for a date range (2), or on the day of the week you selected indefinitely (3):
For this example, we'll choose the option to only add service availability on day we selected, 7/22/19. After the selection is made, we'll click the 'Save Day to Date Range':
After the availability is added, the Quick Add window will update and will display the hours you selected:
If you want to add availability for the same staff at a different location, click the 'Add Location' button and repeat the previous steps:
Due to space restrictions, the name of the location may not be displayed in full, but if you move your cursor over the location's name, it will appear fully:
You can also go to your Service Availability tab within your profile to view the availability you just added:
To add service availability for a specific day within a date range, head over to the calendar view by clicking "Appointments" in the navigation menu:
While in the calendar view, click on any available space on the day when you want to add service availability to bring up the Quick Add window:
Click the 'Availability' option in the Quick Add window:
If you have multiple staff members in your account and you are the account owner, administrator or have access to view other staff, you'll have the option to select yourself or any of your colleagues in the 'Staff' dropdown:
For this example, we'll assume that Alec Smith doesn't have any service availability. This would be reflected in the text above the "Add Location" button:
Click the 'Add Location' button to select the location where the staff will be available:
After you press the button, a new window will appear where you can search for the location where you or the staff selected will be available. You'll only be able to search and select the location(s) that you have been granted permission to see. But, if you're an account owner or administrator you'll have access to search for any location. After you select your location, click the 'Add New Location' button:
A new window will appear where you'll have the ability to set the hours you'll want to add. You can click the + and - to add or remove breaks. After you set your hours, click the 'Save Day to Date Range' button to add the service availability:
Finally, you'll have the option to select whether you want to apply this availability only on the date you selected (1), on the day of the week you selected for a date range (2), or on the day of the week you selected indefinitely (3):
For this example, we'll choose the option to add service availability every Monday (day of the week selected in calendar) starting on 07/22/2019 (date selected in calendar view) until 08/26/2019. After the selection is made, we'll click the 'Save Day to Date Range':
After the availability is added, the Quick Add window will update and will display the hours you selected:
If you want to add availability for the same same staff at a different location, click the 'Add Location' button and repeat the previous steps:
If you were to click on any available space on any Monday from 07/22/2019 and 08/22/2019, you'll be able to see the service availability you added:
Due to space restrictions, the name of the location may not be displayed in full, but if you move your cursor over the location's name, it will appear fully:
Additionally, you can go to your Service Availability tab within your profile to view the availability you just added:
COMING SOON
COMING SOON
COMING SOON