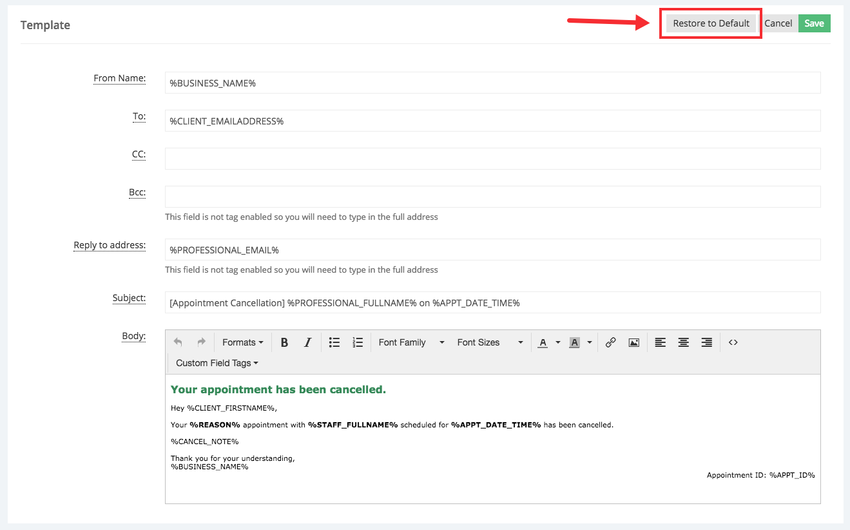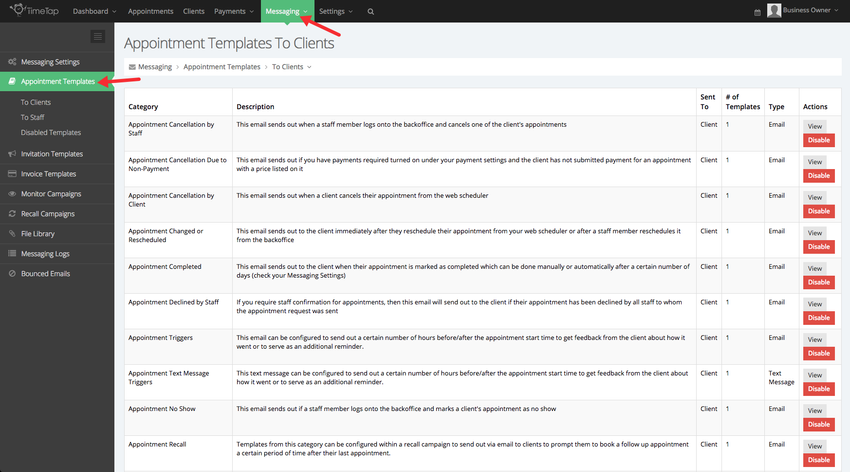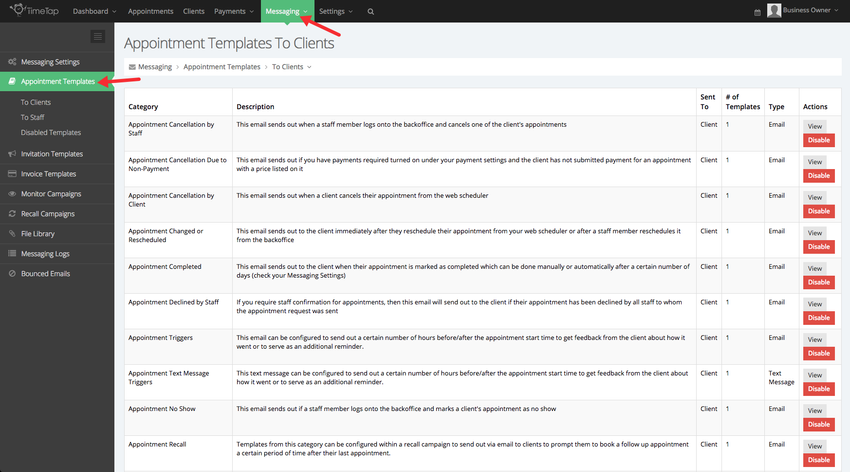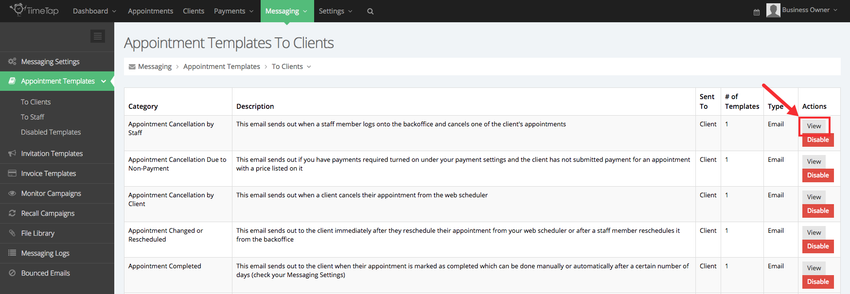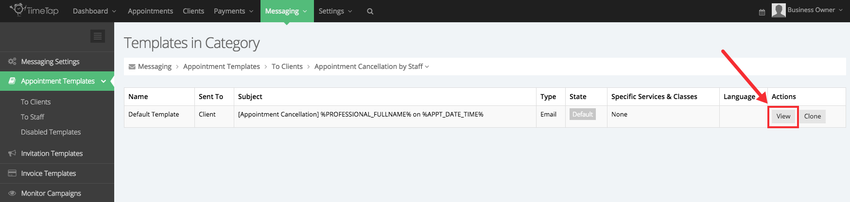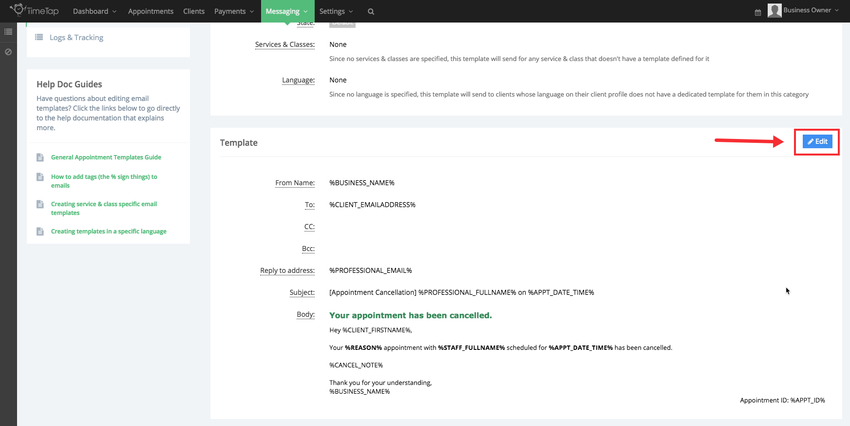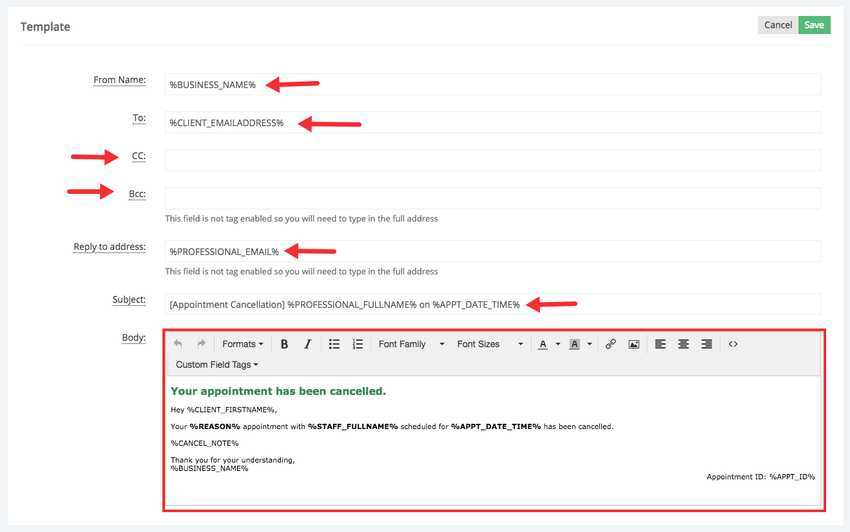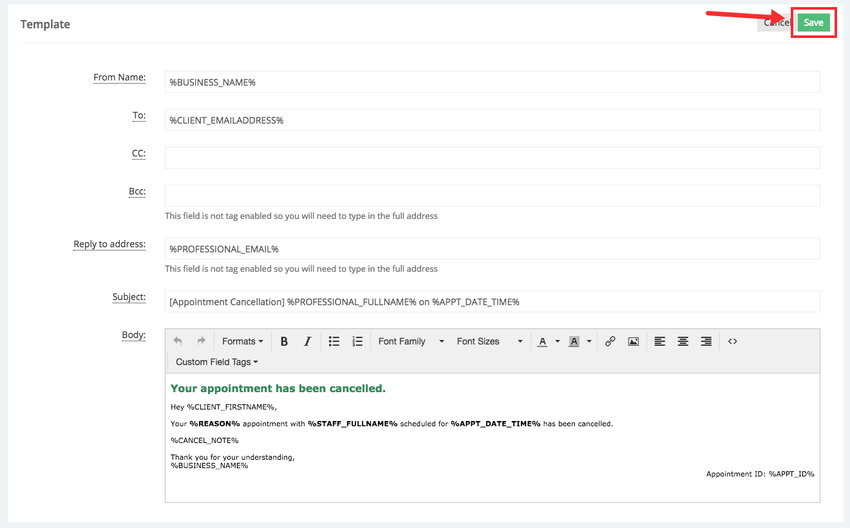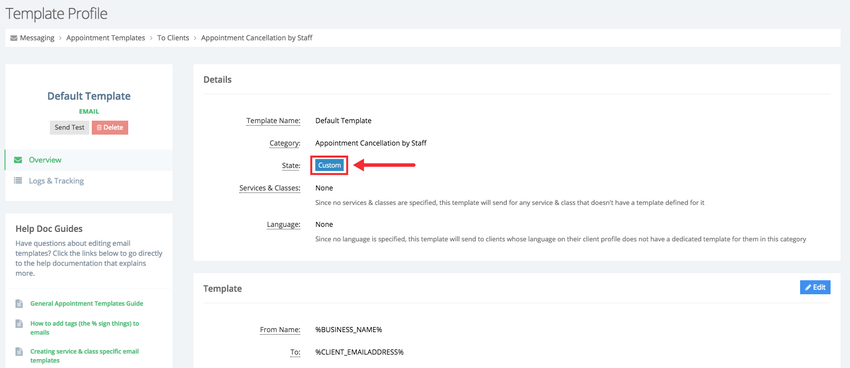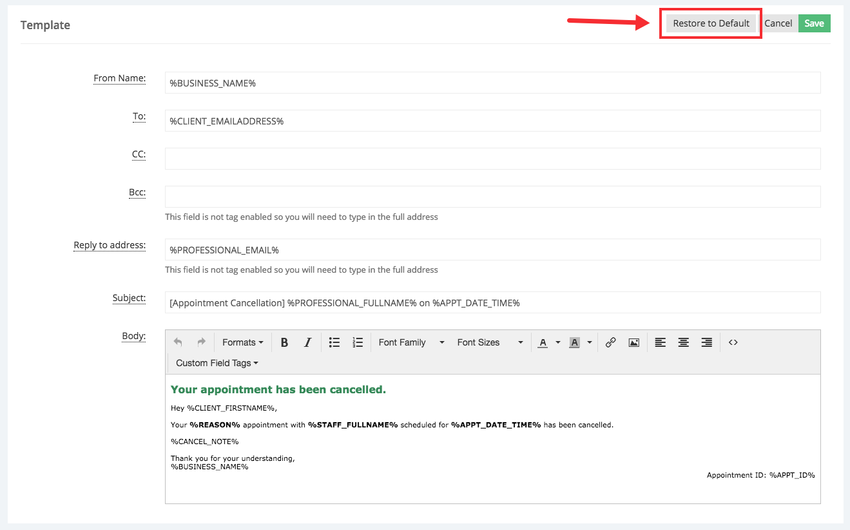If you are a TimeTap Business or Professional user, you can edit the templates for each of the appointment emails that are sent out from your account. While these emails are sent out at strategic times during the appointment booking process, you can edit the base templates under Messaging → Appointment Templates and whatever you update will be reflected when the emails do get sent:
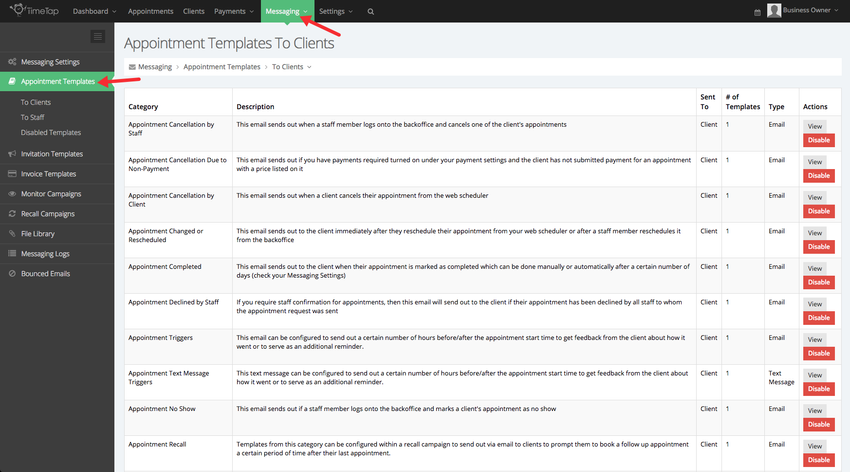
In this documentation, you'll find:
 Client Emails
Client Emails
The emails that are sent out are separated based on whether they are sent to the client who booked with you or the staff who the appointment is assigned to. The emails to the client that you can edit include:
- Appointment Cancellation by Staff: this is the email that is sent to the client when a staff person logs into TimeTap's Back Office and cancels the appointment for the client
- Appointment Cancellation Due to Non-Payment: this email is sent to your client when payment has not been submitted 30 minutes after their appointment has been booked
- Appointment Cancellation by Client: this is the email that is sent to the client when he/she cancels an appointment either by logging into your scheduler or by clicking on the cancel/reschedule link from their appointment confirmation email
- Appointment Changed or Rescheduled: this is the email that gets sent to the client when either the client reschedules their appointment or when the staff person reschedules or edits the appointment while logged into the Back Office
- Appointment Completed: this is the email that gets sent to the client when the appointment is marked as completed (or if you have set up your account to auto mark appointments as completed and send out the email)
- Appointment Decline by Staff: this is email is sent to your clients when you or a member of your staff has received a request to book an appointment and decided to decline the request. Keep in mind that 'Require Staff Confirmation' must be checked in order to send out this email
- Appointment Triggers (COMING SOON): This email can be configured to send out a certain number of hours before/after the appointment start time to get feedback from the client about how it went or to save as an individual reminder
- Appointment Text Message Triggers (COMING SOON): This text message can be send out a certain number of hours before/after the appointment start time to get feedback from the client about how it went or to serve as an additional reminder.
- Appointment No Show: this is the email that's sent to the client when a staff person marks the client's appointment as a "No Show"
- Appointment Recall: Templates from this category can be configured within a recall campaign to send out via email to clients to prompt then to book a follow up appointment a certain period of time after their last appointment
- Appointment Recall Text Message: Templates from this category can be configured within a recall campaign to send out a via text message to clients to prompt them to book a follow up appointment a certain period of time after their last appointment.
- Appointment Reminder: this is the email that gets sent to the client a certain number of hours (that your business specifies) before the appointment start time to remind them of their appointment
- Appointment Reminder Text Message: If you turn on text message reminders for clients, you can tweak this template which is the reminder message that goes out to client a certain number of hours before their appointment start time
- Appointment Registration Cancellation due to non payment: This email sends out to the client if you require payments and they try to schedule into a course that has a price associated with it but don't submit payment within 90 minutes
- Course Registration Cancellation: This email sends to clients when their entire course registration gets cancelled
- New Appointment by Staff: this is the email that gets sent to the client when a staff person has logged into TimeTap's Back Office and added a new appointment for the client
- New Appointment by Client: this is the email that gets sent to the client immediately after they finish booking through your scheduler
- Appointment Requests Under Review: This email sends to the client after they request an appointment from the scheduler to let them know that their appointment requests are under review. This will only send to the client if the appointment type they are booking requires staff confirmation
- Nw Course Registration: This email sends to clients when they have registered for a course from the web scheduler or when a staff registers them for a course from the back office
- New Repeating Appointments: this is the email that gets sent to the client after you add a series of either weekly or monthly repeating appointments
- Invoice Pay Remaining Balance: if you have require payment before an appointment is completely booked or you have created an invoice, you can send this email from the invoice invoice detail screen to remind your customer to submit payment so their appointment is not cancelled due to non payment
- Repeating Appointment Cancellation Sent to Client: This email sends to a client when an existing repeating appointment series is cancelled by a staff member logged into the backoffice
- Repeating Appointment Change Sent to Client: This email sends to a client when an existing repeating appointment series is updated or edited by a staff member logged into the backoffice
- Waitlist New Appointment Time Available: If you have opened more available spots for a class or service and you would like to let your clients know this is the template you want to update
- Waitlist New Appointment Times Available Text Message: this is a text message that is sent to you client when more number of seats for a specific class or a service they want to book is available, keep in mind that this template only works in conjunction with the waitlist feature
- Added to Waitlist Confirmation: this email is sent to your client when they have been added to a waitlist for a class or service
 Staff Emails
Staff Emails
The emails to the staff that you can edit include:
- Appointment Cancellation Due to Non-Payment: this email is sent to your staff member who had an appointment booked but the client did not submit payment within 90 minutes after booking the appointment, "Payment Require" must be enabled for this template to be sent out
- Appointment Cancellation: this is the email that is sent to the staff when either the client cancels his/her own appointment or when the staff person cancels the appointment for the client through TimeTap's Back Office
- Appointment Cancellation Text Message: this is the text message that can send out to staff (if they have send text alerts turned on in their staff profile) whenever a client or another staff member cancels an appointment on their schedule
- Appointment Changed or Rescheduled: this is the email that gets sent to the staff when either the client reschedules their appointment or when the staff person reschedules or edits the appointment while logged into the Back Office
- Appointment Reminder: this is the email that gets sent to the staff a certain number of hours (that your business specifies) before the appointment start time to remind them of the appointment
- Appointment Triggers: This email can be configured to send out a certain number of hours before/after the appointment start time to het feedback fro the staff about how it went or to serve as an additional reminder
- Appointment Text Message Triggers: This text message can be configured to send out a certain number of hours before/after the appointment start time to get feedback from the staff about how it went or to serve as an additional reminder
- Appointment Reminder: This email sends to a staff member a certain number of hours before the appointment to remind them of their appointment (check your Messaging Settings to configure the hours
- Appointment Reminder Text Message: this is the message that can be send out to your staff to remind them that they have an appointment comin up
- Appointment Changed Text Message: this is the text message that can send out to staff (if they have send text alerts turned on in their staff profile) whenever a client or another staff member changes or reschedules an appointment on their schedule
- Course Registration Cancellation due to non payment: This email sends to staff if clients have not submitted payment for a course set within 90 minutes of having booked into the course (assuming you have payments required and the course has a price set on it)
- Course Registration Cancellation: This email sends to your staff if a client's entire registration in a course set gets cancelled
- New Appointment: this is the email that gets sent to the staff when either the client schedules his/her own appointment through the scheduler or when the staff person adds an appointment for the client through TimeTap's Back Office
- Appointment Requested by Client: when a client has requested an appointment with you or a member of your staff this is the email that is send out for you or your staff to accpet the appointment or deline, 'Appointments Require Staff Confirmation' must be enabled
- New Appointment Text Message: this is the text message that can send out to staff (if they have send text alerts turned on in their staff profile) whenever a client or another staff member puts a new appointment on their schedule
- Appointment Requested by Client Text Message: If you require staff confirmation for appointments, then this text message will send out to the staff when an appointment request gets made by a client
- Course Registration Request: If you require staff confirmation for appointments, then this email would send to a staff member if a client requests to be in a course set that they're offering
- New Course Registration: This email sends to your staff if a client books into a course set that they are offering or if they are added to a course set by a staff member logged into the backoffice
- New Repeating Appointments: this is the email that gets sent to the staff when a series of repeating appointments is added
- New User (Staff) Welcome Message: this is the email that goes out to each staff as you add them to your account. It includes a link to set a password to login to your shared TimeTap account which I'd recommend keeping there if you plan on editing the template.
- Repeating Appointment Cancellation Sent to Staff: This email sends to a staff when an existing repeating appointment series is cancelled by a staff member logged into the backoffce
- Repeating Appointment Change Sent to Staff: This email sends to a staff when an existing repeating appointment series is updated or edited by a staff member logged into the backoffce
- Client Added to your Waitlist: this email is sent to you to inform your that a client has been added to the waitlist for a class or service
 Customizing Emails
Customizing Emails
Again, you'll find where you can edit these templates under Messaging → Appointment Templates. To edit a template, click View next to the name of the template from the template list:
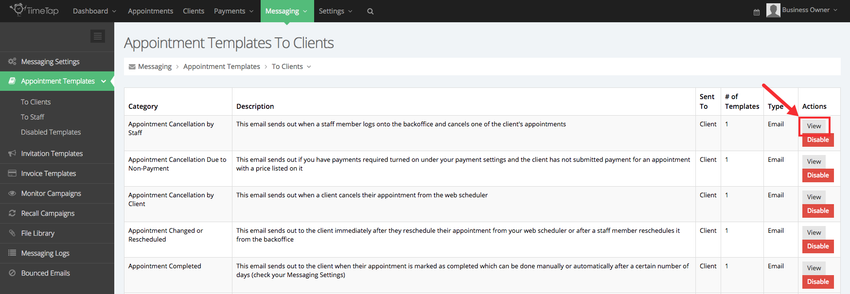
Click View under the Action column:
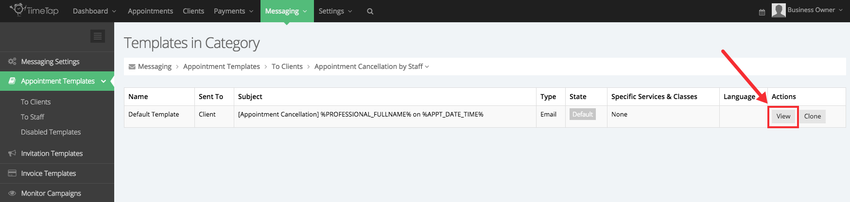
Once in the template profile, click Edit in the Template section (located on the bottom half of the page):
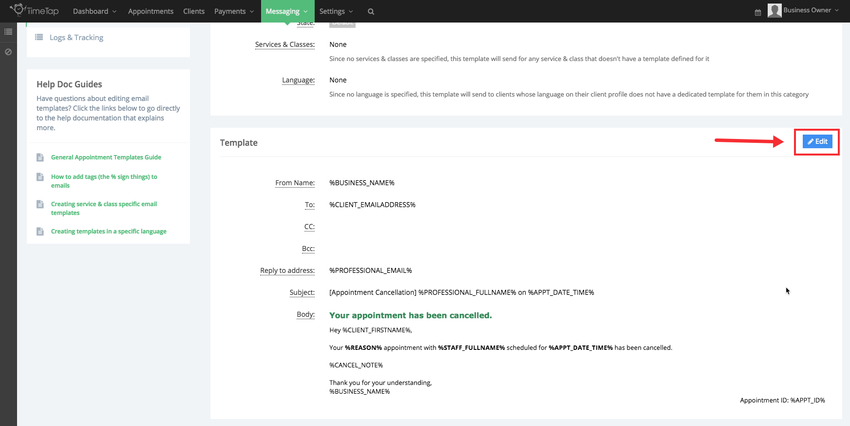
You'll notice that the templates all make use of tags, which are the items between the percentage signs (%), to relay dynamic information about the appointment that the email is being sent out about. In the screenshot above, for instance, the tag %CLIENT_FIRSTNAME% in the intro to the email will be replaced with the first name of the client who booked the appointment. We have a separate piece of documentation which goes over all of the tags that you can place in your emails.
Once you've pressed "Edit Template" on your email template, you'll notice that the From Name field, To field, CC field, Bcc field, Reply to address field, Subject field, and email body all become editable:
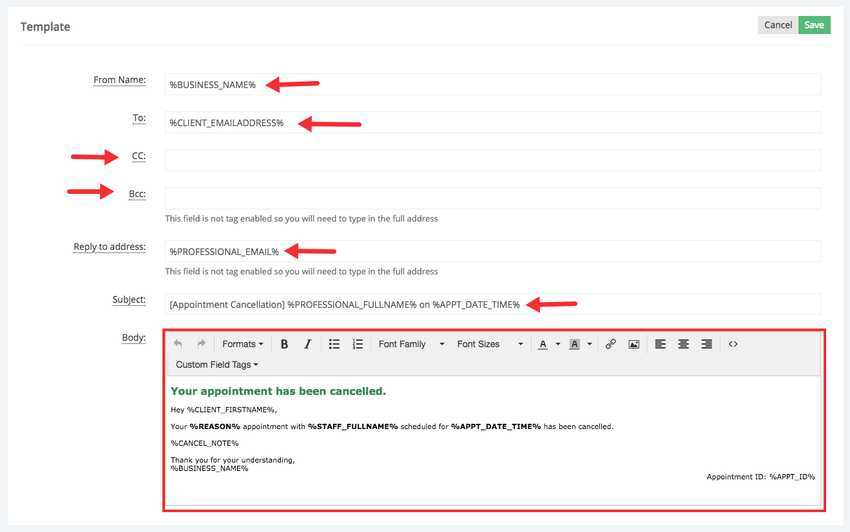
Make whatever changes you want to the template and press "Save" at the top of the screen:
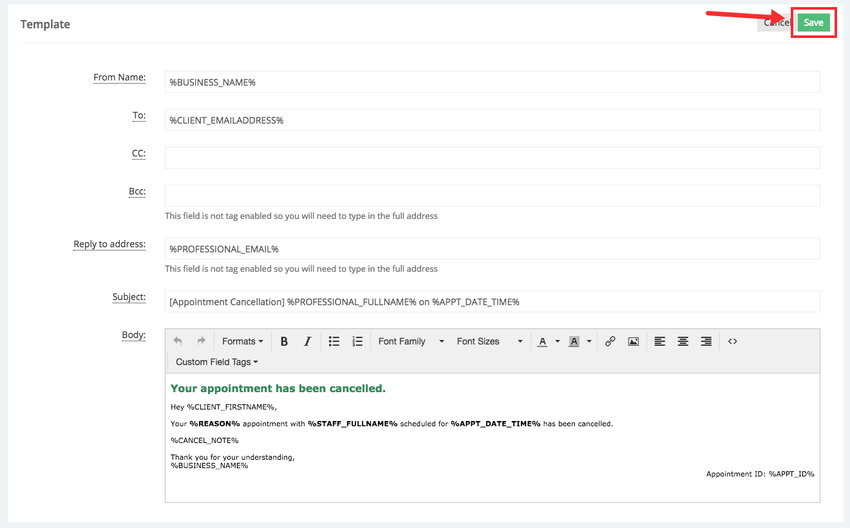
Once you've customized an email template and pressed the button to "Save" you'll see that two things happen:
- Your email template will get a little "Custom" label next to the State field to let you know that this email is not the default email any more
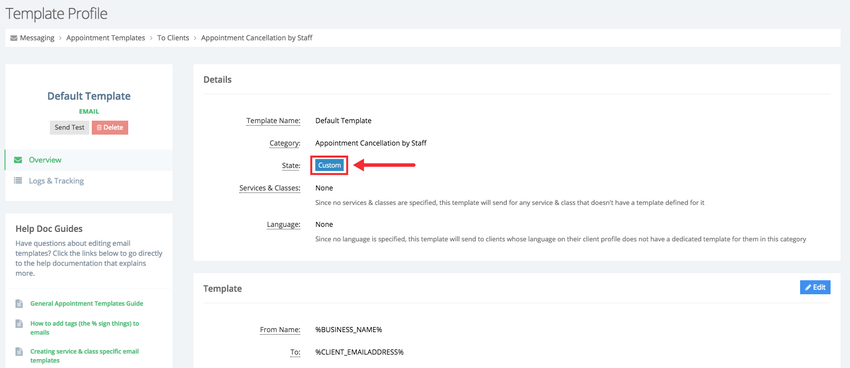
- If you go to edit your email template again at a later date, you'll always have the option to return the template to the default setting and start over in the editing process