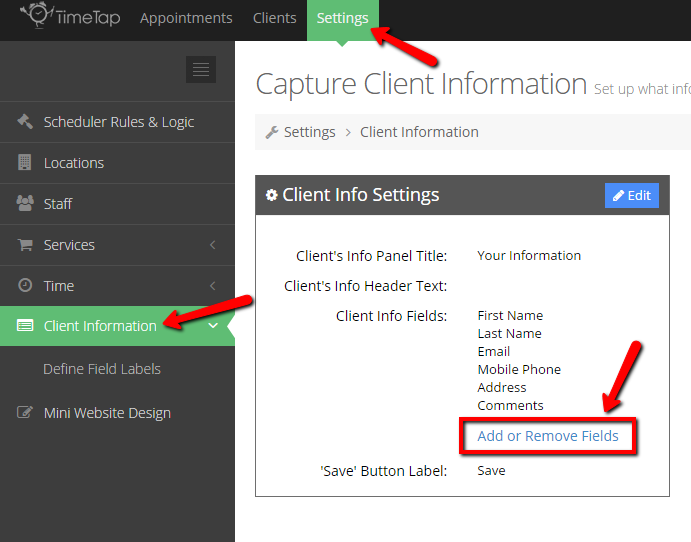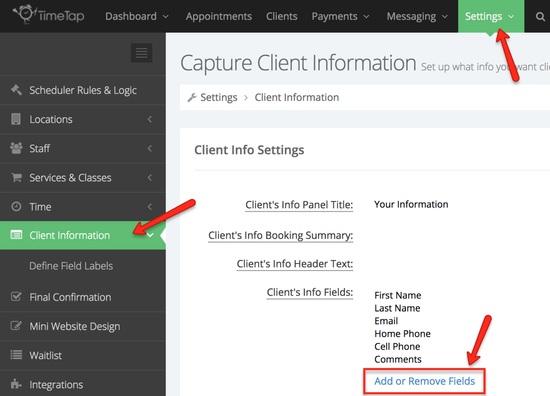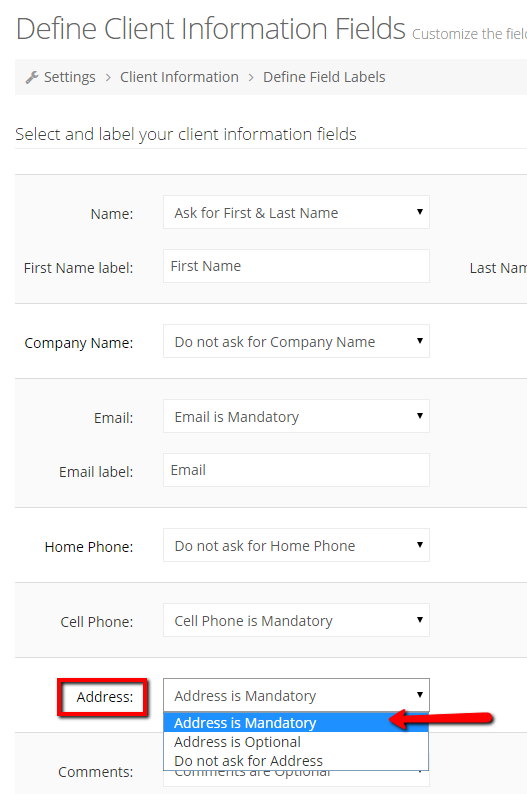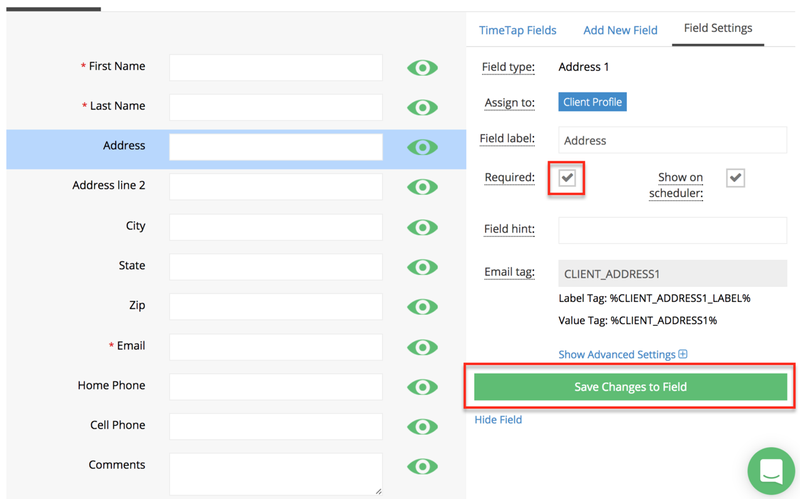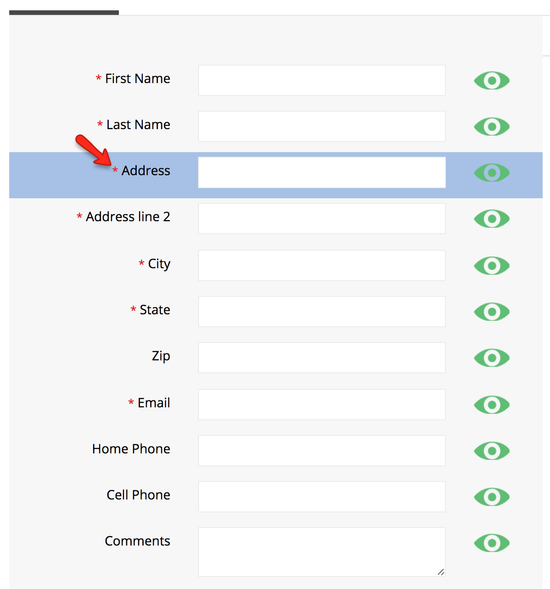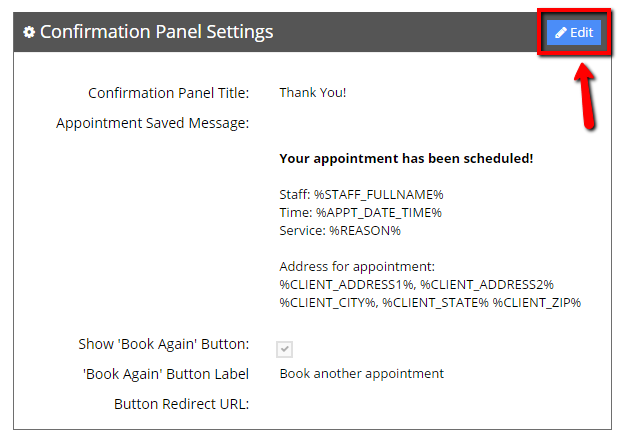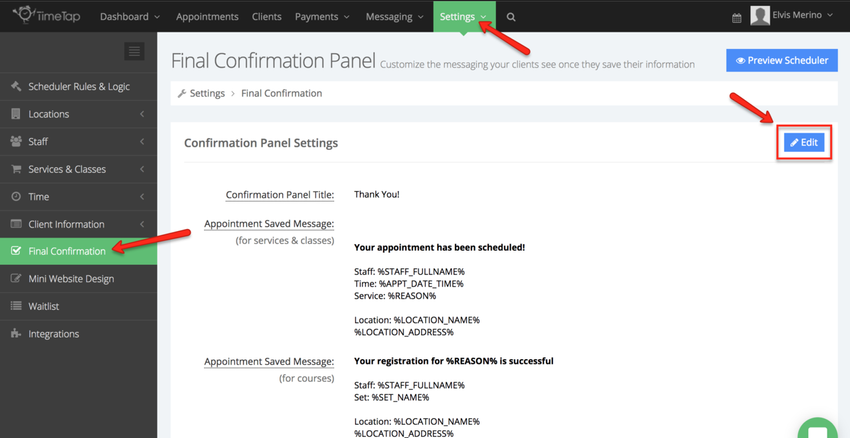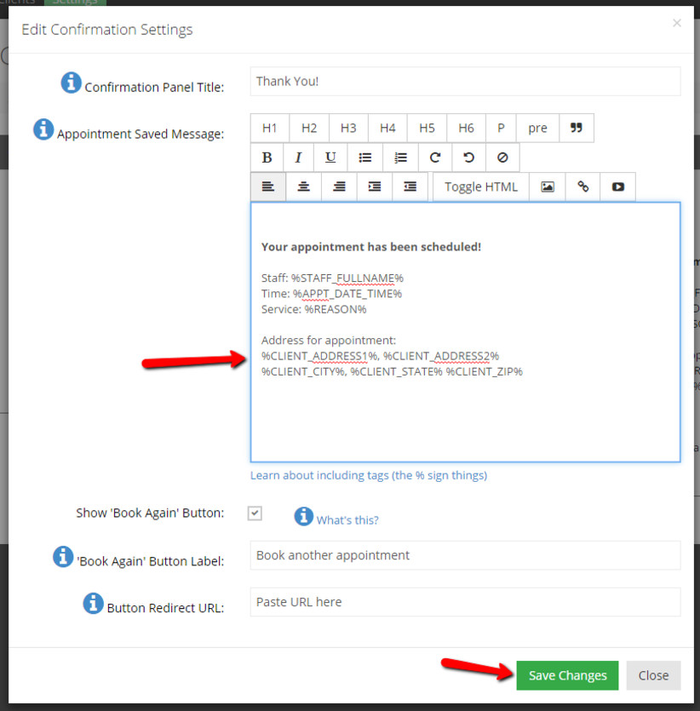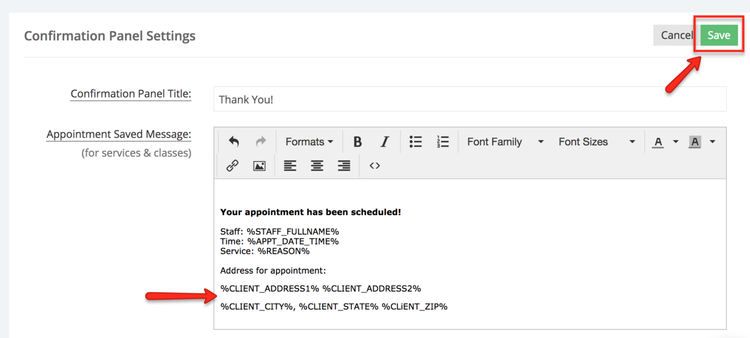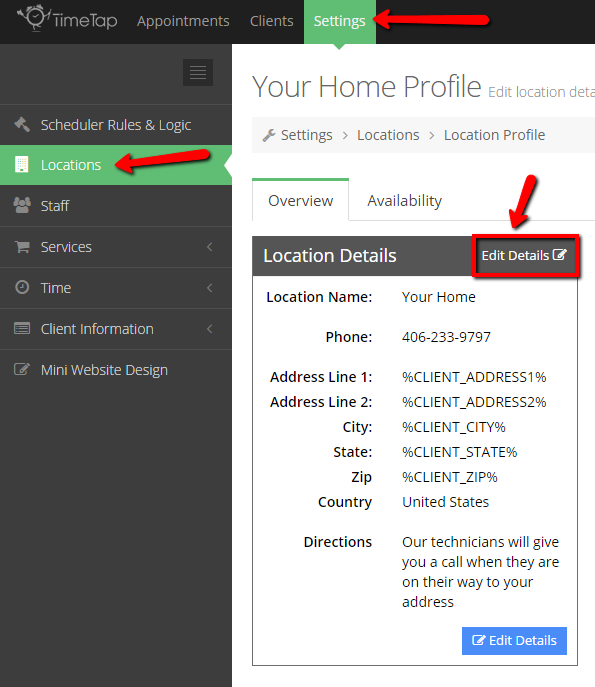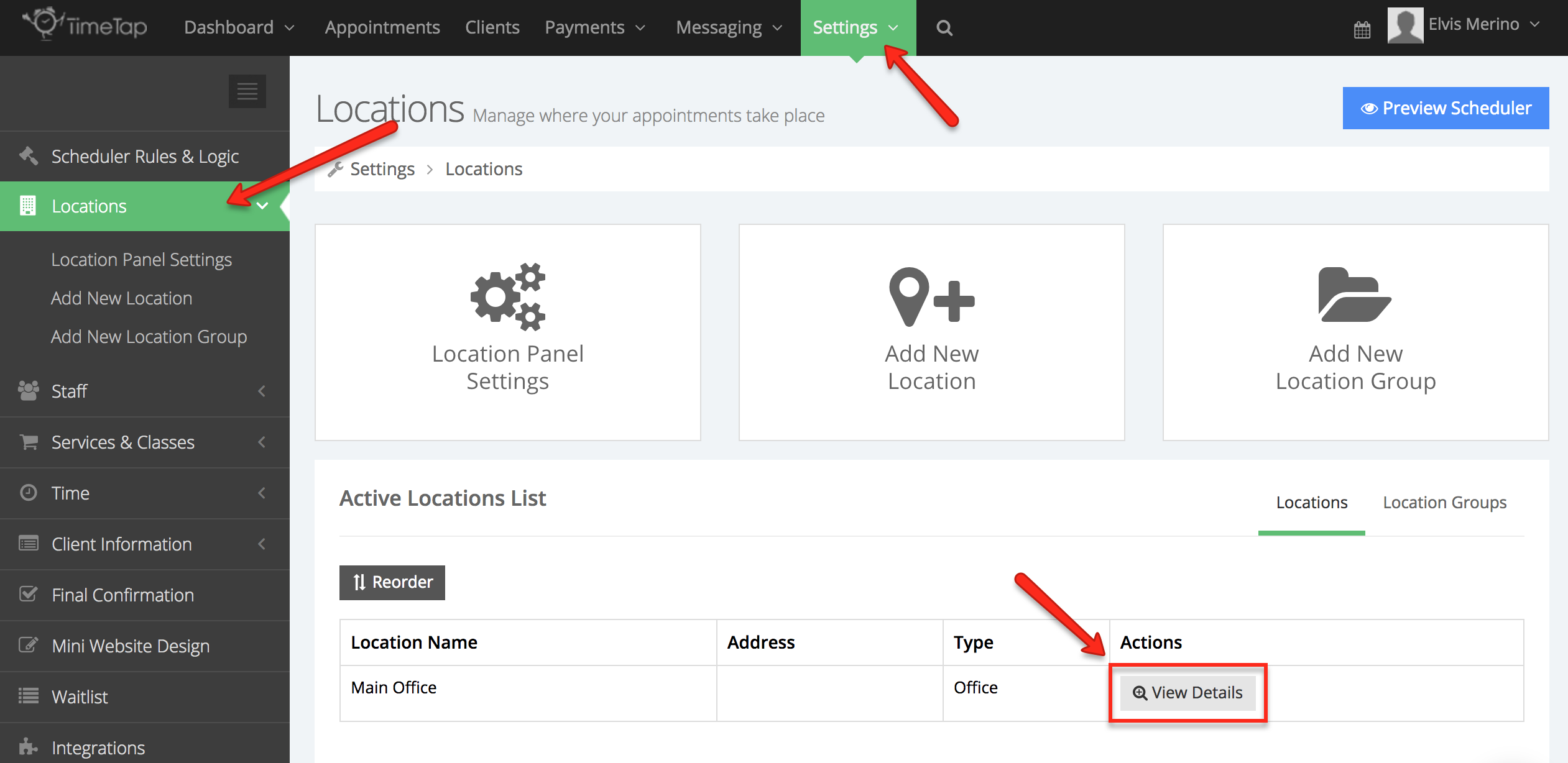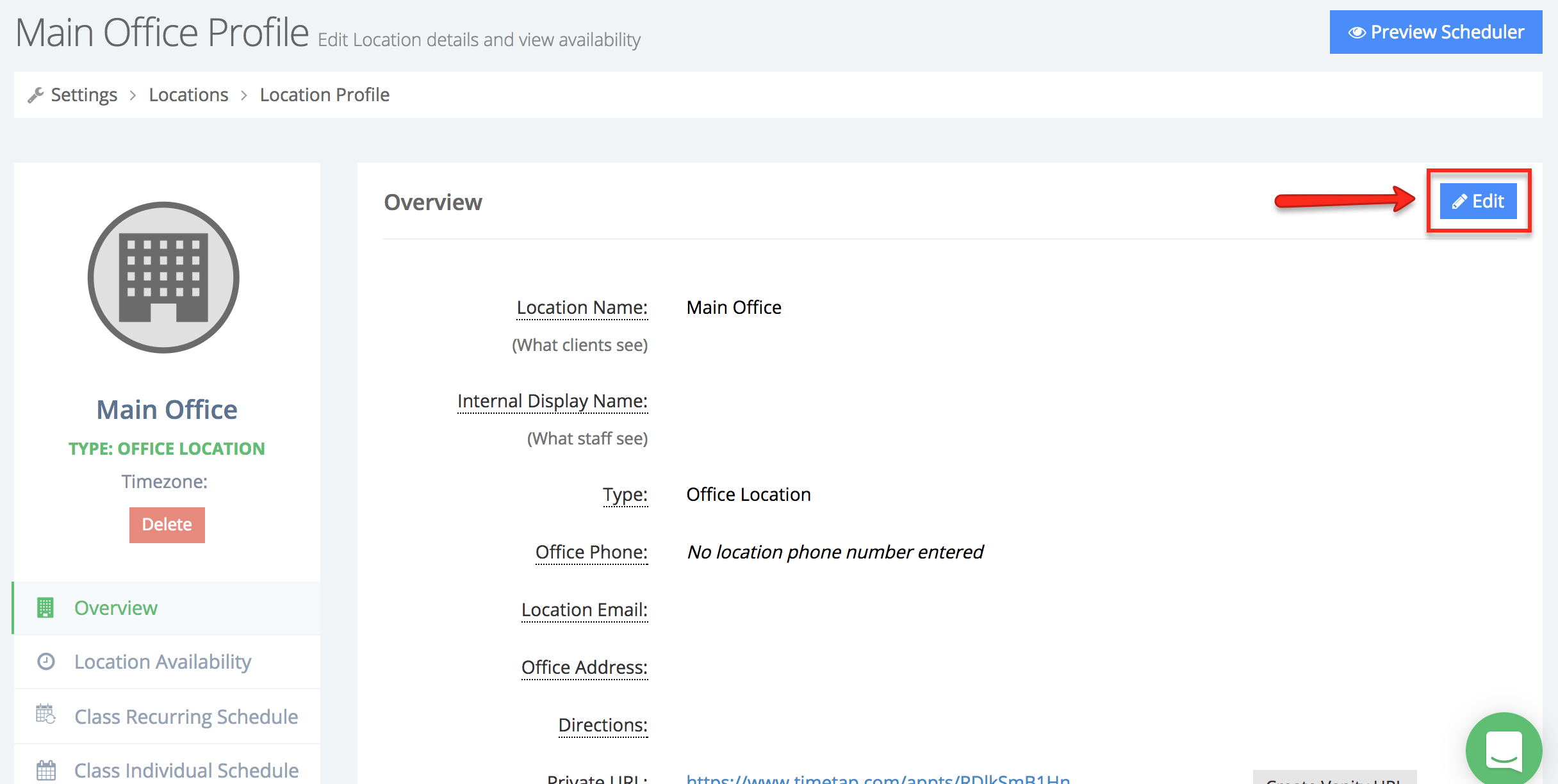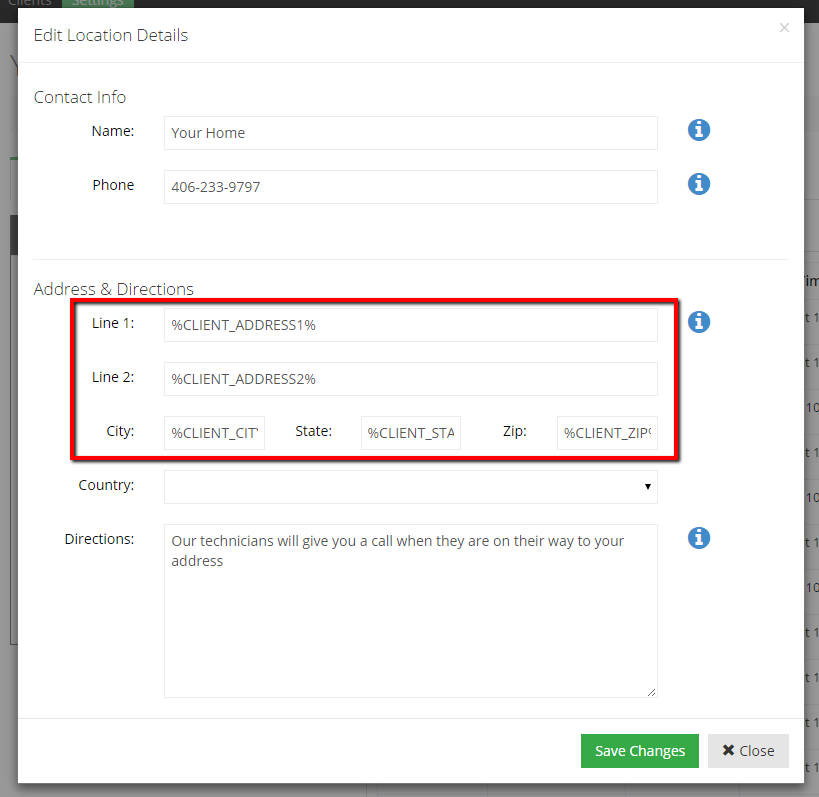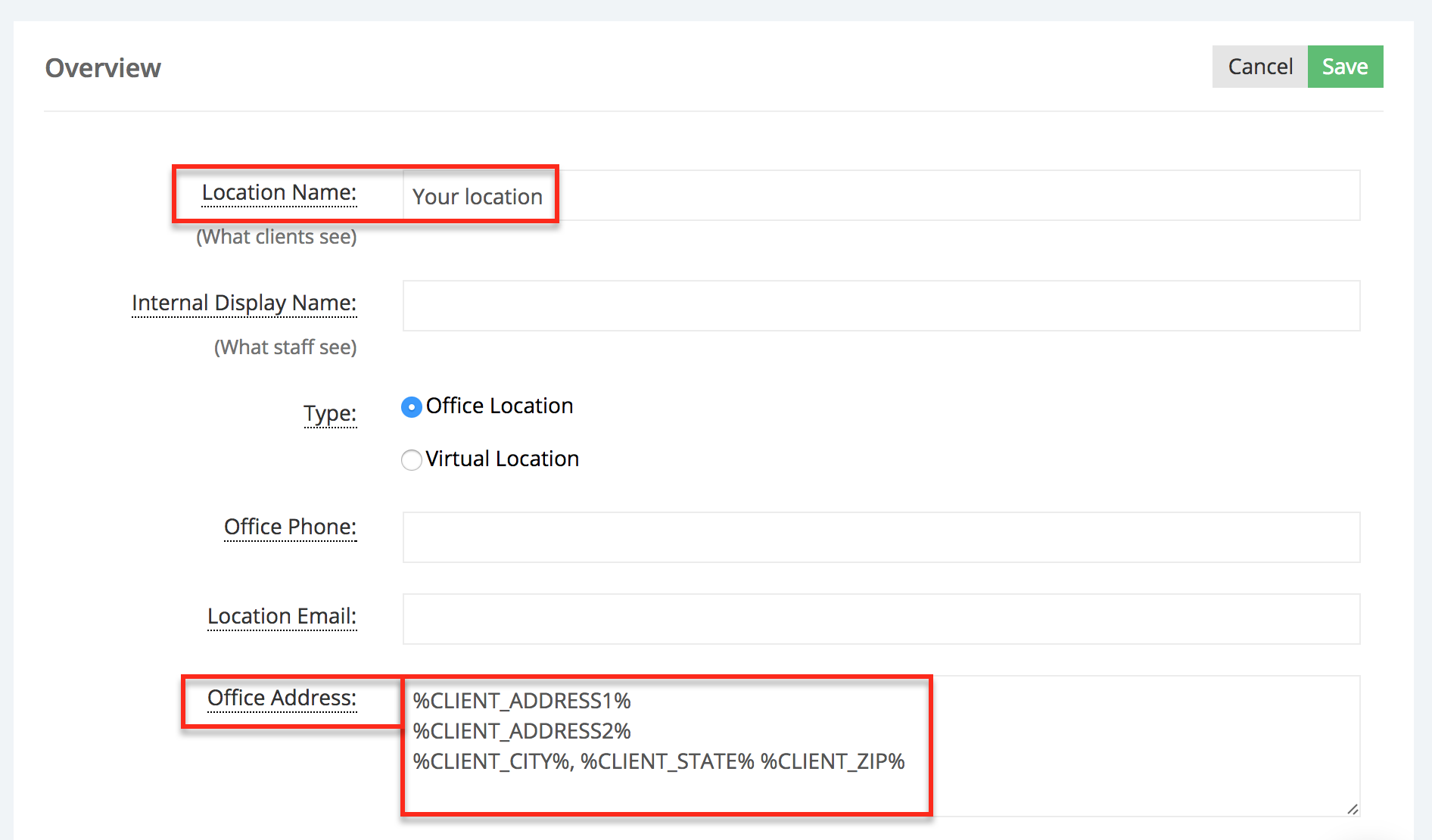...
To make sure we cover point #1 above, our first step is to go into our Settings menu and take a look at the Client Information panel. We’ll want to click the link to "Add or Remove Fields" from the Client Info Settings section:
Go ahead and make the address field mandatory:fields mandatory, click on one of the fields and check the box next to Required then click Save Changes to Field:
Notice that a red asterisk will appear to the left of the required fields:
Now, when clients of my demo cleaning company fill in their name and email address to confirm their cleaning appointment, they’ll also be prompted to fill in their address. This address will get stored on their client profile so if they login next time, they won’t have to fill in their address again.
...
Step 2: Put your client’s email address in your confirmation message
The next thing you’ll need to do is change the message that displays to clients immediately after their appointment is booked. This is also in the Settings menu on the Client Information section. You’re going to Go to Settings → Final Confirmation and press the “Edit” button in the top right of the Confirmation Panel Settings:
Once you’ve opened the pop up window, you’re going to edit the Appointment Saved Success Messag message to include the tags for address the client put in. Those tags will be:
...
What tags will do is go into the appointment record, identify which client the appointment is with, look at the client’s record, and pull out the client’s address. All you need to do is paste those tags with the percentage signs into the appointment saved success message box and press “Save” after you finish:
Test out your booking process now and you’ll see that the success message prints out the address that the client puts in on the Your Info page:
...
The last step is to go into your location’s profile and change the location name and address so that when clients get the email confirmation, the address that prints out for the appointment is the address the put in. To do this, go to your Settings menu on your TimeTap account and click Locations. Once you are in the location profile, click on the “Edit” button in the top right of the Location details section:
Since the location for the appointment will always be the client’s location, it’s “View Details” button to the left of the location:
Once in the Location's profile click Edit right side of the screen to make changes:
It’s best to go ahead and name it “Your location” or something similar. In the address fields, go ahead and embed the same tags that we listed above so that the address that gets printed on the email is the client’s address, not the business’s.
Now when your confirmation emails go out to clients, they will have the client's address on them:
...